MainStageユーザガイド
- ようこそ
-
- 「編集」モードの概要
-
- チャンネルストリップの概要
- チャンネルストリップを追加する
- チャンネルストリップ設定を変更する
- チャンネルストリップのコンポーネントを設定する
- シグナルフローチャンネルストリップを表示する
- メトロノームチャンネルストリップを非表示にする
- チャンネルストリップのエイリアスを作成する
- パッチバスを追加する
- チャンネルストリップのパンまたはバランス位置を設定する
- チャンネルストリップのボリュームレベルを設定する
- チャンネルストリップをミュートする/ソロにする
- マルチ音源出力を使用する
- 外部MIDI音源を使用する
- チャンネルストリップを並べ替える
- チャンネルストリップを削除する
-
- 「チャンネルストリップインスペクタ」の概要
- チャンネルストリップ設定を選択する
- チャンネルストリップの名前を変更する
- チャンネルストリップのカラーを変更する
- チャンネルストリップのアイコンを変更する
- チャンネルストリップでフィードバック保護を使用する
- ソフトウェア音源チャンネルストリップのキーボード入力を設定する
- 個別のソフトウェア音源をトランスポーズする
- MIDIメッセージをフィルタリングする
- チャンネルストリップのベロシティをスケーリングする
- Hermode Tuningを無視するようにチャンネルストリップを設定する
- コンサートレベルおよびセットレベルのキー範囲を上書きする
- チャンネルストリップインスペクタでチャンネルストリップにテキストノートを追加する
- オーディオをセンドエフェクト経由でルーティングする
- グラフを操作する
- コントローラのトランスフォームを作成する
- 複数のコンサートでパッチやセットを共有する
- コンサートのオーディオ出力を録音する
-
-
- 著作権

MainStageのDelay Designerのタップを編集する
少なくとも1つのタップは、常に選択された状態になっています。選択中のタップは色で簡単に見分けられます。切り替えバーのアイコンと、認識バーに表示されている選択中のタップの文字が、白になっています。
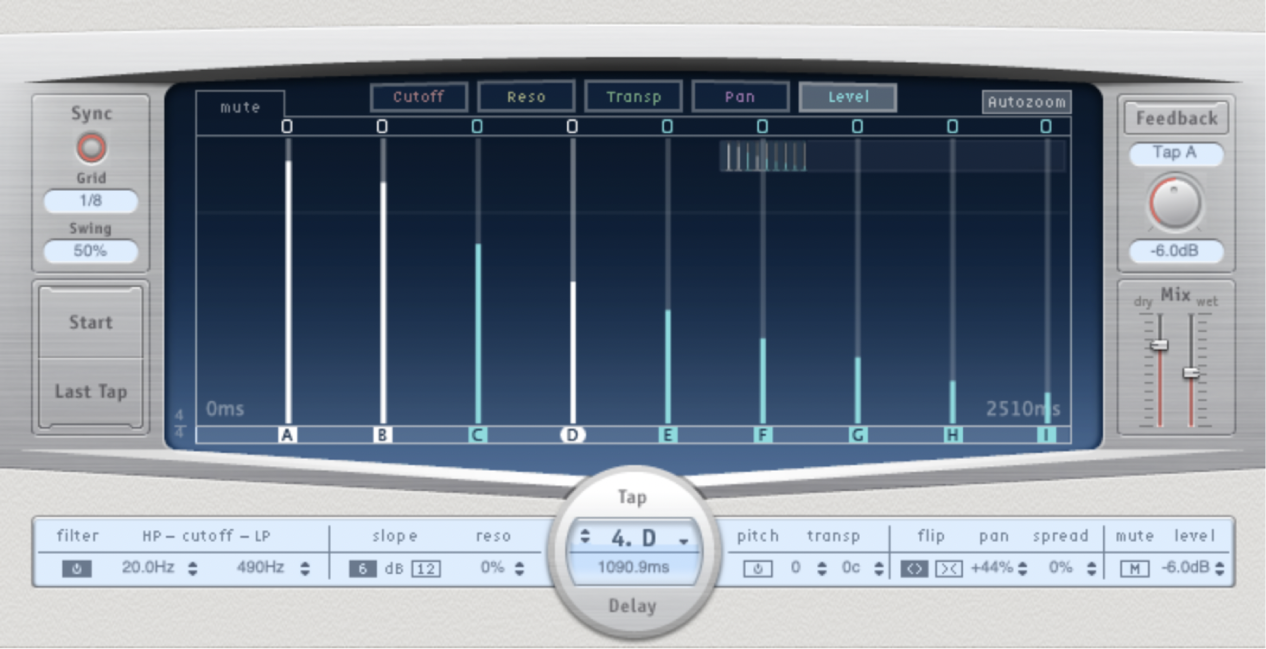
タップを時間軸上で前後に移動したり、完全に削除したりすることができます。
注記: タップを移動すると、タップのディレイタイムを編集することになります。
タップを1つ選択する
MainStageで、以下のいずれかの操作を行います:
タップディスプレイでタップをクリックします。
認識バーで、タップの文字をクリックします。
タップ名の左側にあるいずれかの矢印をクリックすると、次または前のタップを選択できます。
タップ名の右側にあるポップアップメニューで、タップの文字を選択します。
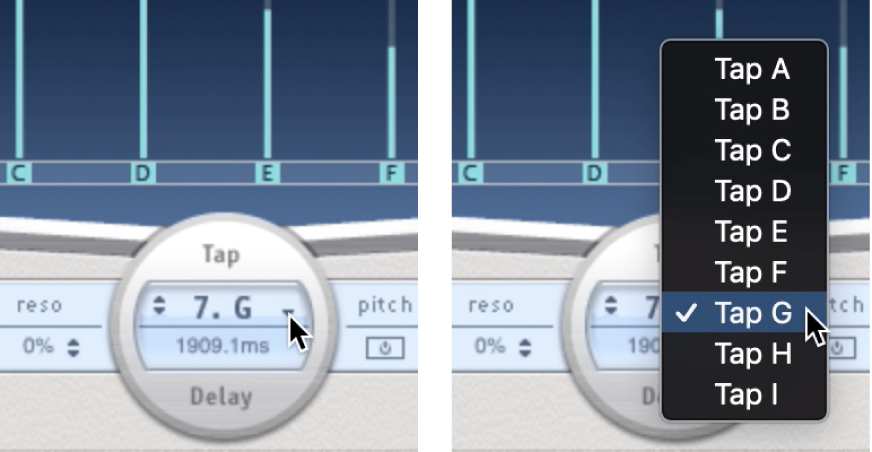
複数のタップを選択する
MainStageで、以下のいずれかの操作を行います:
複数のタップを選択するには: タップディスプレイの背面でドラッグします。
離れた位置にある複数のタップを選択するには: タップディスプレイでShiftキーを押しながらタップをクリックします。
選択したタップを時間軸上で移動する
MainStageで、認識バーに沿って、タップを時間軸上で前(左)または後(右)にドラッグします。
複数のタップを選択している場合でもこの方法が可能です。
注記: タップパラメータバーの「Tap Delay」フィールドにあるディレイタイムパラメータを編集しても、タップを時間軸上で移動できます。「Tap Delay」フィールドとタップの編集方法について詳しくは、Delay Designerのタップパラメータバーを参照してください。
タップを1つ削除する
MainStageで、以下のいずれかの操作を行います:
タップを1つ選択し、Deleteキーを押します。
認識バーで、タップディスプレイの下にタップの文字をドラッグします。
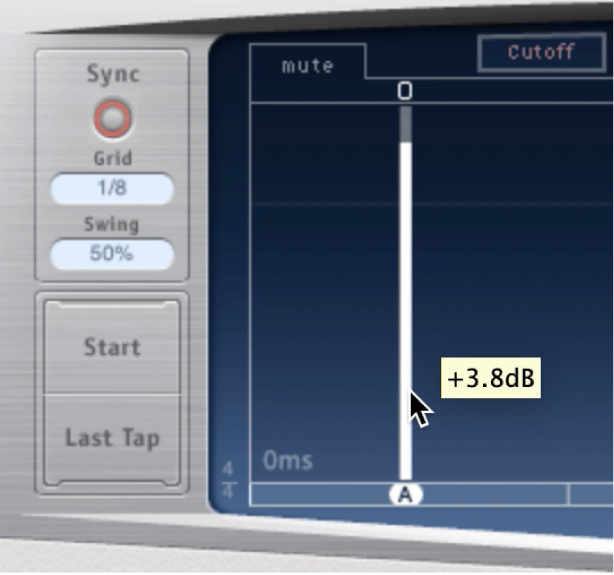
複数のタップを選択している場合でもこの方法が可能です。
選択中のすべてのタップを削除する
MainStageで、タップをControlキーを押したままクリック(または単に右クリック)し、ショートカットメニューで「Delete tap(s)」を選択します。