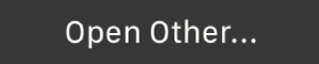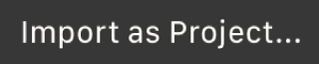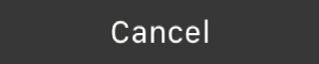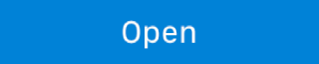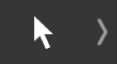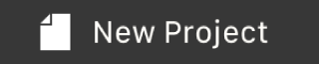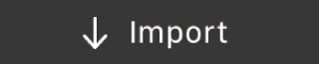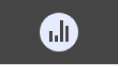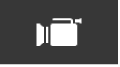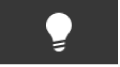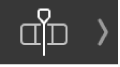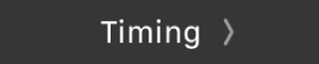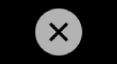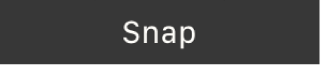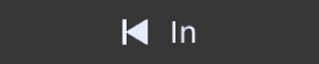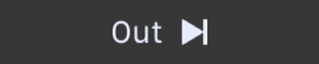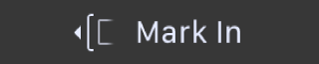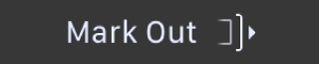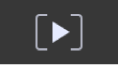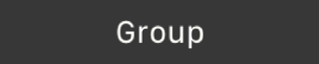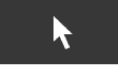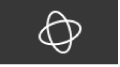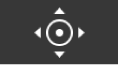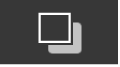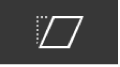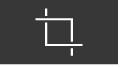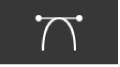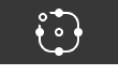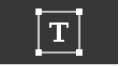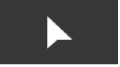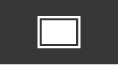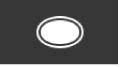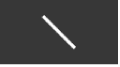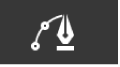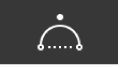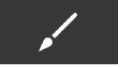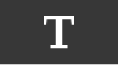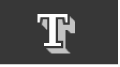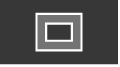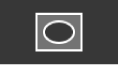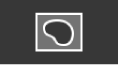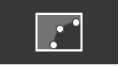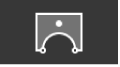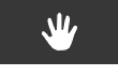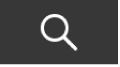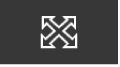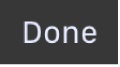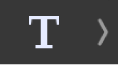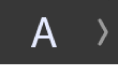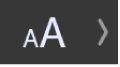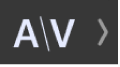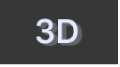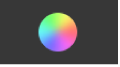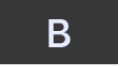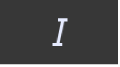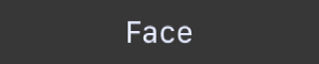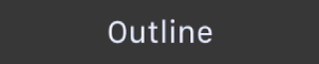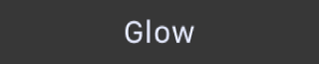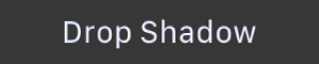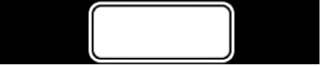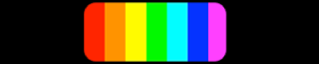Motionユーザガイド
- ようこそ
- 新機能
-
- ジェネレータ使用の概要
- ジェネレータを追加する
-
- イメージジェネレータの概要
- 「網目」ジェネレータ
- 「セルラー」ジェネレータ
- 「チェッカーボード」ジェネレータ
- 「雲」ジェネレータ
- 「単色」ジェネレータ
- 「同心円状ポルカドット」ジェネレータ
- 「同心円シェイプ」ジェネレータ
- 「グラデーション」ジェネレータ
- 「グリッド」ジェネレータ
- 「日本的パターン」ジェネレータ
- 「レンズフレア」ジェネレータ
- 「マンガ線」ジェネレータ
- 「ベール」ジェネレータ
- 「ノイズ」ジェネレータ
- 「単色光線」ジェネレータ
- 「Op Art 1」ジェネレータ
- 「Op Art 2」ジェネレータ
- 「Op Art 3」ジェネレータ
- 「重なった円」ジェネレータ
- 「放射状バー」ジェネレータ
- 「ソフトグラデーション」ジェネレータ
- 「スパイラル」ジェネレータ
- 「らせん描画」ジェネレータ
- 「らせん描画」オンスクリーンコントロールを使う
- 「スター」ジェネレータ
- 「ストライプ」ジェネレータ
- 「Sunburst」ジェネレータ
- 「Truchetタイル」ジェネレータ
- 「2色光線」ジェネレータ
- カスタムジェネレータを保存する
-
- フィルタの概要
- フィルタをブラウズする/プレビューする
- フィルタを適用する/取り除く
-
- フィルタ・タイプの概要
-
- 「カラー」フィルタの概要
- 「ブライトネス」フィルタ
- 「チャンネルミキサー」フィルタ
- 「カラー調整」フィルタ
- 「カラーバランス」フィルタ
- 例: 2つのレイヤーのカラーバランスを設定する
- 「カラーカーブ」フィルタ
- 「カラーカーブ」フィルタを使う
- 「減色」フィルタ
- 「カラーホイール」フィルタ
- 「カラーホイール」フィルタを使う
- 「カラー化」フィルタ
- 「コントラスト」フィルタ
- 「カスタムLUT」フィルタ
- 「カスタムLUT」フィルタを使う
- 「ガンマ」フィルタ
- 「グラデーション着色」フィルタ
- 「HDRツール」フィルタ
- 「ヒュー/サチュレーション」フィルタ
- 「ヒュー/サチュレーションカーブ」フィルタ
- 「ヒュー/サチュレーションカーブ」フィルタを使う
- 「レベル」フィルタ
- 「ネガティブ」フィルタ
- 「OpenEXRトーンマッピング」フィルタ
- 「セピア」フィルタ
- 「しきい値」フィルタ
- 「色合い」フィルタ
-
- 「ディストーション」フィルタの概要
- 「ブラックホール」フィルタ
- 「バルジ」フィルタ
- 「バンプマップ」フィルタ
- 「ディスクワープ」フィルタ
- 「ドロップレット」フィルタ
- 「地震」フィルタ
- 「魚眼」フィルタ
- 「上下/左右反転」フィルタ
- 「びっくりハウス」フィルタ
- 「ガラスブロック」フィルタ
- ガラスディストーション
- 「複眼」フィルタ
- 「鏡像」フィルタ
- 「ページめくり」フィルタ
- 「ポーク」フィルタ
- 「極座標」フィルタ
- 「屈折」フィルタ
- 「リング状レンズ」フィルタ
- 「波紋」フィルタ
- 「スクレイプ」フィルタ
- 「スライス調整」フィルタ
- 「スライス調整」フィルタを使う
- 「球」フィルタ
- 「スターバースト」フィルタ
- 「ストライプ」フィルタ
- 「ターゲット」フィルタ
- 「タイニープラネット」フィルタ
- 「渦巻き」フィルタ
- 「水中」フィルタ
- 「波」フィルタ
-
- 「スタイライズ」フィルタの概要
- 「ノイズを追加」フィルタ
- 「不良フィルム」フィルタ
- 「画質の悪いテレビ」フィルタ
- 「円形スクリーン」フィルタ
- 「円」フィルタ
- 「カラーエンボス」フィルタ
- 「コミック」フィルタ
- 「結晶化」フィルタ
- 「エッジ」フィルタ
- 「押し出し」フィルタ
- 「塗りつぶし」フィルタ
- 「ハーフトーン」フィルタ
- 「線刻スクリーン」フィルタ
- 「ハイパス」フィルタ
- 「凹凸」フィルタ
- 「線画」フィルタ
- 「ラインスクリーン」フィルタ
- 「縮小/拡大」フィルタ
- 「ノイズディゾルブ」フィルタ
- 「ピクセル化」フィルタ
- 「ポスタライズ」フィルタ
- 「レリーフ」フィルタ
- 「スリットスキャン」フィルタ
- 「スリットトンネル」フィルタ
- 「テクスチャスクリーン」フィルタ
- 「ビネット」フィルタ
- 「ウェービースクリーン」フィルタ
- フィルタと色処理について
- Final Cut Pro向けにフィルタコントロールを公開する
- アルファチャンネルでフィルタを使う
- フィルタのパフォーマンス
- カスタムフィルタを保存する
-
- 設定とショートカットの概要
-
- キーボードショートカットの概要
- ファンクションキーを使う
- 一般的なキーボードショートカット
- 「オーディオ」リストのキーボードショートカット
-
- ツールのキーボードショートカット
- 変形ツールのキーボードショートカット
- 「選択/変形」ツールのキーボードショートカット
- 「クロップ」ツールのキーボードショートカット
- 「ポイントを編集」ツールのキーボードショートカット
- 「シェイプを編集」ツールのキーボードショートカット
- パンとズームツールのキーボードショートカット
- シェイプツールのキーボードショートカット
- 「ベジェ」ツールのキーボードショートカット
- 「Bスプライン」ツールのキーボードショートカット
- ペイントストロークツールのキーボードショートカット
- テキストツールのキーボードショートカット
- シェイプ・マスク・ツールのキーボードショートカット
- 「ベジェマスク」ツールのキーボードショートカット
- 「Bスプラインマスク」ツールのキーボードショートカット
- トランスポートコントロールのキーボードショートカット
- 表示オプションのキーボードショートカット
- HUDのキーボードショートカット
- 「インスペクタ」のキーボードショートカット
- 「キーフレームエディタ」のキーボードショートカット
- レイヤーのキーボードショートカット
- 「ライブラリ」のキーボードショートカット
- 「メディア」リストのキーボードショートカット
- 「タイムライン」のキーボードショートカット
- キーフレーム設定のキーボードショートカット
- シェイプとマスクのキーボードショートカット
- 3Dのキーボードショートカット
- その他のキーボードショートカット
- Touch Barショートカット
- 素材を別のコンピュータに移動する
- GPUを操作する
- 用語集
- 著作権および商標

MotionのTouch Barショートカット
お使いのMacBook ProにTouch Barがある場合は、スワイプやタップのようなジェスチャを使用してMotionでの一般的なタスクをすばやく実行することができます。Touch Barのほとんどのコントロールは動的に変化します: ボタンは、Motionなど、アプリケーション内で現在選択しているものに応じて変化します。関連するボタンやスライダがTouch Bar内でグループでまとまって表示されます。
注記: Touch Barのコントロールは、MacBook Proのモデルによって異なる場合があります。
Control StripおよびEscボタンについて詳しくは、「MacBook Proの基本」を参照してください。Touch Barについて詳しくは、「macOSユーザガイド」の「MacでTouch IDを使用する」を参照してください。
プロジェクトブラウザ

Motionで「プロジェクトブラウザ」を開くと、Touch Barに以下のコントロールが表示されます:
アイコン | ツール/項目 | 説明 |
|---|---|---|
ほかを開く | 「プロジェクトブラウザ」に表示されない既存のプロジェクトを選択するダイアログを開きます。 | |
ファイルから作成 | 新規プロジェクトに含めるメディアファイルを選択するダイアログが表示されます。 | |
キャンセル | 「プロジェクトブラウザ」と開いているダイアログを閉じますが、Motionアプリケーションは開いたままにします。 | |
開く | 「プロジェクトブラウザ」で選択したプロジェクトを開きます。 |
Motionプロジェクト

Motionプロジェクトが開いていてどのオブジェクトも選択されていないときは、Touch Barに以下のコントロールが表示されます:
アイコン | ツール/項目 | 説明 |
|---|---|---|
ツール | オブジェクトを選択したり操作したりするためのツールを開きます。下のツールを参照してください。 | |
新規プロジェクト | 「プロジェクトブラウザ」を開きます(Motion設定の「一般」パネルで「新規プロジェクトを作成」が選択されている場合)。 | |
読み込む | Image Playgroundからプロジェクトにメディアを読み込んだりファイルを読み込んだりするためのオプションを開きます。 | |
表示 | 読み込みダイアログでメディアクリップを選択してからこのボタン(Touch BarのControl Strip部分にあります)をタップすると、クリップを読み込む前に再生またはスクラブできるコントロールがアクティブになります。 | |
カメラを追加 | プロジェクトにカメラを追加します。 | |
ライトを追加 | プロジェクトにライトを追加します。 | |
プロジェクトナビゲーション | プロジェクトのナビゲーションコントロールを開きます。下のプロジェクトナビゲーションを参照してください。 |
オブジェクトが選択されているMotionプロジェクト

プロジェクトでオブジェクトを選択すると、Touch Barに以下のコントロールが表示されます。
アイコン | ツール/項目 | 説明 |
|---|---|---|
ツール | オブジェクトを選択したり操作したりするためのツールを開きます。下のツールを参照してください。 | |
タイミング | イン点とアウト点を変更またはマークしたり、選択項目を再生したりするタイミングコントロールを開きます。下のタイミングを参照してください。 | |
プロジェクトナビゲーション | プロジェクトのナビゲーションコントロールを開きます。下のプロジェクトナビゲーションを参照してください。 |
プロジェクトナビゲーション

プロジェクト・ナビゲーション・ボタン ![]() をタップすると、Touch Barにプロジェクトのナビゲーションツールが表示されます。
をタップすると、Touch Barにプロジェクトのナビゲーションツールが表示されます。
アイコン | ツール/項目 | 説明 |
|---|---|---|
閉じる | 前のTouch Bar画面に戻ります。 | |
プロジェクト・ナビゲーション・バー | 再生ヘッドのあるタイムラインバーにプロジェクトを表示します。再生ヘッドをドラッグすると、プロジェクト内を移動できます。バーの左端をドラッグすると、新しい再生範囲のイン点をマークできます。右端をドラッグすると、新しい再生範囲のアウト点をマークできます。 | |
スナップ | プロジェクト・ナビゲーション・バーでスナップをアクティブにします。スナップがオンのときは、バーの再生ヘッドをドラッグすると、選択したオブジェクトの先頭または最後、あるいはプロジェクトマーカーにスナップします。(再生ヘッドはオブジェクトマーカーにはスナップしません。)バーのどちらかの端をドラッグすると、再生範囲が再生ヘッドの位置にスナップします。 |
タイミング

「タイミング」ボタンをタップすると、Touch Barに以下のコントロールが表示されます:
アイコン | ツール/項目 | 説明 |
|---|---|---|
閉じる | 前のTouch Bar画面に戻ります。 | |
イン | 選択したオブジェクトの先頭(イン点)に再生ヘッドを配置します。 | |
アウト | 選択したオブジェクトの最後(アウト点)に再生ヘッドを配置します。 | |
イン点をマーク | 選択したオブジェクトで、新しいイン点を設定します。 | |
アウト点をマーク | 選択したオブジェクトで、新しいアウト点を設定します。 | |
選択項目を再生 | 選択したレイヤーの継続時間に基づき、すべてのレイヤーをコンポジットとして再生します。 |
グループ

複数のオブジェクトが選択されているときは、Touch Barに以下のコントロールが表示されます:
アイコン | ツール/項目 | 説明 |
|---|---|---|
ツール | オブジェクトを選択したり操作したりするためのツールを開きます。下のツールを参照してください。 | |
グループ | 選択したオブジェクトをグループにネストします。 | |
プロジェクトナビゲーション | プロジェクトのナビゲーションコントロールを開きます。プロジェクトナビゲーションを参照してください。 |
ツール

ツールボタン ![]() をタップすると、オブジェクトを作成したり、オブジェクトを変形したり、キャンバス内を移動したりするためのツールがTouch Barに表示されます。
をタップすると、オブジェクトを作成したり、オブジェクトを変形したり、キャンバス内を移動したりするためのツールがTouch Barに表示されます。
使用できるツールはオブジェクトによって異なります。例えば、ポイントを編集ツールは、ベジェシェイプまたはBスプラインシェイプが選択されている場合にのみ使用できます。
注記: 使用可能なすべてのツールを表示するには、Touch Barでのスワイプが必要となる場合があります。
アイコン | ツール/項目 | 説明 |
|---|---|---|
閉じる | 前のTouch Bar画面に戻ります。 | |
選択/変形 | オブジェクトを拡大/縮小、移動、または回転するための選択/変形ツールをアクティブにします。 | |
3D変形 | 3D空間で2Dまたは3Dオブジェクトを操作するための3D変形ツールをアクティブにします。 | |
アンカーポイント | レイヤーのアンカーポイントの位置を変更するためのアンカー・ポイント・ツールをアクティブにします。 | |
ドロップシャドウ | レイヤーのドロップシャドウの方向またはオフセットを変更するためのドロップ・シャドウ・ツールをアクティブにします。 | |
「歪み」ツール | レイヤーをシアーしたり歪めたりするための歪みツールをアクティブにします。 | |
「クロップ」ツール | レイヤーをクロップするためのクロップツールをアクティブにします。 | |
ポイントを編集 | 複雑なマスク、シェイプ、モーションパスのポイントやベジェハンドルを調整するためのポイントを編集ツールをアクティブにします。このボタンはベジェシェイプまたはBスプラインシェイプが選択されている場合にのみ表示されます。 | |
シェイプを編集(矩形または円) | 単純なシェイプのサイズ、形状、ぼかし、位置、または回転を変更するためのシェイプを編集ツールをアクティブにします。このボタンは単純なシェイプが選択されている場合にのみ表示されます。 | |
グリフを変形 | 選択されているテキスト文字(グリフ)を変更するためのグリフを変形ツールをアクティブにします。グリフを変形ボタンは、テキストが選択されている場合にのみ表示されます。 | |
項目を調整 | リプリケータの形状やグラデーションの始点と終点などの特定のパラメータを変更するための項目を調整ツールをアクティブにします。 | |
矩形 | 矩形シェイプを描くための矩形ツールをアクティブにします。 | |
円 | 円シェイプまたは楕円シェイプを描くための円ツールをアクティブにします。 | |
ライン | ラインシェイプを描くためのラインツールをアクティブにします。 | |
ベジェ | ベジェポイントと接線ハンドルを使って作成するベジェシェイプを描くためのベジェツールをアクティブにします。 | |
Bスプライン | Bスプラインポイントを使って作成するBスプラインシェイプを描くためのBスプラインツールをアクティブにします。 | |
ペイントストローク | キャンバスでシェイプをペイントするためのペイント・ストローク・ツールをアクティブにします。 | |
テキスト | キャンバスでテキストを追加するためのテキストツールをアクティブにします。 | |
3Dテキスト | テクスチャが適用された立体的なテキストを作成するための3Dテキストツールをアクティブにします。 | |
矩形マスク | レイヤーに矩形マスクを追加するための矩形マスクツールをアクティブにします。 | |
円マスク | レイヤーに円形または楕円形のマスクを追加するための円マスクツールをアクティブにします。 | |
フリーハンドマスク | レイヤーに手描きのマスクを追加するためのフリーハンド・マスク・ツールをアクティブにします。 | |
ベジェマスク | ベジェポイントと接線ハンドルを使って作成するマスクをレイヤーに追加するためのベジェ・マスク・ツールをアクティブにします。 | |
Bスプラインマスク | Bスプラインポイントを使って作成するマスクをレイヤーに追加するためのBスプライン・マスク・ツールをアクティブにします。 | |
パン | キャンバスをパンするためのパンツールをアクティブにします。 | |
拡大/縮小 | キャンバスでズームインするためのズームツールをアクティブにします。 | |
ウォーク3D表示 | コンピュータゲームのように、キーボードやマウスでのナビゲーションを使って3D空間内にカメラを配置するためのウォーク3D表示ツールをアクティブにします。 |
テキスト編集

キャンバスでテキストの挿入ポイントがアクティブなときは、Touch Barに以下のテキスト編集コントロールが表示されます:
アイコン | ツール/項目 | 説明 |
|---|---|---|
完了 | 前のTouch Bar画面に戻ります。 注記: MacBook Proの特定のモデルでは、Touch Barに「完了」ボタンが表示されません。 | |
ツール | テキストツールがアクティブなときは、上のツールで説明したツールボタンがこのコントロールに表示されます。 | |
テキストの配置とアピアランス | テキストの配置、スタイル、アピアランスのコントロールをアクティブにします。下のテキストの配置と外観を参照してください。 | |
テキストサイズ | テキストサイズのスライダをアクティブにします。下のテキストサイズを参照してください。 | |
テキストカーニング | テキストカーニングのスライダをアクティブにします。下のテキストカーニングを参照してください。 | |
3Dテキスト | 選択したテキストを2Dから3Dに(またはその逆に)切り替えます。 | |
テキストのカラー | カラーピッカー、ヒュー、ブライトネス、サチュレーションのコントロールをアクティブにします。下のテキストのカラーを参照してください。 注記: テキストのカラーを設定するには、「テキスト」インスペクタの「アピアランス」パネルで「塗りつぶし」パラメータを「カラー」に設定する必要があります。 | |
プロジェクトナビゲーション | プロジェクトのナビゲーションコントロールを開きます。プロジェクトナビゲーションを参照してください。 |
テキストの配置と外観

テキストの配置とアピアランスボタン ![]() をタップすると、Touch Barに以下のコントロールが表示されます:
をタップすると、Touch Barに以下のコントロールが表示されます:
アイコン | ツール/項目 | 説明 |
|---|---|---|
閉じる | 前のTouch Bar画面に戻ります。 | |
テキストの配置 | テキストを左端、中央、または右端に揃えます。 | |
ボールドテキスト | 選択されているテキストオブジェクトをボールドにします(選択されているフォントで可能な場合)。 | |
イタリックテキスト | 選択されているテキストオブジェクトをイタリックにします(選択されているフォントで可能な場合)。 | |
フェース | テキストの「フェース」パラメータのオン/オフを切り替えます。 | |
アウトライン | テキストの「アウトライン」パラメータのオン/オフを切り替えます。 | |
グロー | テキストの「グロー」パラメータのオン/オフを切り替えます。 | |
ドロップシャドウ | テキストの「ドロップシャドウ」パラメータのオン/オフを切り替えます。 |
テキストサイズ

テキスト・サイズ・ボタン ![]() をタップすると、Touch Barに以下のコントロールが表示されます:
をタップすると、Touch Barに以下のコントロールが表示されます:
アイコン | ツール/項目 | 説明 |
|---|---|---|
閉じる | 前のTouch Bar画面に戻ります。 | |
テキスト・サイズ・スライダ | スライダをドラッグしてテキストのサイズを変更します。 |
テキストカーニング

テキスト・カーニング・ボタン ![]() をタップすると、Touch Barに以下のコントロールが表示されます:
をタップすると、Touch Barに以下のコントロールが表示されます:
アイコン | ツール/項目 | 説明 |
|---|---|---|
閉じる | 前のTouch Bar画面に戻ります。 | |
テキスト・カーニング・スライダ | スライダをドラッグして、テキストの文字間のスペースを増減します。(カーニングコントロールを使用するには、テキストの挿入ポイントがキャンバス内のテキスト文字の間に配置されている必要があります。) |
テキストのカラー

テキストのカラーボタン ![]() をタップすると、Touch Barに以下のコントロールが表示されます:
をタップすると、Touch Barに以下のコントロールが表示されます:
アイコン | ツール/項目 | 説明 |
|---|---|---|
閉じる | 前のTouch Bar画面に戻ります。 | |
アクティブなカラー | 現在のカラー設定に基づいてアクティブなカラーを表示します。 | |
ブライトネス | ヒュー・カラー・コントロールがアクティブなときに使用できます。選択したテキストオブジェクトのブライトネスを調整するスライダをオンにします。 | |
サチュレーション | ヒュー・カラー・コントロールがアクティブなときに使用できます。選択したテキストオブジェクトのサチュレーションを調整するスライダをオンにします。 | |
ヒュー/色見本 | ヒューと色見本のカラーコントロールを切り替えます。コントロールをドラッグまたはタップすると、テキストのカラーを変更できます。 個別のテキスト文字のカラーを変更するには、キャンバスでその文字を選択して(またはテキストの挿入ポイントをその文字の右に配置して)から、カラーコントロールをタップまたはドラッグします。複数の(隣接する)テキスト文字のカラーを変更するには、キャンバスでそれらの文字を選択してから、コントロールをタップまたはドラッグします。 |