Motionユーザガイド
- ようこそ
- 新機能
-
- ジェネレータ使用の概要
- ジェネレータを追加する
-
- イメージジェネレータの概要
- 「網目」ジェネレータ
- 「セルラー」ジェネレータ
- 「チェッカーボード」ジェネレータ
- 「雲」ジェネレータ
- 「単色」ジェネレータ
- 「同心円状ポルカドット」ジェネレータ
- 「同心円シェイプ」ジェネレータ
- 「グラデーション」ジェネレータ
- 「グリッド」ジェネレータ
- 「日本的パターン」ジェネレータ
- 「レンズフレア」ジェネレータ
- 「マンガ線」ジェネレータ
- 「ベール」ジェネレータ
- 「ノイズ」ジェネレータ
- 「単色光線」ジェネレータ
- 「Op Art 1」ジェネレータ
- 「Op Art 2」ジェネレータ
- 「Op Art 3」ジェネレータ
- 「重なった円」ジェネレータ
- 「放射状バー」ジェネレータ
- 「ソフトグラデーション」ジェネレータ
- 「スパイラル」ジェネレータ
- 「らせん描画」ジェネレータ
- 「らせん描画」オンスクリーンコントロールを使う
- 「スター」ジェネレータ
- 「ストライプ」ジェネレータ
- 「Sunburst」ジェネレータ
- 「Truchetタイル」ジェネレータ
- 「2色光線」ジェネレータ
- カスタムジェネレータを保存する
-
- フィルタの概要
- フィルタをブラウズする/プレビューする
- フィルタを適用する/取り除く
-
- フィルタ・タイプの概要
-
- 「カラー」フィルタの概要
- 「ブライトネス」フィルタ
- 「チャンネルミキサー」フィルタ
- 「カラー調整」フィルタ
- 「カラーバランス」フィルタ
- 例: 2つのレイヤーのカラーバランスを設定する
- 「カラーカーブ」フィルタ
- 「カラーカーブ」フィルタを使う
- 「減色」フィルタ
- 「カラーホイール」フィルタ
- 「カラーホイール」フィルタを使う
- 「カラー化」フィルタ
- 「コントラスト」フィルタ
- 「カスタムLUT」フィルタ
- 「カスタムLUT」フィルタを使う
- 「ガンマ」フィルタ
- 「グラデーション着色」フィルタ
- 「HDRツール」フィルタ
- 「ヒュー/サチュレーション」フィルタ
- 「ヒュー/サチュレーションカーブ」フィルタ
- 「ヒュー/サチュレーションカーブ」フィルタを使う
- 「レベル」フィルタ
- 「ネガティブ」フィルタ
- 「OpenEXRトーンマッピング」フィルタ
- 「セピア」フィルタ
- 「しきい値」フィルタ
- 「色合い」フィルタ
-
- 「ディストーション」フィルタの概要
- 「ブラックホール」フィルタ
- 「バルジ」フィルタ
- 「バンプマップ」フィルタ
- 「ディスクワープ」フィルタ
- 「ドロップレット」フィルタ
- 「地震」フィルタ
- 「魚眼」フィルタ
- 「上下/左右反転」フィルタ
- 「びっくりハウス」フィルタ
- 「ガラスブロック」フィルタ
- ガラスディストーション
- 「複眼」フィルタ
- 「鏡像」フィルタ
- 「ページめくり」フィルタ
- 「ポーク」フィルタ
- 「極座標」フィルタ
- 「屈折」フィルタ
- 「リング状レンズ」フィルタ
- 「波紋」フィルタ
- 「スクレイプ」フィルタ
- 「スライス調整」フィルタ
- 「スライス調整」フィルタを使う
- 「球」フィルタ
- 「スターバースト」フィルタ
- 「ストライプ」フィルタ
- 「ターゲット」フィルタ
- 「タイニープラネット」フィルタ
- 「渦巻き」フィルタ
- 「水中」フィルタ
- 「波」フィルタ
-
- 「スタイライズ」フィルタの概要
- 「ノイズを追加」フィルタ
- 「不良フィルム」フィルタ
- 「画質の悪いテレビ」フィルタ
- 「円形スクリーン」フィルタ
- 「円」フィルタ
- 「カラーエンボス」フィルタ
- 「コミック」フィルタ
- 「結晶化」フィルタ
- 「エッジ」フィルタ
- 「押し出し」フィルタ
- 「塗りつぶし」フィルタ
- 「ハーフトーン」フィルタ
- 「線刻スクリーン」フィルタ
- 「ハイパス」フィルタ
- 「凹凸」フィルタ
- 「線画」フィルタ
- 「ラインスクリーン」フィルタ
- 「縮小/拡大」フィルタ
- 「ノイズディゾルブ」フィルタ
- 「ピクセル化」フィルタ
- 「ポスタライズ」フィルタ
- 「レリーフ」フィルタ
- 「スリットスキャン」フィルタ
- 「スリットトンネル」フィルタ
- 「テクスチャスクリーン」フィルタ
- 「ビネット」フィルタ
- 「ウェービースクリーン」フィルタ
- フィルタと色処理について
- Final Cut Pro向けにフィルタコントロールを公開する
- アルファチャンネルでフィルタを使う
- フィルタのパフォーマンス
- カスタムフィルタを保存する
-
- 設定とショートカットの概要
-
- キーボードショートカットの概要
- ファンクションキーを使う
- 一般的なキーボードショートカット
- 「オーディオ」リストのキーボードショートカット
-
- ツールのキーボードショートカット
- 変形ツールのキーボードショートカット
- 「選択/変形」ツールのキーボードショートカット
- 「クロップ」ツールのキーボードショートカット
- 「ポイントを編集」ツールのキーボードショートカット
- 「シェイプを編集」ツールのキーボードショートカット
- パンとズームツールのキーボードショートカット
- シェイプツールのキーボードショートカット
- 「ベジェ」ツールのキーボードショートカット
- 「Bスプライン」ツールのキーボードショートカット
- ペイントストロークツールのキーボードショートカット
- テキストツールのキーボードショートカット
- シェイプ・マスク・ツールのキーボードショートカット
- 「ベジェマスク」ツールのキーボードショートカット
- 「Bスプラインマスク」ツールのキーボードショートカット
- トランスポートコントロールのキーボードショートカット
- 表示オプションのキーボードショートカット
- HUDのキーボードショートカット
- 「インスペクタ」のキーボードショートカット
- 「キーフレームエディタ」のキーボードショートカット
- レイヤーのキーボードショートカット
- 「ライブラリ」のキーボードショートカット
- 「メディア」リストのキーボードショートカット
- 「タイムライン」のキーボードショートカット
- キーフレーム設定のキーボードショートカット
- シェイプとマスクのキーボードショートカット
- 3Dのキーボードショートカット
- その他のキーボードショートカット
- Touch Barショートカット
- 素材を別のコンピュータに移動する
- GPUを操作する
- 用語集
- 著作権および商標

Motionの「パーティクルセル」コントロール
パーティクルセルは、キャンバス内でエミッタにより生成されるパーティクルの「型」と考えられます。「セルコントロール」グループにあるパラメータによって、エミッタから放出された後のパーティクルの動作が決まります。「セルコントロール」は、パーティクルシステムが選択されているときは「エミッタ」インスペクタの下部に表示され、パーティクルセルが選択されているときは「パーティクルセル」インスペクタに表示されます。
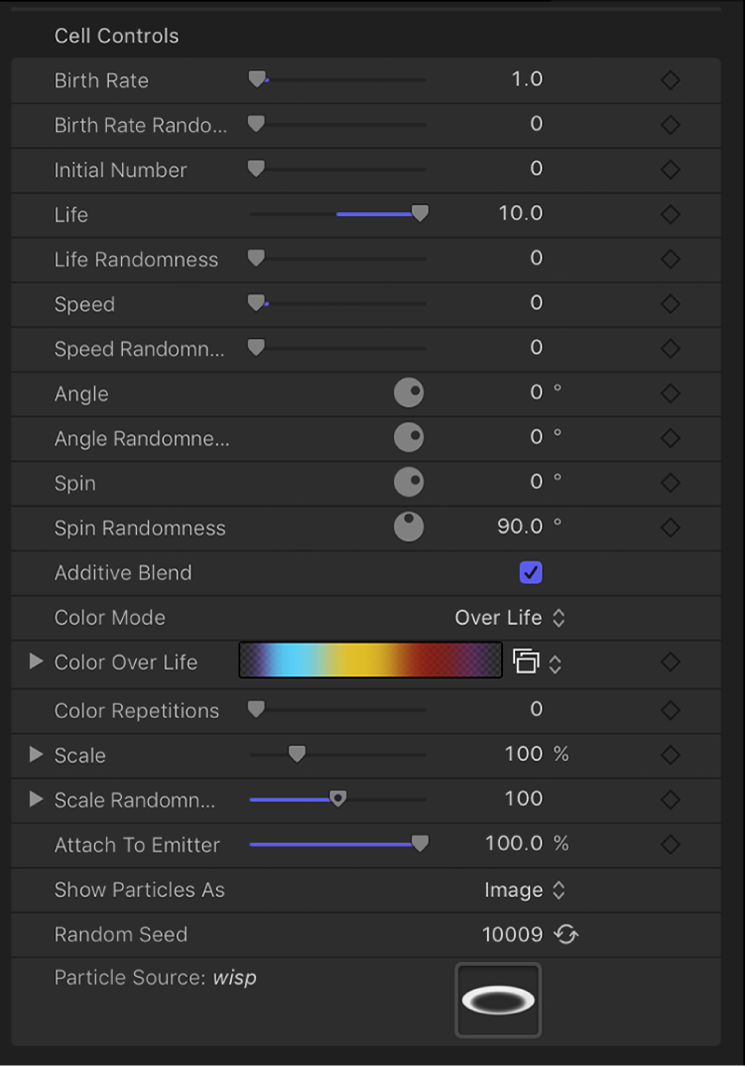
セルコントロールを使って、エミッタのセルを調整します:
発生量: セルの発生量、つまりこのセルのパーティクルがエミッタから毎秒いくつ放出されるかを指定するスライダです。値を大きくすると密集したパーティクルが放出されます。
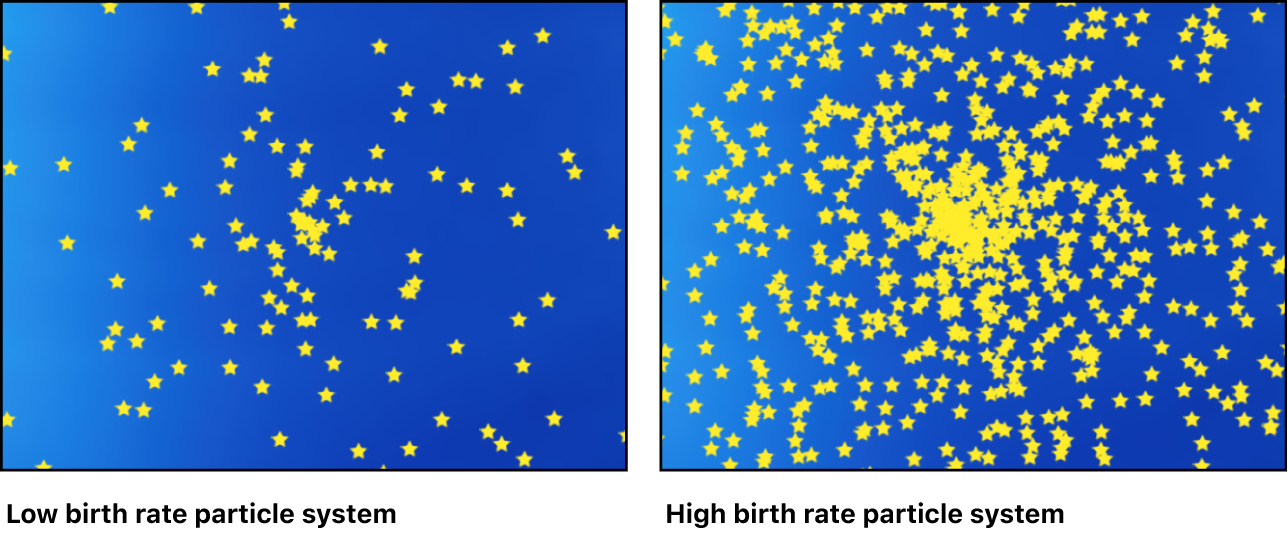
発生量のランダムの度合い: 生成されるパーティクルの発生量の変動の量を指定するスライダです。値が0の場合、変動はありません(パーティクルがエミッタから同じレートで放出されます)。0より大きな値を指定すると、「発生量」の値が一定の範囲内でランダムに変動します。
初期値: パーティクルの初期値を指定するスライダです。このコントロールで、パーティクルエフェクトの最初のフレームに表示するこのセルのパーティクルの数を指定します。これによって最初に大量のパーティクルを発生させ、「発生量」設定に基づいて徐々に均等になっていくエフェクトを作成できます。
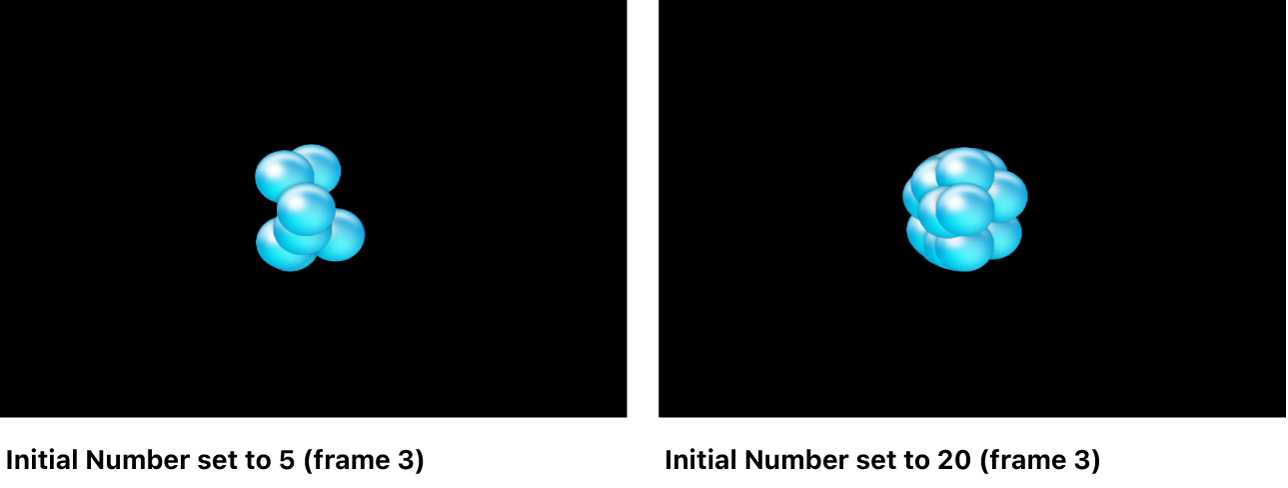
表示時間: すべてのパーティクルの継続時間、つまり各パーティクルが表示されてから消えるまでの時間を秒単位で指定するスライダです。このエフェクトは火花から飛び散った火の粉の消え方と似ています。「表示中のカラー」設定または「表示中の不透明度」設定(どちらも後述)でパーティクルが表示中にフェードアウトするように指定した場合以外は、パーティクルは表示時間が終わるとすぐに消えます。
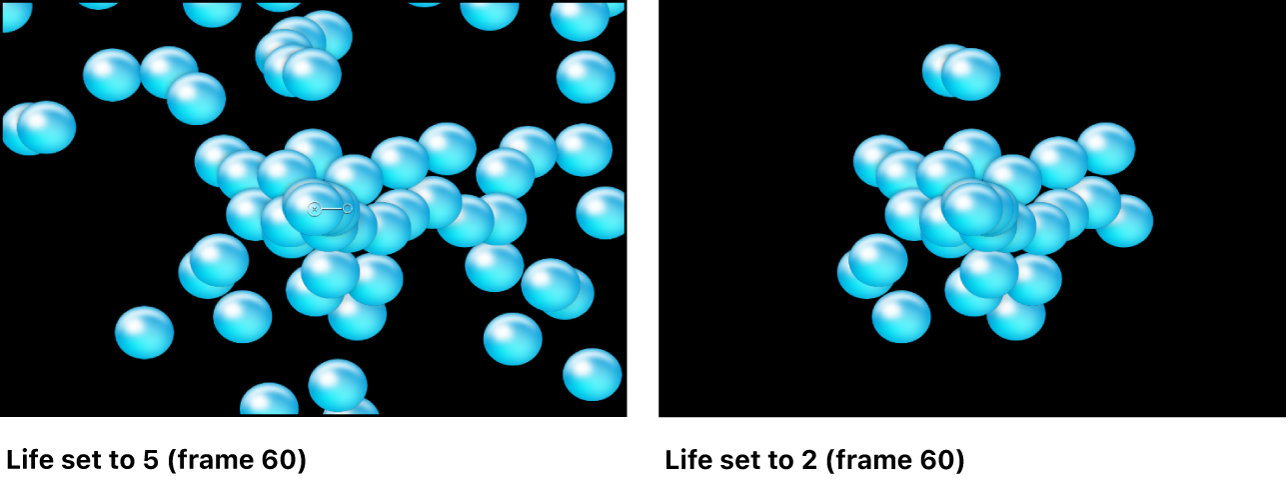
表示時間のランダムの度合い: 生成されるパーティクルの表示時間の変動の量を指定するスライダです。値が0の場合は変動はなく、選択されたセルのすべてのパーティクルの表示時間が同じになります。0より大きな値を指定すると、「表示時間」の値が一定の範囲内でランダムに変動します。
速度: 最初の速度、つまりエミッタから遠ざかる各パーティクルの速度を指定するスライダです。この設定と「表示時間」設定および「発生量」設定が連携して、特定のフレームでのキャンバスに表示されるパーティクルの数が決定されます。このパラメータはHUDのグラフィカルな放出コントロール機能の1つに相当します。
速度のランダムの度合い: 生成されるパーティクルの速度の変動の量を指定するスライダです。値が0の場合は変動はなく、選択されたセルのすべてのパーティクルが同じ速度で放出されます。0より大きな値を指定すると、「速度」の設定が一定の範囲内でランダムに変動します。
アングルを揃える: このチェックボックスを選択すると、パーティクルは配置されたシェイプに合わせて回転します。このパラメータは、「シェイプ」(「エミッタ」インスペクタ内)が「矩形」、「円」、「イメージ」、「ボックス」、および「球」に設定され、さらに「調整」が「タイル状に塗りつぶす」または「ランダムに塗りつぶす」に設定されている場合、または「シェイプ」が「ポイント」に設定されている場合を除くすべての場合に使用できます。
角度: 新規パーティクルが生成される場合の、回転の角度(度単位)を設定するダイヤルです。
アングルのランダムの度合い: 生成されるパーティクルの角度の変動の量を設定するダイヤルです。
スピン: システムのパーティクルをアニメートするダイヤルです。最初は各パーティクルをその中心の周りで回転させます。このコントロールは1秒当たりの度数で調整します。
スピンのランダムの度合い: 生成されるパーティクルのスピンの変動量を設定するダイヤルです。値が0の場合は変動はなく、選択されたセルのすべてのパーティクルが同じレートで回転します。0より大きな値を指定すると、「スピン」の設定が一定の範囲内でランダムに変動します。
アディティブブレンド: デフォルトでは、「通常」ブレンドモードを使ってパーティクルが合成されます。このチェックボックスを選択すると、重なって発生したパーティクルがすべて「アディティブブレンド」モードで合成され、重なった部分の明度が強調されます。このブレンドは、「情報」インスペクタの「ブレンドモード」パラメータで設定された合成方法に付加されて適用されます。
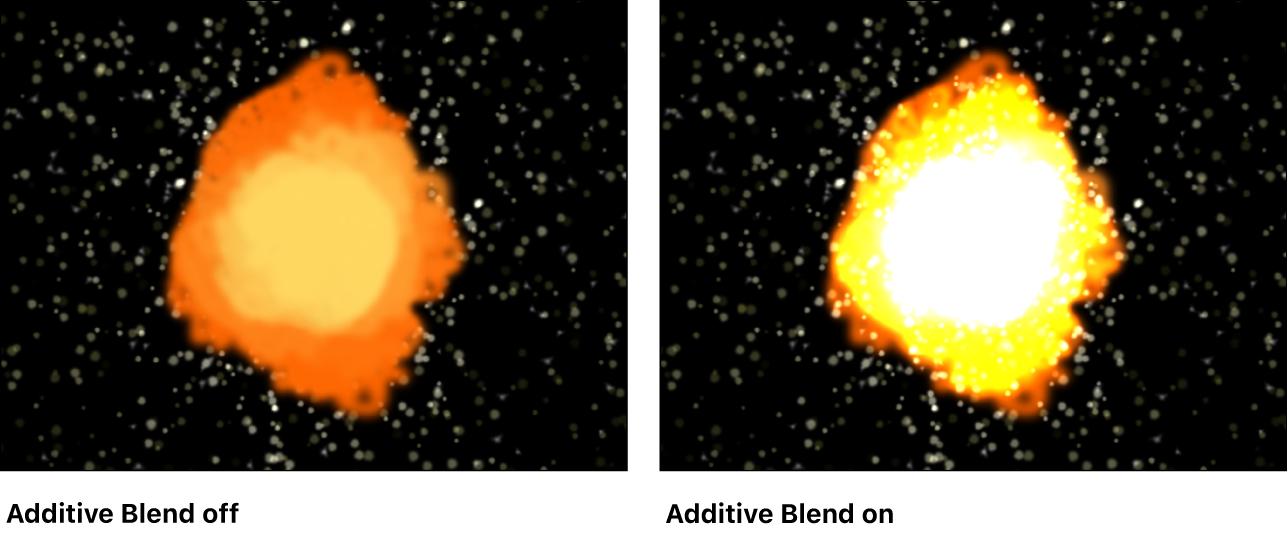
カラーモード: パーティクルを色付けする方法を設定するポップアップメニューです。以下の5つのオプションがあります:
オリジナル: パーティクルはソースレイヤーからのオリジナルカラーを使って生成されます。この設定を選択すると、「表示中の不透明度」グラデーションエディタが使用可能になります(後述)。
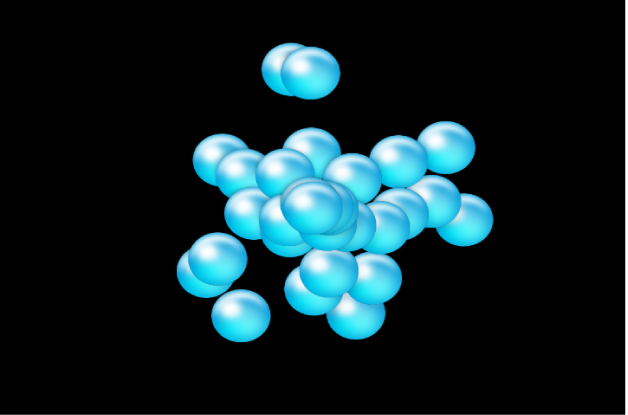
カラー化: 「カラー」パラメータで指定した色を使ってパーティクルに色が付けられます。この設定を選択すると、さらに「カラー」および「表示中の不透明度」コントロールが表示されます(後述)。
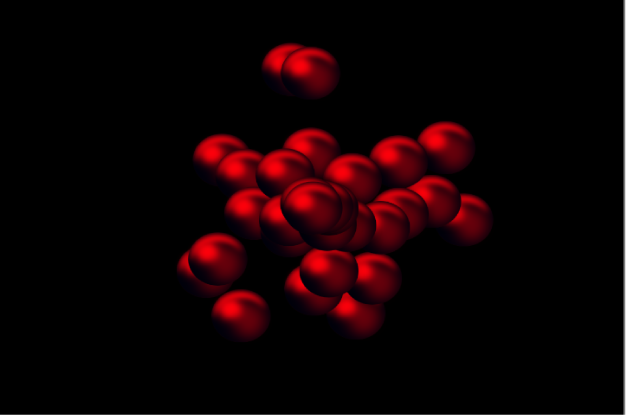
表示中のカラーから選択: 「表示中のカラー」グラデーションエディタ(後述)で指定したカラーの範囲内で、パーティクルに表示時間に応じて色が付けられます。
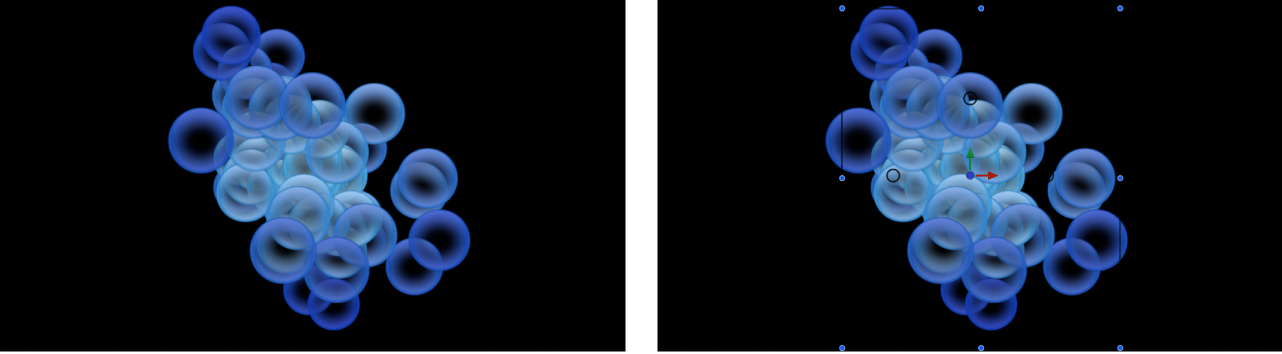
カラーの範囲から選択: 「カラーの範囲」グラデーションエディタ(後述)で指定したカラーの範囲内で、パーティクルにランダムに色が付けられます。グラデーションのポイントはランダムに選択されるため、各カラーの領域の相対的なサイズによってカラーの使用される頻度が決まります。
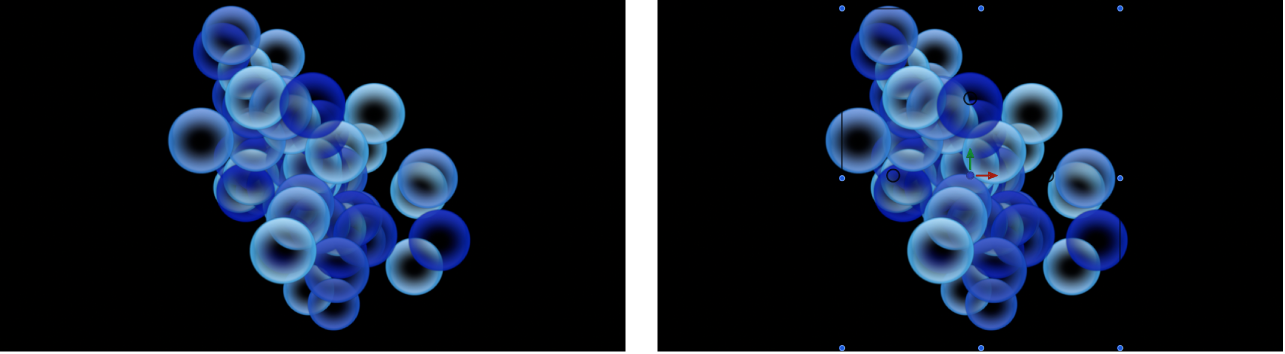
イメージカラーの適用: パーティクルが生成された位置のイメージのカラーに基づいて、新しい各パーティクルに色が付けられます。このメニュー項目は、「エミッタ」インスペクタで「シェイプ」ポップアップメニューが「イメージ」に設定されているときにのみ使用可能です。
表示中の不透明度: パーティクル表示中のパーティクルの不透明度の変化をアニメートするグラデーションエディタです(「カラーモード」を「オリジナル」または「カラー化」に設定した場合に使用できます)。グラデーションコントロールの使い方について詳しくは、グラデーションの色と不透明度を変更するを参照してください。
カラー: パーティクルの色を設定するカラーコントロールです(「カラーモード」ポップアップメニューを「カラー化」に設定した場合に使用できます)。各パーティクルのアルファチャンネルを変更して、不透明度を変えることもできます。このパラメータはセルオブジェクトに固有のものです。「カラー」ウェルをクリックしてカラーを選択するか、スポイトを使うか、開閉用三角ボタンを開いて「赤」、「緑」、「青」、および「不透明度」のスライダを調整します。基本のカラーコントロールを使うを参照してください。
表示中のカラー: 表示時間に従ってパーティクルに付ける色の範囲を設定するグラデーションエディタです(「カラーモード」を「表示中」に設定した場合に使用できます)。グラデーションの左端のカラーから始まって、徐々にカラーの範囲が移動し、表示時間の最後には右端のカラーが割り当てられます。グラデーションコントロールの使い方について詳しくは、グラデーションの色と不透明度を変更するを参照してください。
カラーの繰り返し: パーティクルの表示中にグラデーション・カラー・パターンが繰り返される回数を設定するスライダです(「カラーモード」を「表示中」に設定した場合に使用できます)。
カラーの範囲: 新規パーティクルのランダムな色付けに使用するカラーの範囲を設定するグラデーションエディタです(「カラーモード」を「カラーの範囲から選択」に設定した場合に使用できます)。グラデーションカラーの方向は関係ありません。「カラーの範囲」には「表示中のカラー」グラデーションエディタと同じコントロールがあります。
調整: セルの各パーティクルの調整の値を設定するスライダです。「調整」パラメータの隣にある開閉用三角ボタンをクリックすると、X、Y、およびZの調整のサブパラメータが個別に表示されます。生成されるパーティクルの幅と高さを変化させるにはXとYを使用します。3Dテキストパーティクルの深度を変更するにはZを使用します。このコントロールはパーティクルの初期調整に適用されます(「パーティクル」ビヘイビアカテゴリの「表示中の調整」ビヘイビアと比較した場合)。
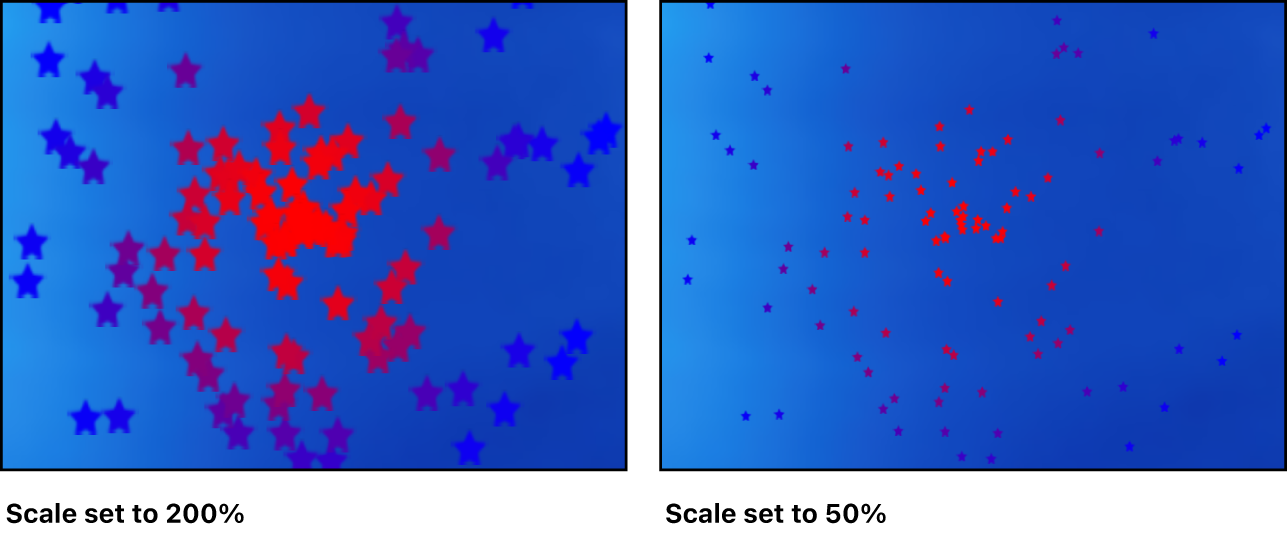
注記: イメージをパーティクルセルのソースとして使い「調整」を小さい値に設定した場合は、キャンバスの上にある「レンダリング」ポップアップメニューまたは「表示」メニューでレンダリング品質を「最適」に設定します(「表示」>「品質」>「最適」と選択します)。
調整のランダムの度合い: 生成されるパーティクルの調整の変動の量を指定するスライダです。値が0の場合は変動はなく、選択されたセルのすべてのパーティクルが同じサイズで放出されます。値が0より大きい場合は「調整」パラメータで指定した変動が適用され、「調整のランダムの度合い」の設定の範囲内でランダムな値が加算または減算されます。「調整」パラメータの隣にある開閉用三角ボタンをクリックすると、X、Y、およびZの調整のサブパラメータが個別に表示されます。生成されるパーティクルの幅と高さを変化させるにはXとYを使用します。3Dテキストパーティクルの深度を変化させるにはZを使用します。
エミッタに吸着: 移動するエミッタの位置からどのくらい離れてパーティクルがエミッタの後を追うかを設定するスライダです。0に設定した場合は、放出されたパーティクルが独自のパスで移動するので、パーティクルがエミッタのモーションパスの後を尾を引くように流れます。このパラメータを100に設定した場合、ほかのビヘイビアが指定されていなければ、生成されたすべてのパーティクルはエミッタの動きに合わせて移動するため、エミッタはパーティクルの雲に包まれて移動します。
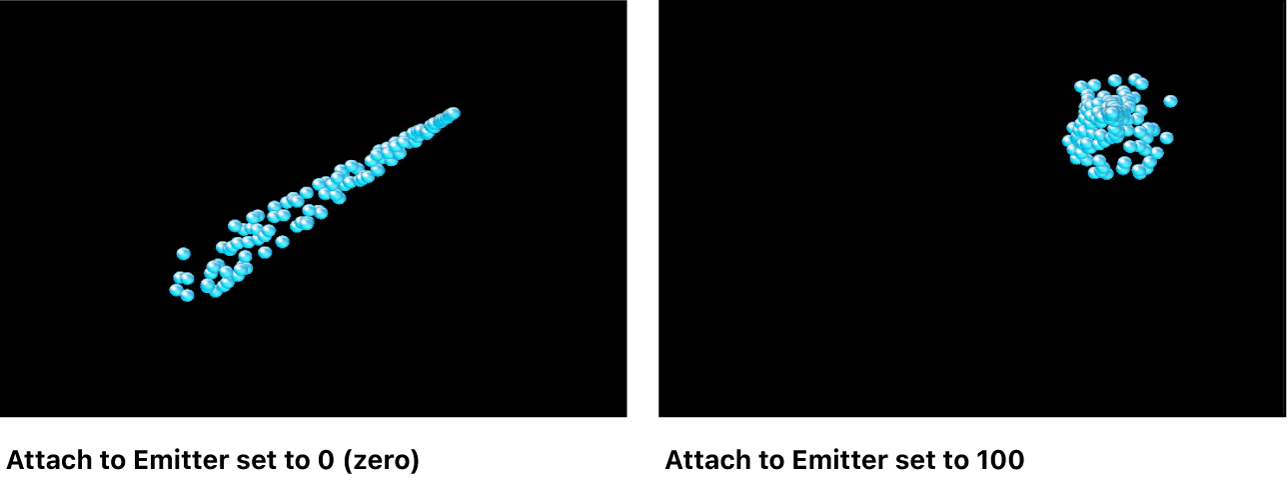
フレームを再生: 再生を制御するチェックボックスです(パーティクルシステムがクリップまたはクローンレイヤーから作成された場合に使用できます)。選択すると、パーティクルの生成に使うアニメーションまたはビデオクリップがループします。選択を解除すると、「ランダム開始フレーム」パラメータまたは「ソース開始フレーム」パラメータ(どちらも後述)で指定した静止フレームを使ってパーティクルが生成されます。
ランダム開始フレーム: クリップまたはクローンレイヤーから生成されるアニメーションパーティクルに変動を適用するチェックボックスです(パーティクルシステムがクリップまたはクローンレイヤーから作成された場合に使用できます)。選択すると、新しく生成されるパーティクルが、異なるアニメーションフレームから開始されます。「ランダム開始フレーム」の選択が解除されている場合は、静止フレームがランダムに選択されます。
ソース開始フレーム: パーティクルシステムがクリップまたはクローンレイヤーから作成され、「ランダム開始フレーム」の選択が解除された場合に使用できるスライダです。このコントロールは、アニメーションの開始フレーム(「フレームを再生」チェックボックスを選択した場合)、または表示する静止フレーム(「フレームを再生」チェックボックスの選択を解除した場合)を設定するために使用します。
ホールドフレーム: 再生中にソースムービーの各フレームを何回繰り返すかを設定するスライダです(パーティクルシステムがクリップまたはクローンレイヤーから作成された場合に使用できます)。「ホールドフレーム」の値を大きくすると、ゆっくり再生されます。
ホールドフレームのランダムの度合い: 「ホールド」するフレームの数をランダム化するスライダです(パーティクルシステムがクリップまたはクローンレイヤーから作成された場合に使用できます)。
パーティクルの表示形式: パーティクルをプレビューモードで表示するか、またはそのまま表示するかを設定するポップアップメニューです。デフォルトではこのパラメータは「イメージ」に設定されており、各パーティクルが表示される通りに再生されます。ただし、複雑なパーティクルシステムを表示する場合はイメージ以外のプレビューモードの方が効率的に再生することができ、さらにパーティクルの動きを解析することもできます。このメニューには次の4つの項目があります:
点: 各パーティクルを1つのポイントとして表示します。これは最も高速なプレビューモードで、システムのパーティクルの動きの種類と速度を表示するために役立ちます。
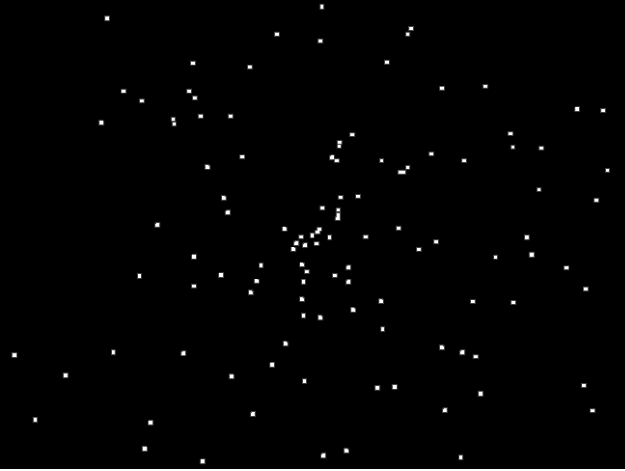
ライン: 各パーティクルを1本のラインとして表示します。パーティクルの動きのベクトルを解析するのに最適なプレビューモードです。線の長さはパーティクルの速度によって決まり、線の角度はパーティクルの方向と等しくなります。
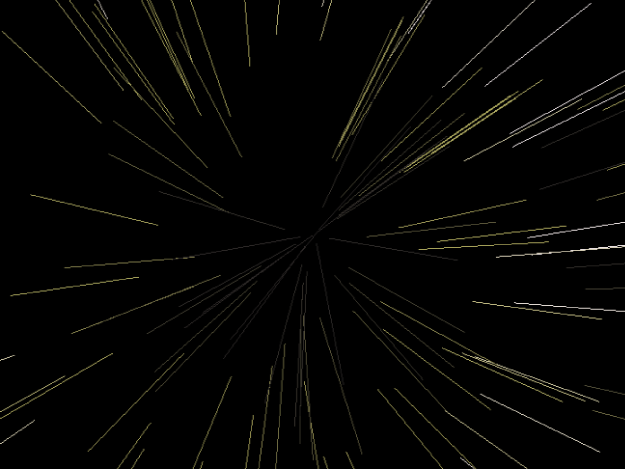
ワイヤフレーム: 各パーティクルを1つの境界ボックスとして表示します。境界ボックスはシステム内の各パーティクルの方向を示すので、このプレビューモードは個々のパーティクルの動きを確認するのに便利です。たとえば、スピンするパーティクルや複雑なモーションパスに従って動くパーティクルの回転角度を簡単に確認することができます。
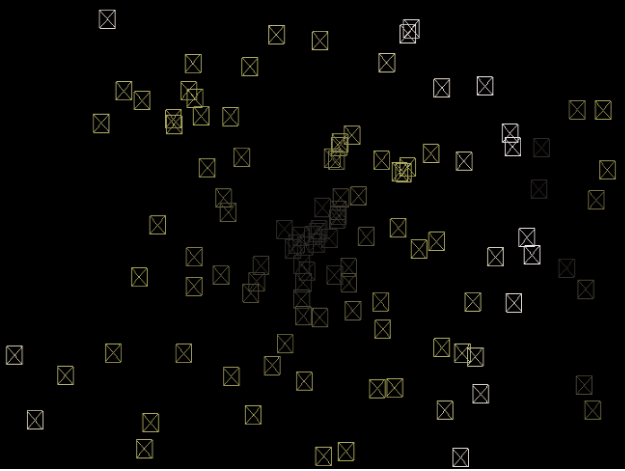
イメージ: デフォルトの設定、完全なパーティクルシステムのエフェクトを表示します。
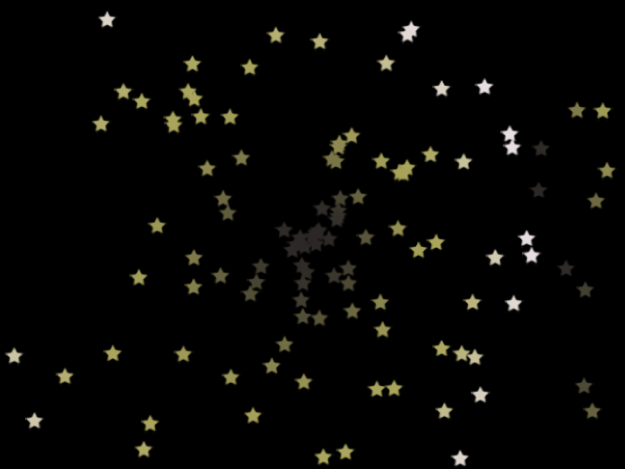
注記: 最終的なレンダリングには、「パーティクルの表示形式」ポップアップメニューで選択したオプションが表示されます。意図的に使えば、これによって面白いエフェクトが得られることがあります。
ポイントのサイズ: ポイントの大きさを調整するスライダです(「パーティクルの表示形式」を「ポイント」に設定した場合に使用できます)。
ランダムシード: パーティクルシステムはランダムに見えますが、アルゴリズムによって決められています。つまり、各パーティクルシステムの変動は、「ランダムシード」フィールドに表示される数値に基づいて作成されます。この数値を変更しない限り、同じ「ランダムシード」値のパーティクルシステムは常に同じ動きで再生されます。パーティクルシステムの現在のランダムな動きや分布が適当でない場合は、新しい数値を入力するか「生成」をクリックしてシード値を変更します。これにより、すべてのランダムの度合いパラメータについて、そのシステムに対して実行されるランダム計算が変更されます。
パーティクルソース: 複数のセルがあるパーティクルシステムでは、各セルを表すイメージウェルが「エミッタ」インスペクタの下に表示されます。「パーティクルソース」の各ウェルには、そのセルを有効または無効にできるチェックボックスがあります。