Motionユーザガイド
- ようこそ
- 新機能
-
- ジェネレータ使用の概要
- ジェネレータを追加する
-
- イメージジェネレータの概要
- 「網目」ジェネレータ
- 「セルラー」ジェネレータ
- 「チェッカーボード」ジェネレータ
- 「雲」ジェネレータ
- 「単色」ジェネレータ
- 「同心円状ポルカドット」ジェネレータ
- 「同心円シェイプ」ジェネレータ
- 「グラデーション」ジェネレータ
- 「グリッド」ジェネレータ
- 「日本的パターン」ジェネレータ
- 「レンズフレア」ジェネレータ
- 「マンガ線」ジェネレータ
- 「ベール」ジェネレータ
- 「ノイズ」ジェネレータ
- 「単色光線」ジェネレータ
- 「Op Art 1」ジェネレータ
- 「Op Art 2」ジェネレータ
- 「Op Art 3」ジェネレータ
- 「重なった円」ジェネレータ
- 「放射状バー」ジェネレータ
- 「ソフトグラデーション」ジェネレータ
- 「スパイラル」ジェネレータ
- 「らせん描画」ジェネレータ
- 「らせん描画」オンスクリーンコントロールを使う
- 「スター」ジェネレータ
- 「ストライプ」ジェネレータ
- 「Sunburst」ジェネレータ
- 「Truchetタイル」ジェネレータ
- 「2色光線」ジェネレータ
- カスタムジェネレータを保存する
-
- フィルタの概要
- フィルタをブラウズする/プレビューする
- フィルタを適用する/取り除く
-
- フィルタ・タイプの概要
-
- 「カラー」フィルタの概要
- 「ブライトネス」フィルタ
- 「チャンネルミキサー」フィルタ
- 「カラー調整」フィルタ
- 「カラーバランス」フィルタ
- 例: 2つのレイヤーのカラーバランスを設定する
- 「カラーカーブ」フィルタ
- 「カラーカーブ」フィルタを使う
- 「減色」フィルタ
- 「カラーホイール」フィルタ
- 「カラーホイール」フィルタを使う
- 「カラー化」フィルタ
- 「コントラスト」フィルタ
- 「カスタムLUT」フィルタ
- 「カスタムLUT」フィルタを使う
- 「ガンマ」フィルタ
- 「グラデーション着色」フィルタ
- 「HDRツール」フィルタ
- 「ヒュー/サチュレーション」フィルタ
- 「ヒュー/サチュレーションカーブ」フィルタ
- 「ヒュー/サチュレーションカーブ」フィルタを使う
- 「レベル」フィルタ
- 「ネガティブ」フィルタ
- 「OpenEXRトーンマッピング」フィルタ
- 「セピア」フィルタ
- 「しきい値」フィルタ
- 「色合い」フィルタ
-
- 「ディストーション」フィルタの概要
- 「ブラックホール」フィルタ
- 「バルジ」フィルタ
- 「バンプマップ」フィルタ
- 「ディスクワープ」フィルタ
- 「ドロップレット」フィルタ
- 「地震」フィルタ
- 「魚眼」フィルタ
- 「上下/左右反転」フィルタ
- 「びっくりハウス」フィルタ
- 「ガラスブロック」フィルタ
- ガラスディストーション
- 「複眼」フィルタ
- 「鏡像」フィルタ
- 「ページめくり」フィルタ
- 「ポーク」フィルタ
- 「極座標」フィルタ
- 「屈折」フィルタ
- 「リング状レンズ」フィルタ
- 「波紋」フィルタ
- 「スクレイプ」フィルタ
- 「スライス調整」フィルタ
- 「スライス調整」フィルタを使う
- 「球」フィルタ
- 「スターバースト」フィルタ
- 「ストライプ」フィルタ
- 「ターゲット」フィルタ
- 「タイニープラネット」フィルタ
- 「渦巻き」フィルタ
- 「水中」フィルタ
- 「波」フィルタ
-
- 「スタイライズ」フィルタの概要
- 「ノイズを追加」フィルタ
- 「不良フィルム」フィルタ
- 「画質の悪いテレビ」フィルタ
- 「円形スクリーン」フィルタ
- 「円」フィルタ
- 「カラーエンボス」フィルタ
- 「コミック」フィルタ
- 「結晶化」フィルタ
- 「エッジ」フィルタ
- 「押し出し」フィルタ
- 「塗りつぶし」フィルタ
- 「ハーフトーン」フィルタ
- 「線刻スクリーン」フィルタ
- 「ハイパス」フィルタ
- 「凹凸」フィルタ
- 「線画」フィルタ
- 「ラインスクリーン」フィルタ
- 「縮小/拡大」フィルタ
- 「ノイズディゾルブ」フィルタ
- 「ピクセル化」フィルタ
- 「ポスタライズ」フィルタ
- 「レリーフ」フィルタ
- 「スリットスキャン」フィルタ
- 「スリットトンネル」フィルタ
- 「テクスチャスクリーン」フィルタ
- 「ビネット」フィルタ
- 「ウェービースクリーン」フィルタ
- フィルタと色処理について
- Final Cut Pro向けにフィルタコントロールを公開する
- アルファチャンネルでフィルタを使う
- フィルタのパフォーマンス
- カスタムフィルタを保存する
-
- 設定とショートカットの概要
-
- キーボードショートカットの概要
- ファンクションキーを使う
- 一般的なキーボードショートカット
- 「オーディオ」リストのキーボードショートカット
-
- ツールのキーボードショートカット
- 変形ツールのキーボードショートカット
- 「選択/変形」ツールのキーボードショートカット
- 「クロップ」ツールのキーボードショートカット
- 「ポイントを編集」ツールのキーボードショートカット
- 「シェイプを編集」ツールのキーボードショートカット
- パンとズームツールのキーボードショートカット
- シェイプツールのキーボードショートカット
- 「ベジェ」ツールのキーボードショートカット
- 「Bスプライン」ツールのキーボードショートカット
- ペイントストロークツールのキーボードショートカット
- テキストツールのキーボードショートカット
- シェイプ・マスク・ツールのキーボードショートカット
- 「ベジェマスク」ツールのキーボードショートカット
- 「Bスプラインマスク」ツールのキーボードショートカット
- トランスポートコントロールのキーボードショートカット
- 表示オプションのキーボードショートカット
- HUDのキーボードショートカット
- 「インスペクタ」のキーボードショートカット
- 「キーフレームエディタ」のキーボードショートカット
- レイヤーのキーボードショートカット
- 「ライブラリ」のキーボードショートカット
- 「メディア」リストのキーボードショートカット
- 「タイムライン」のキーボードショートカット
- キーフレーム設定のキーボードショートカット
- シェイプとマスクのキーボードショートカット
- 3Dのキーボードショートカット
- その他のキーボードショートカット
- Touch Barショートカット
- 素材を別のコンピュータに移動する
- GPUを操作する
- 用語集
- 著作権および商標

Motionでテンプレートに複数のアスペクト比を追加する
Final Cut Pro用のテンプレートを作成する場合は、1つのテンプレート内に代替バージョンを作成して、さまざまなディスプレイアスペクト比をすべて含めることができます。たとえば、アスペクト比が16:9のテンプレートを作成する場合は、4:3ディスプレイ用にカスタマイズした代替バージョンを追加できます。テンプレートをFinal Cut Proのクリップに適用すると、編集アプリケーションがそのディスプレイアスペクト比に対応するバージョンを選択します。1つのテンプレート内のこれらのディスプレイバージョンは「スナップショット」と呼ばれます。スナップショットにより、複数のディスプレイ比のために同じテンプレートの複数のバージョンを作成する必要がなくなります。
ソーシャル・メディア・プラットフォームに適したスクエアまたは縦長のディスプレイアスペクト比を作成することもできます。「Final Cut Proユーザガイド」を参照してください。
Final Cut Proのさまざまなサイズのクリップに1つのテンプレートを適用したい場合は、テンプレートを保存する前に、このセクションで説明するワークフローを実行してください。
テンプレートにディスプレイアスペクト比を追加する
Motionの「レイヤー」リストで「プロジェクト」オブジェクトを選択します。
「プロジェクト」インスペクタで、「スナップショット」をクリックします。
「ディスプレイアスペクト比のスナップショット」リストが開きます。プロジェクトの現在のデフォルトアスペクト比が表示されます。
「追加」ボタン(+)をクリックし、ショートカットメニューから別のディスプレイアスペクト比を選択します。
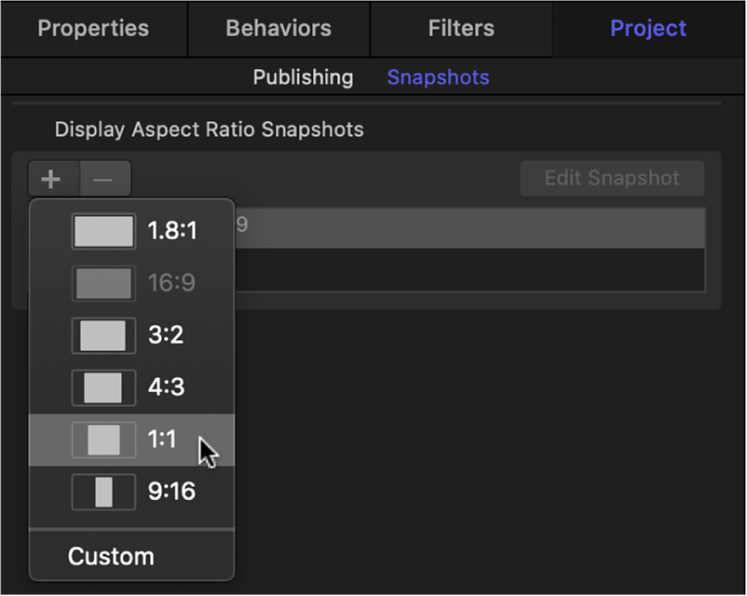
「カスタム」を選択すると、「ディスプレイアスペクト比のカスタマイズ」の計算式が表示されます。
新しいアスペクト比がリストに表示されます。
「ディスプレイアスペクト比のスナップショット」リストで、新しいアスペクト比をクリックします。
プロジェクトが新しいアスペクト比に変わります。
注記: 既存の「ディスプレイアスペクト比のスナップショット」に一致するスナップショットを追加することはできません。
新しいアスペクト比に合わせてオブジェクトを再配置するには、「スナップショットを編集」をクリックします。
アスペクト比編集モードになっていることを示す、小さいフローティングウインドウが表示されます。
プロジェクト内のレイヤーを新しいディスプレイアスペクト比に合わせて配置して調整してから、フローティングウインドウで「リグ編集モードを停止」ボタンをクリックします。
スナップショットリストの項目をクリックすると、結果がキャンバスに表示されます。
注記: 代替のスナップショットを使って作業しているときは、「レイヤー」リストで「プロジェクト」が選択されているときに「インスペクタ」の「情報」パネルにリストされる解像度が奇妙に見えることがあります。これは、ピクセルのアスペクト比ではなく、ディスプレイアスペクト比が表示されるためです。
「ファイル」>「保存」または「ファイル」>「別名で保存」と選択してから、以下の操作を行います:
保存ダイアログで、テンプレートの名前を入力します。
「カテゴリ」ポップアップメニューでカテゴリを選択します。
必要に応じて、「テーマ」ポップアップメニューでテーマを選択します。
プロジェクト内で使用されていないメディア(「メディア」リスト内のメディアやオーディオのうち、プロジェクトで使用されていないもの)を保持するには、「使用していないメディアを含める」を選択します。
Final Cut Proタイムラインに適用されたテンプレートは、Final Cut Proプロジェクトに対応するアスペクト比を使用します。
カスタムDAR(ディスプレイアスペクト比)のスナップショットを作成する
PAR(ピクセルアスペクト比)とは、ピクセルの幅と高さの比率をいいます。たとえば、NTSCピクセルでは、高さが幅よりわずかに大きくなっています。ピクセルアスペクト比は10/11(約0.9091)です。DAR(ディスプレイアスペクト比)は、最終的に表示されるイメージの幅と高さの比率です。例えば、iPadのディスプレイアスペクト比は1.3333(4:3とも記述されます)で、HDテレビのディスプレイアスペクト比は1.78:1(16:9とも呼ばれます)です。
イメージのディスプレイアスペクト比をその大きさとピクセルアスペクト比から計算するには、ピクセルアスペクト比と幅の積を、高さで除算します。一般的なアスペクト比には、4:33(標準、または1.33:1とも呼ばれます)や16:9(ワイドスクリーン、または1.78:1とも呼ばれます)があります。古いモニタやテレビは一般的に4:3であるため、画面は幅が高さより33パーセント大きくなっています。新しいHDモニタやテレビは、幅が高さより78パーセント大きくなっています。
Motionの「レイヤー」リストで「プロジェクト」オブジェクトを選択します。
「プロジェクト」インスペクタで、「スナップショット」をクリックします。
「追加」ボタン(+)をクリックし、ショートカットメニューから「カスタム」を選択します。
「ピクセルアスペクト比」ポップアップメニューをクリックして、オプションを選択します。
PAR(ピクセルアスペクト比)は、ポップアップメニューの右側のフィールドに表示されます。
PAR値の右側のフィールドに幅と高さを入力します。
新しいカスタムDARは、「ディスプレイアスペクト比のスナップショット」リストに表示されます。