Motionユーザガイド
- ようこそ
- 新機能
-
- ジェネレータ使用の概要
- ジェネレータを追加する
-
- イメージジェネレータの概要
- 「網目」ジェネレータ
- 「セルラー」ジェネレータ
- 「チェッカーボード」ジェネレータ
- 「雲」ジェネレータ
- 「単色」ジェネレータ
- 「同心円状ポルカドット」ジェネレータ
- 「同心円シェイプ」ジェネレータ
- 「グラデーション」ジェネレータ
- 「グリッド」ジェネレータ
- 「日本的パターン」ジェネレータ
- 「レンズフレア」ジェネレータ
- 「マンガ線」ジェネレータ
- 「ベール」ジェネレータ
- 「ノイズ」ジェネレータ
- 「単色光線」ジェネレータ
- 「Op Art 1」ジェネレータ
- 「Op Art 2」ジェネレータ
- 「Op Art 3」ジェネレータ
- 「重なった円」ジェネレータ
- 「放射状バー」ジェネレータ
- 「ソフトグラデーション」ジェネレータ
- 「スパイラル」ジェネレータ
- 「らせん描画」ジェネレータ
- 「らせん描画」オンスクリーンコントロールを使う
- 「スター」ジェネレータ
- 「ストライプ」ジェネレータ
- 「Sunburst」ジェネレータ
- 「Truchetタイル」ジェネレータ
- 「2色光線」ジェネレータ
- カスタムジェネレータを保存する
-
- フィルタの概要
- フィルタをブラウズする/プレビューする
- フィルタを適用する/取り除く
-
- フィルタ・タイプの概要
-
- 「カラー」フィルタの概要
- 「ブライトネス」フィルタ
- 「チャンネルミキサー」フィルタ
- 「カラー調整」フィルタ
- 「カラーバランス」フィルタ
- 例: 2つのレイヤーのカラーバランスを設定する
- 「カラーカーブ」フィルタ
- 「カラーカーブ」フィルタを使う
- 「減色」フィルタ
- 「カラーホイール」フィルタ
- 「カラーホイール」フィルタを使う
- 「カラー化」フィルタ
- 「コントラスト」フィルタ
- 「カスタムLUT」フィルタ
- 「カスタムLUT」フィルタを使う
- 「ガンマ」フィルタ
- 「グラデーション着色」フィルタ
- 「HDRツール」フィルタ
- 「ヒュー/サチュレーション」フィルタ
- 「ヒュー/サチュレーションカーブ」フィルタ
- 「ヒュー/サチュレーションカーブ」フィルタを使う
- 「レベル」フィルタ
- 「ネガティブ」フィルタ
- 「OpenEXRトーンマッピング」フィルタ
- 「セピア」フィルタ
- 「しきい値」フィルタ
- 「色合い」フィルタ
-
- 「ディストーション」フィルタの概要
- 「ブラックホール」フィルタ
- 「バルジ」フィルタ
- 「バンプマップ」フィルタ
- 「ディスクワープ」フィルタ
- 「ドロップレット」フィルタ
- 「地震」フィルタ
- 「魚眼」フィルタ
- 「上下/左右反転」フィルタ
- 「びっくりハウス」フィルタ
- 「ガラスブロック」フィルタ
- ガラスディストーション
- 「複眼」フィルタ
- 「鏡像」フィルタ
- 「ページめくり」フィルタ
- 「ポーク」フィルタ
- 「極座標」フィルタ
- 「屈折」フィルタ
- 「リング状レンズ」フィルタ
- 「波紋」フィルタ
- 「スクレイプ」フィルタ
- 「スライス調整」フィルタ
- 「スライス調整」フィルタを使う
- 「球」フィルタ
- 「スターバースト」フィルタ
- 「ストライプ」フィルタ
- 「ターゲット」フィルタ
- 「タイニープラネット」フィルタ
- 「渦巻き」フィルタ
- 「水中」フィルタ
- 「波」フィルタ
-
- 「スタイライズ」フィルタの概要
- 「ノイズを追加」フィルタ
- 「不良フィルム」フィルタ
- 「画質の悪いテレビ」フィルタ
- 「円形スクリーン」フィルタ
- 「円」フィルタ
- 「カラーエンボス」フィルタ
- 「コミック」フィルタ
- 「結晶化」フィルタ
- 「エッジ」フィルタ
- 「押し出し」フィルタ
- 「塗りつぶし」フィルタ
- 「ハーフトーン」フィルタ
- 「線刻スクリーン」フィルタ
- 「ハイパス」フィルタ
- 「凹凸」フィルタ
- 「線画」フィルタ
- 「ラインスクリーン」フィルタ
- 「縮小/拡大」フィルタ
- 「ノイズディゾルブ」フィルタ
- 「ピクセル化」フィルタ
- 「ポスタライズ」フィルタ
- 「レリーフ」フィルタ
- 「スリットスキャン」フィルタ
- 「スリットトンネル」フィルタ
- 「テクスチャスクリーン」フィルタ
- 「ビネット」フィルタ
- 「ウェービースクリーン」フィルタ
- フィルタと色処理について
- Final Cut Pro向けにフィルタコントロールを公開する
- アルファチャンネルでフィルタを使う
- フィルタのパフォーマンス
- カスタムフィルタを保存する
-
- 設定とショートカットの概要
-
- キーボードショートカットの概要
- ファンクションキーを使う
- 一般的なキーボードショートカット
- 「オーディオ」リストのキーボードショートカット
-
- ツールのキーボードショートカット
- 変形ツールのキーボードショートカット
- 「選択/変形」ツールのキーボードショートカット
- 「クロップ」ツールのキーボードショートカット
- 「ポイントを編集」ツールのキーボードショートカット
- 「シェイプを編集」ツールのキーボードショートカット
- パンとズームツールのキーボードショートカット
- シェイプツールのキーボードショートカット
- 「ベジェ」ツールのキーボードショートカット
- 「Bスプライン」ツールのキーボードショートカット
- ペイントストロークツールのキーボードショートカット
- テキストツールのキーボードショートカット
- シェイプ・マスク・ツールのキーボードショートカット
- 「ベジェマスク」ツールのキーボードショートカット
- 「Bスプラインマスク」ツールのキーボードショートカット
- トランスポートコントロールのキーボードショートカット
- 表示オプションのキーボードショートカット
- HUDのキーボードショートカット
- 「インスペクタ」のキーボードショートカット
- 「キーフレームエディタ」のキーボードショートカット
- レイヤーのキーボードショートカット
- 「ライブラリ」のキーボードショートカット
- 「メディア」リストのキーボードショートカット
- 「タイムライン」のキーボードショートカット
- キーフレーム設定のキーボードショートカット
- シェイプとマスクのキーボードショートカット
- 3Dのキーボードショートカット
- その他のキーボードショートカット
- Touch Barショートカット
- 素材を別のコンピュータに移動する
- GPUを操作する
- 用語集
- 著作権および商標

Motionでテンプレートマーカーを追加する
テンプレートマーカーを使って、Final Cut Proテンプレートのイントロセクション、アウトロセクション、ループポイント、またはポスターフレーム(Final Cut Proのブラウザにサムネールとして表示されるフレーム)を作成できます。「テキストの編集」マーカーを作成して、Final Cut Pro用のタイトルテンプレートの編集点を指定することもできます。
テンプレートのイントロセクションを作成する
テンプレートに「ビルドイン」マーカーを追加すると、イントロセクションが作成されます。Final Cut Proのクリップにテンプレートを適用すると、プロジェクトの先頭と「ビルドイン」マーカーの間のフレーム(イントロ)が、元のMotionテンプレートと同じ速度で再生されます。「ビルドイン」マーカーより後ろのフレームは、Final Cut Proのクリップの継続時間に合わせてリタイミングされます。
Motionで、テンプレートのイントロセクションを終了したいフレームに再生ヘッドを移動し、Shift+Mキーを押します。
「タイムライン」のルーラには緑色のプロジェクトマーカーが表示され、ミニタイムラインに(薄い)緑色の縦線が表示されます。
以下のいずれかの操作を行います:
再生ヘッドをマーカーに合わせて、「マーク」>「マーカー」>「マーカーを編集」と選択します。
マーカーをダブルクリックします。
Controlキーを押しながらマーカーをクリックしてから、ショートカットメニューで「マーカーを編集」を選択します。
「マーカーを編集」ダイアログで「タイプ」ポップアップメニューをクリックして、オプションを選択します:
ビルドイン – 必須: このマーカータイプを選択すると、プロジェクトの先頭と「ビルドイン – 必須」マーカーの間のフレームが、元のMotionテンプレートと同じ速度で再生されます。このマーカーを過ぎると、エフェクトの継続時間がFinal Cut Proのクリップの継続時間に合うように延長または短縮されます。
ビルドイン – 任意: このマーカータイプでは「ビルドイン – 必須」マーカー(前述)と同じ効果が得られますが、オプションでイントロの再生を無効にする(マーカーより前のフレームは再生せず、マーカーより後ろのフレームをFinal Cut Proのクリップの継続時間に合わせてリタイミングする)ためのチェックボックスがFinal Cut Proのインスペクタに追加されます。
プロジェクトマーカーが「ビルドイン」マーカーになり、影響を受ける領域の「タイムライン」のルーラ部分に金色の破線が表示され、「プロジェクト」インスペクタの「公開」パネルの「公開されたパラメータ」リストに「ビルドイン」チェックボックスが追加されます。
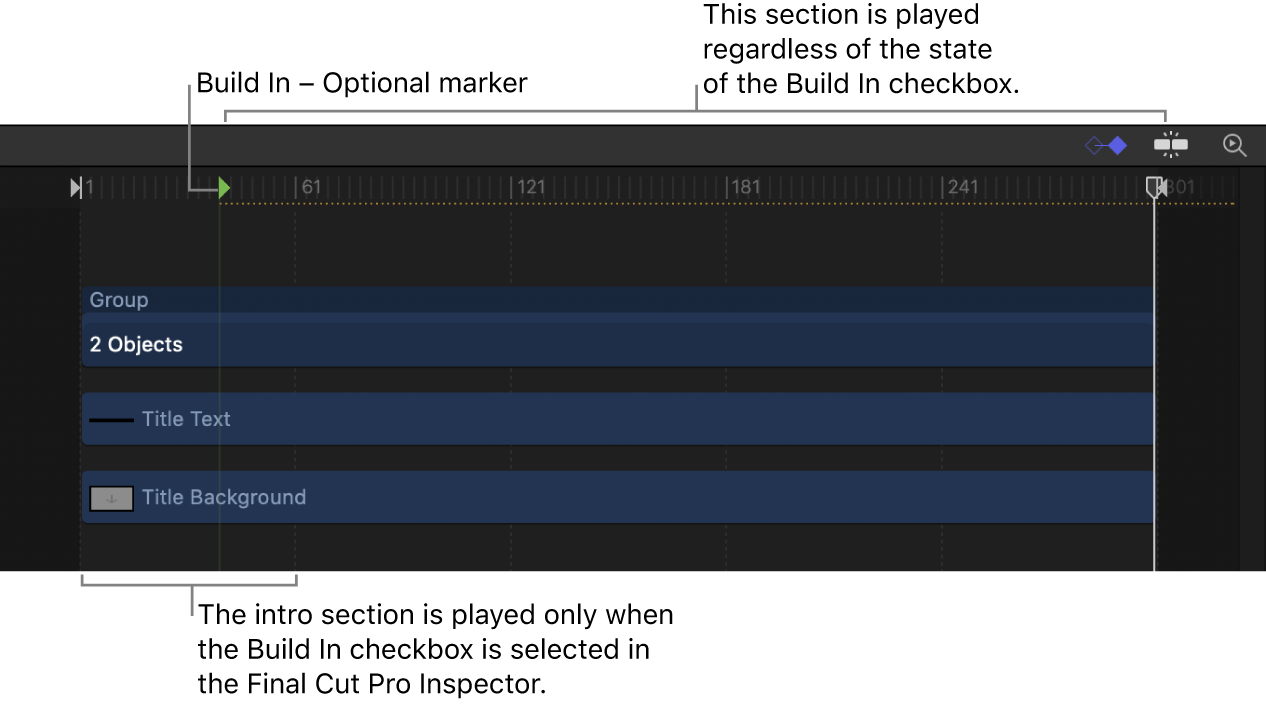
テンプレートのアウトロセクションを作成する
テンプレートに「ビルドアウト」マーカーを追加すると、アウトロセクションが作成されます。Final Cut Proのクリップにテンプレートを適用すると、「ビルドアウト」マーカーとプロジェクトの末尾の間のフレーム(アウトロ)が、元のMotionテンプレートと同じ速度で再生されます。「ビルドアウト」マーカーより前のフレームは、Final Cut Proのクリップの継続時間に合わせてリタイミングされます。
Motionで、マーカーを表示したいフレームに再生ヘッドを移動し、Shift+Mキーを押します。
「タイムライン」のルーラには緑色のプロジェクトマーカーが表示され、ミニタイムラインに(薄い)緑色の縦線が表示されます。
以下のいずれかの操作を行います:
再生ヘッドをマーカーに合わせて、「マーク」>「マーカー」>「マーカーを編集」と選択します。
マーカーをダブルクリックします。
Controlキーを押しながらマーカーをクリックしてから、ショートカットメニューで「マーカーを編集」を選択します。
「マーカーを編集」ダイアログで「タイプ」ポップアップメニューをクリックして、オプションを選択します:
ビルドアウト – 必須: このマーカータイプを選択すると、「ビルドアウト – 必須」マーカーとプロジェクトの末尾の間のフレームが、元のMotionテンプレートと同じ速度で再生されます。このマーカーの前までは、エフェクトの継続時間がFinal Cut Proのクリップの継続時間に合うように延長(または短縮)されます。
ビルドアウト – 任意: このマーカーでは「ビルドアウト – 必須」マーカー(前述)と同じ効果が得られますが、オプションでアウトロの再生を無効にする(マーカーより前のフレームをFinal Cut Proのクリップの継続時間に合わせてリタイミングし、マーカーより後ろのフレームを再生しない)ためのチェックボックスがFinal Cut Proのインスペクタに追加されます。
プロジェクトマーカーが「ビルドアウト」マーカーになり、影響を受ける領域の「タイムライン」のルーラ部分に金色の破線が表示され、「プロジェクト」インスペクタの「公開」パネルの「公開されたパラメータ」リストに「ビルドアウト」チェックボックスが追加されます。
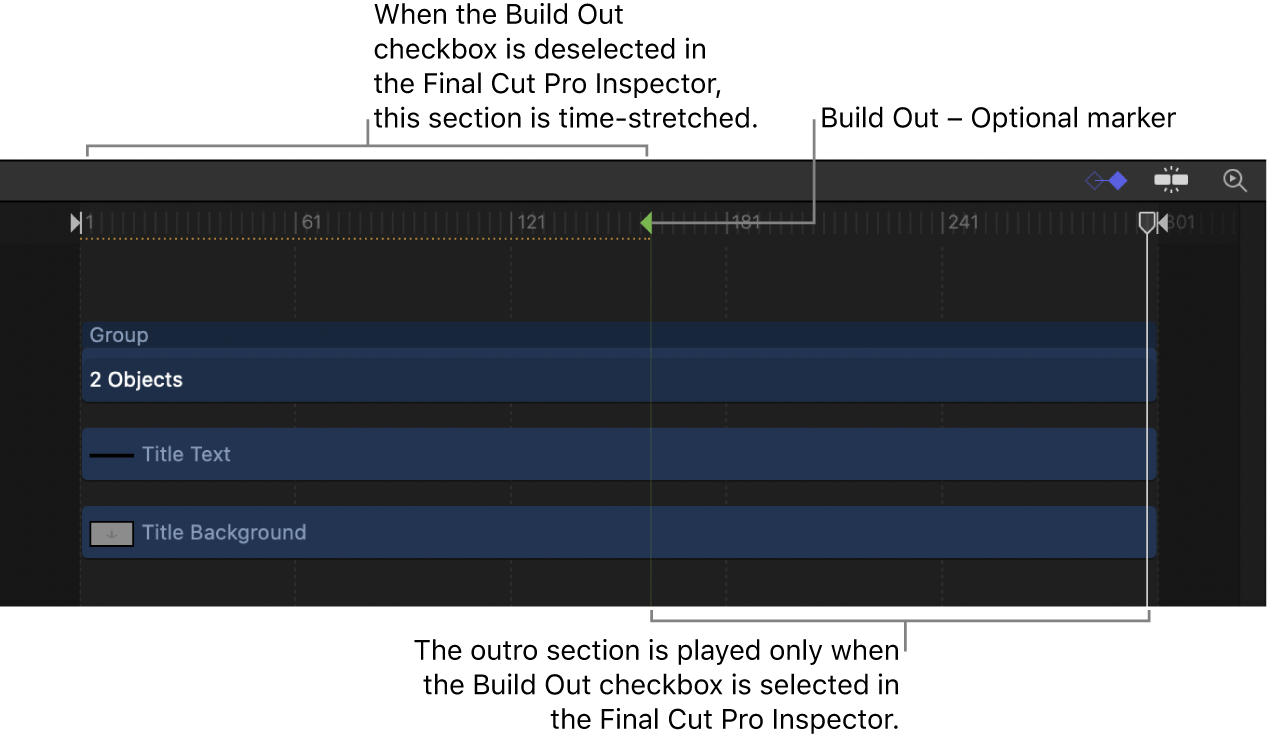
テンプレートでループ再生を開始するフレームを指定する
「プロジェクトループ終了」マーカーを追加して、特定のフレームでループ再生を開始するようにFinal Cut Proに指定することができます。このフレームまで再生されると、プロジェクトはその先頭から、または「ビルドイン」マーカーが設定されている場合はそこから再生されます。「プロジェクトループ終了」マーカーの後のフレームは再生されません。
Motionで、マーカーを表示したいフレームに再生ヘッドを移動し、Shift+Mキーを押します。
「タイムライン」のルーラには緑色のプロジェクトマーカーが表示され、ミニタイムラインに(薄い)緑色の縦線が表示されます。
以下のいずれかの操作を行います:
再生ヘッドをマーカーに合わせて、「マーク」>「マーカー」>「マーカーを編集」と選択します。
マーカーをダブルクリックします。
Controlキーを押しながらマーカーをクリックしてから、ショートカットメニューで「マーカーを編集」を選択します。
「マーカーを編集」ダイアログで「タイプ」ポップアップメニューをクリックし、「プロジェクトループ終了」を選択します。
プロジェクトのマーカーが「プロジェクトループ終了」マーカーになり、影響を受ける領域の「タイムライン」のルーラ部分に金色の破線が表示されます。
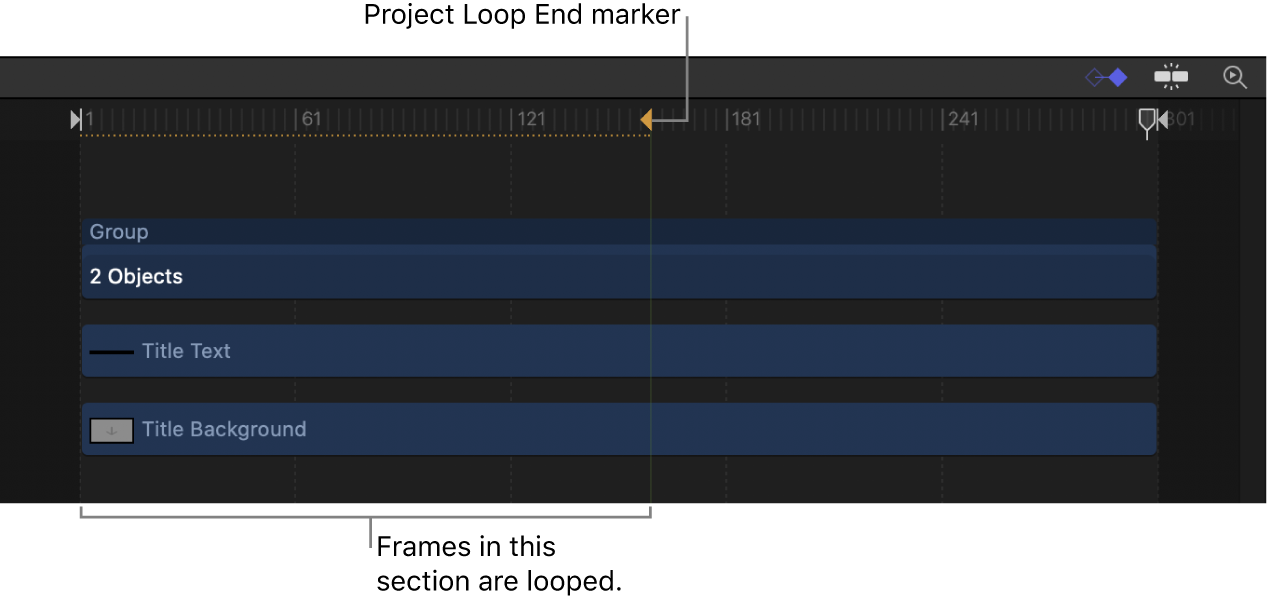
マーカータイプを「プロジェクトループ終了」に設定すると、「ビルドアウト」タイプに設定されているマーカーは「標準」に戻ります。同様に、「プロジェクトループ終了」マーカーがある状態で「ビルドアウト」マーカーを追加すると、ループマーカーは「標準」にリセットされます。
テンプレートのアニメーションのループ再生をスムーズにするには、アニメーションがテンプレートの最初のフレームでの位置と同じような位置に来る「タイムライン」内のフレームに「プロジェクトループ終了」マーカーを配置します。例えば、アニメートされたテキストのクロールをループ再生するには、テキストがテンプレートの最初のフレームでキャンバスの左端から入り、「プロジェクトループ終了」マーカーでキャンバスの右端から出ていくようにします。
ヒント: ループマーカーをテンプレート内の2番目のフレームに追加すると、エフェクトの時間が不変になり、プロジェクトの最初のフレームが永久にループします。これは、アニメーションが含まれないジェネレータ(単色のジェネレータなど)や、デフォルトではアニメートされないフィルタ(色補正フィルタなど)の場合に便利です。
注記: 「時間」フィルタ(「エコー」、「スクラブ」、「ストロボ」、「軌跡」、または「ワイドタイム」)が適用されているテンプレートでは、「ループ」マーカーは使用しないことをお勧めします。タイミングが予期しない結果になる可能性があるためです。
Final Cut Proでテンプレートを強制的に元の速度で再生させる
Final Cut Proでテンプレートを適用すると、適用先のクリップの継続時間に合わせてテンプレートがリタイミングされます。「ビルドイン」マーカーと「ビルドアウト」マーカーを作成すると、Final Cut Proで、指定したイントロとアウトロを強制的に(Motionで作成されたときの)元の速度で再生させることができます。ただし、Final Cut Proでテンプレート全体を元の速度で再生したい場合は、「プロジェクトループ終了」マーカーを使用します。
Motionで、適用先のFinal Cut Proのクリップよりも継続時間がはるかに長いテンプレートを作成します。
再生ヘッドをテンプレートの最後のフレームに移動してから、「プロジェクトループ終了」マーカーを追加します(前のタスクの説明を参照)。
テンプレートをFinal Cut Proのクリップに適用すると、クリップの継続時間の間テンプレートが元の速度で再生されます(テンプレートのループポイントに達するずっと前にクリップが終了するため)。
Final Cut Proブラウザでテンプレートのサムネールとして使用するフレームを設定する
「ポスターフレーム」マーカーを追加して、テンプレートの特定のフレームをFinal Cut Proの「エフェクト」ブラウザ、「トランジション」ブラウザ、または「タイトル」ブラウザでテンプレートのサムネールとして使用するようにFinal Cut Proを設定できます。
Motionで、ポスターフレームとして使用したいフレームに再生ヘッドを移動し、Shift+Mキーを押します。
「タイムライン」のルーラには緑色のプロジェクトマーカーが表示され、ミニタイムラインに(薄い)緑色の縦線が表示されます。
以下のいずれかの操作を行います:
再生ヘッドをマーカーに合わせて、「マーク」>「マーカー」>「マーカーを編集」と選択します。
マーカーをダブルクリックします。
Controlキーを押しながらマーカーをクリックしてから、ショートカットメニューで「マーカーを編集」を選択します。
「マーカーを編集」ダイアログで「タイプ」ポップアップメニューをクリックして、「ポスターフレーム」を選択します。
プロジェクトのマーカーの外観は変わりませんが、そのマーカーは「ポスターフレーム」マーカーになります(マーカーの上でポインタを動かすと、ツールチップが表示されます)。
「ポスターフレーム」マーカーがある状態で新しい「ポスターフレーム」マーカーを追加すると、最初のマーカーは「標準」にリセットされます。
フレームをタイトルテンプレートの理想的なテキスト編集点として指定する
「テキストの編集」マーカーを追加して、タイトルテンプレートのテキスト用の最適な編集点を指定することができます。たとえば、タイトルを画面の外でアニメートする場合は、「テキストの編集」マーカーを追加すると、Final Cut Proのビューアでテキストが表示されるフレームにすばやく移動することができます。
「テキスト編集」マーカーは、Final Cutタイトルテンプレートでのみ使用できます。
Motionで、マーカーを追加するフレームに再生ヘッドを移動します。
マーカーを追加するテキストを選択してから、以下のいずれかの操作を行います:
「マーク」>「マーカー」>「マーカーを追加」と選択します。
Mキーを押します。
赤のオブジェクトマーカーが選択したオブジェクトのタイムバーに追加されます。
以下のいずれかの操作を行います:
再生ヘッドをマーカーに合わせて、「マーク」>「マーカー」>「マーカーを編集」と選択します。
マーカーをダブルクリックします。
Controlキーを押しながらマーカーをクリックしてから、ショートカットメニューで「マーカーを編集」を選択します。
「マーカーを編集」ダイアログで「タイプ」ポップアップメニューをクリックして、「テキストの編集」を選択します。
オブジェクトのマーカーの外観は変わりませんが、そのマーカーは「テキストの編集」マーカーになります。
複数の「テキストの編集」マーカーを1つのテンプレートに追加できます。
Final Cut Proタイムラインで、タイトルをダブルクリックしてテキスト編集モードに入ります。ビューアで、「次のテキストレイヤー」ボタンと「前のテキストレイヤー」ボタンを使用して、「テキストの編集」マーカー間で移動します。「Final Cut Proでのタイトルの操作について詳しくは、「Final Cut Proユーザガイド」を参照してください。
マーカーを移動する
Motionで、マーカーを「タイムライン」のルーラまたはタイムバー内の新しい位置にドラッグします。
マーカーをドラッグすると、現在のフレームがポインタの上に表示されます。
マーカータイプを変更する
Motionで、以下のいずれかの操作を行います:
再生ヘッドをマーカーに合わせて、「マーク」>「マーカー」>「マーカーを編集」と選択します。
マーカーをダブルクリックします。
Controlキーを押しながらマーカーをクリックしてから、ショートカットメニューで「マーカーを編集」を選択します。
「マーカーを編集」ダイアログで「タイプ」ポップアップメニューをクリックして、マーカーのタイプを選択します。
「ビルドイン」マーカーと「ビルドアウト」マーカーは、「タイムライン」のルーラに小さい緑色の矢印として表示されます。「プロジェクトループ終了」マーカーは小さいオレンジ色の矢印として表示されます。ルーラの上部の、イントロ、アウトロ、またはループセクションとして指定された領域には、金色のグローが表示されます。
「マーカーを編集」ダイアログについて詳しくは、タイムラインマーカーの概要を参照してください。