Motionユーザガイド
- ようこそ
- 新機能
-
- ジェネレータ使用の概要
- ジェネレータを追加する
-
- イメージジェネレータの概要
- 「網目」ジェネレータ
- 「セルラー」ジェネレータ
- 「チェッカーボード」ジェネレータ
- 「雲」ジェネレータ
- 「単色」ジェネレータ
- 「同心円状ポルカドット」ジェネレータ
- 「同心円シェイプ」ジェネレータ
- 「グラデーション」ジェネレータ
- 「グリッド」ジェネレータ
- 「日本的パターン」ジェネレータ
- 「レンズフレア」ジェネレータ
- 「マンガ線」ジェネレータ
- 「ベール」ジェネレータ
- 「ノイズ」ジェネレータ
- 「単色光線」ジェネレータ
- 「Op Art 1」ジェネレータ
- 「Op Art 2」ジェネレータ
- 「Op Art 3」ジェネレータ
- 「重なった円」ジェネレータ
- 「放射状バー」ジェネレータ
- 「ソフトグラデーション」ジェネレータ
- 「スパイラル」ジェネレータ
- 「らせん描画」ジェネレータ
- 「らせん描画」オンスクリーンコントロールを使う
- 「スター」ジェネレータ
- 「ストライプ」ジェネレータ
- 「Sunburst」ジェネレータ
- 「Truchetタイル」ジェネレータ
- 「2色光線」ジェネレータ
- カスタムジェネレータを保存する
-
- フィルタの概要
- フィルタをブラウズする/プレビューする
- フィルタを適用する/取り除く
-
- フィルタ・タイプの概要
-
- 「カラー」フィルタの概要
- 「ブライトネス」フィルタ
- 「チャンネルミキサー」フィルタ
- 「カラー調整」フィルタ
- 「カラーバランス」フィルタ
- 例: 2つのレイヤーのカラーバランスを設定する
- 「カラーカーブ」フィルタ
- 「カラーカーブ」フィルタを使う
- 「減色」フィルタ
- 「カラーホイール」フィルタ
- 「カラーホイール」フィルタを使う
- 「カラー化」フィルタ
- 「コントラスト」フィルタ
- 「カスタムLUT」フィルタ
- 「カスタムLUT」フィルタを使う
- 「ガンマ」フィルタ
- 「グラデーション着色」フィルタ
- 「HDRツール」フィルタ
- 「ヒュー/サチュレーション」フィルタ
- 「ヒュー/サチュレーションカーブ」フィルタ
- 「ヒュー/サチュレーションカーブ」フィルタを使う
- 「レベル」フィルタ
- 「ネガティブ」フィルタ
- 「OpenEXRトーンマッピング」フィルタ
- 「セピア」フィルタ
- 「しきい値」フィルタ
- 「色合い」フィルタ
-
- 「ディストーション」フィルタの概要
- 「ブラックホール」フィルタ
- 「バルジ」フィルタ
- 「バンプマップ」フィルタ
- 「ディスクワープ」フィルタ
- 「ドロップレット」フィルタ
- 「地震」フィルタ
- 「魚眼」フィルタ
- 「上下/左右反転」フィルタ
- 「びっくりハウス」フィルタ
- 「ガラスブロック」フィルタ
- ガラスディストーション
- 「複眼」フィルタ
- 「鏡像」フィルタ
- 「ページめくり」フィルタ
- 「ポーク」フィルタ
- 「極座標」フィルタ
- 「屈折」フィルタ
- 「リング状レンズ」フィルタ
- 「波紋」フィルタ
- 「スクレイプ」フィルタ
- 「スライス調整」フィルタ
- 「スライス調整」フィルタを使う
- 「球」フィルタ
- 「スターバースト」フィルタ
- 「ストライプ」フィルタ
- 「ターゲット」フィルタ
- 「タイニープラネット」フィルタ
- 「渦巻き」フィルタ
- 「水中」フィルタ
- 「波」フィルタ
-
- 「スタイライズ」フィルタの概要
- 「ノイズを追加」フィルタ
- 「不良フィルム」フィルタ
- 「画質の悪いテレビ」フィルタ
- 「円形スクリーン」フィルタ
- 「円」フィルタ
- 「カラーエンボス」フィルタ
- 「コミック」フィルタ
- 「結晶化」フィルタ
- 「エッジ」フィルタ
- 「押し出し」フィルタ
- 「塗りつぶし」フィルタ
- 「ハーフトーン」フィルタ
- 「線刻スクリーン」フィルタ
- 「ハイパス」フィルタ
- 「凹凸」フィルタ
- 「線画」フィルタ
- 「ラインスクリーン」フィルタ
- 「縮小/拡大」フィルタ
- 「ノイズディゾルブ」フィルタ
- 「ピクセル化」フィルタ
- 「ポスタライズ」フィルタ
- 「レリーフ」フィルタ
- 「スリットスキャン」フィルタ
- 「スリットトンネル」フィルタ
- 「テクスチャスクリーン」フィルタ
- 「ビネット」フィルタ
- 「ウェービースクリーン」フィルタ
- フィルタと色処理について
- Final Cut Pro向けにフィルタコントロールを公開する
- アルファチャンネルでフィルタを使う
- フィルタのパフォーマンス
- カスタムフィルタを保存する
-
- 設定とショートカットの概要
-
- キーボードショートカットの概要
- ファンクションキーを使う
- 一般的なキーボードショートカット
- 「オーディオ」リストのキーボードショートカット
-
- ツールのキーボードショートカット
- 変形ツールのキーボードショートカット
- 「選択/変形」ツールのキーボードショートカット
- 「クロップ」ツールのキーボードショートカット
- 「ポイントを編集」ツールのキーボードショートカット
- 「シェイプを編集」ツールのキーボードショートカット
- パンとズームツールのキーボードショートカット
- シェイプツールのキーボードショートカット
- 「ベジェ」ツールのキーボードショートカット
- 「Bスプライン」ツールのキーボードショートカット
- ペイントストロークツールのキーボードショートカット
- テキストツールのキーボードショートカット
- シェイプ・マスク・ツールのキーボードショートカット
- 「ベジェマスク」ツールのキーボードショートカット
- 「Bスプラインマスク」ツールのキーボードショートカット
- トランスポートコントロールのキーボードショートカット
- 表示オプションのキーボードショートカット
- HUDのキーボードショートカット
- 「インスペクタ」のキーボードショートカット
- 「キーフレームエディタ」のキーボードショートカット
- レイヤーのキーボードショートカット
- 「ライブラリ」のキーボードショートカット
- 「メディア」リストのキーボードショートカット
- 「タイムライン」のキーボードショートカット
- キーフレーム設定のキーボードショートカット
- シェイプとマスクのキーボードショートカット
- 3Dのキーボードショートカット
- その他のキーボードショートカット
- Touch Barショートカット
- 素材を別のコンピュータに移動する
- GPUを操作する
- 用語集
- 著作権および商標

Motionでコントロールポイントを追加する/削除する
必要となる複雑なシェイプを作るのに十分なコントロールポイントが作成されていない場合、既存のシェイプにコントロールポイントを追加することができます。また、開いたシェイプを拡張したり、閉じたりすることもできます。
以下の手順を実行するには、「ポイントを編集」ツール(キャンバスツールバーの変形ツールポップアップメニューにあります)を選択しておく必要があります。
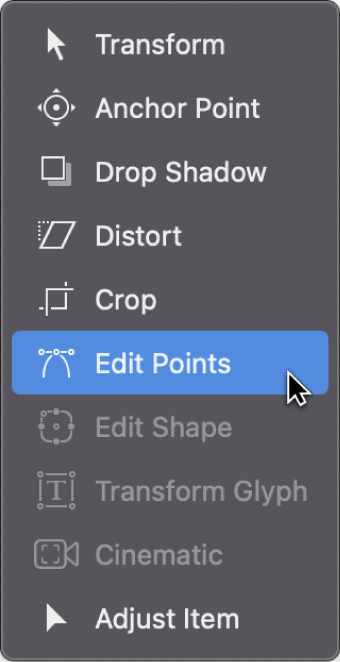
シェイプにコントロールポイントを追加する
Motionで、以下のいずれかの操作を行います:
シェイプのエッジをダブルクリックするか、Optionキーを押しながらクリックして、新規のコントロールポイントを追加します。
注記: Bスプラインのシェイプにコントロールポイントを追加するには、シェイプ自体のエッジではなく、Bスプラインのフレームのエッジをダブルクリックするか、またはOptionキーを押しながらクリックします。
Controlキーを押しながらシェイプのエッジをクリックし、ショートカットメニューから「ポイントを追加」を選択します。
開いたシェイプの最後にコントロールポイントを追加する
Motionのキャンバスで、Optionキーを押しながらシェイプの外側の任意の場所をクリックして、シェイプの最後にコントロールポイントを追加します。
開いたシェイプを閉じる
Motionで、以下のいずれかの操作を行います:
シェイプの最初のポイントをクリックすると、シェイプが閉じます(またはCキーを押します)。
Controlキーを押しながらコントロールポイントをクリックし、ショートカットメニューから「閉じたカーブ」を選択します。
「シェイプ」インスペクタの「ジオメトリ」パネルを表示し、「閉じたシェイプ」チェックボックスを選択します。
もう一度シェイプを開くには、「閉じたシェイプ」チェックボックスの選択を解除します。
閉じたシェイプから開いたシェイプを作成する
Motionで、以下のいずれかの操作を行います:
Controlキーを押しながらシェイプのポイントをクリックし、ショートカットメニューから「開いたカーブ」を選択します。
ポイントの前のセグメント(時計回りの方向)がシェイプから取り除かれます。これにより、選択したポイントがコントロールポイント1になり、残りのポイントの名前がそれに応じて変更されます。閉じたシェイプが最初に塗りつぶされていた場合、「塗りつぶし」チェックボックスは選択されたままです。塗りつぶしを無効にするには、HUDまたは「シェイプ」インスペクタの「スタイル」パネルで「塗りつぶし」チェックボックスの選択を解除します。
シェイプを選択して、「シェイプ」インスペクタにある「ジオメトリ」パネルで「閉じたシェイプ」チェックボックスの選択を解除します。
注記: 最初に描かれたポイントの前のスプラインが取り除かれます。シェイプの始点(最初に描かれたポイント)を変更するには、Controlキーを押しながらポイントをクリックして、ショートカットメニューから「始点を設定」を選択します。
シェイプからコントロールポイントを削除する
シェイプに必要以上のコントロールポイントがあるときは、ポイントを削除して編集しやすいシェイプにします。後でシェイプをアニメートする場合は、これが役立ちます。
Motionで、削除するポイントを選択します。
以下のいずれかの操作を行います:
「編集」>「削除」と選択します。
Controlキーを押しながら選択したポイントをクリックし、ショートカットメニューから「ポイントを削除」を選択します。
Deleteキーを押します。
削除されたポイントに応じて、シェイプが変化します。閉じたシェイプからポイントを取り除いた場合は、そのシェイプは閉じたままになります。
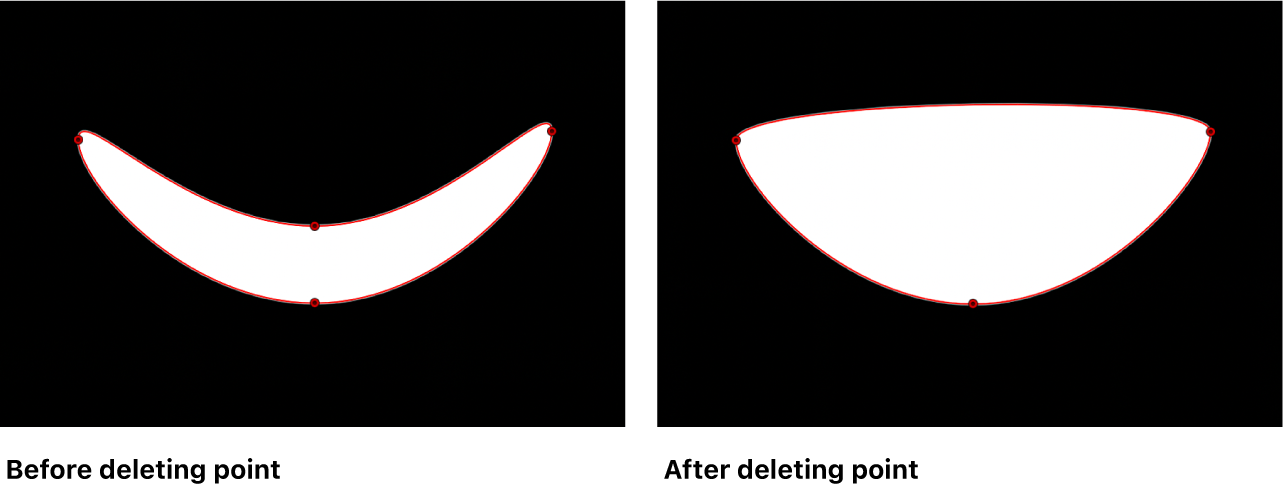
重要: 「キーフレームエディタ」内で、キーフレームが設定されたシェイプ・アニメーション・パラメータが存在するシェイプからポイントを削除すると、そのコントロールポイントはアニメーション全体から取り除かれます。