Motionユーザガイド
- ようこそ
- 新機能
-
- ジェネレータ使用の概要
- ジェネレータを追加する
-
- イメージジェネレータの概要
- 「網目」ジェネレータ
- 「セルラー」ジェネレータ
- 「チェッカーボード」ジェネレータ
- 「雲」ジェネレータ
- 「単色」ジェネレータ
- 「同心円状ポルカドット」ジェネレータ
- 「同心円シェイプ」ジェネレータ
- 「グラデーション」ジェネレータ
- 「グリッド」ジェネレータ
- 「日本的パターン」ジェネレータ
- 「レンズフレア」ジェネレータ
- 「マンガ線」ジェネレータ
- 「ベール」ジェネレータ
- 「ノイズ」ジェネレータ
- 「単色光線」ジェネレータ
- 「Op Art 1」ジェネレータ
- 「Op Art 2」ジェネレータ
- 「Op Art 3」ジェネレータ
- 「重なった円」ジェネレータ
- 「放射状バー」ジェネレータ
- 「ソフトグラデーション」ジェネレータ
- 「スパイラル」ジェネレータ
- 「らせん描画」ジェネレータ
- 「らせん描画」オンスクリーンコントロールを使う
- 「スター」ジェネレータ
- 「ストライプ」ジェネレータ
- 「Sunburst」ジェネレータ
- 「Truchetタイル」ジェネレータ
- 「2色光線」ジェネレータ
- カスタムジェネレータを保存する
-
- フィルタの概要
- フィルタをブラウズする/プレビューする
- フィルタを適用する/取り除く
-
- フィルタ・タイプの概要
-
- 「カラー」フィルタの概要
- 「ブライトネス」フィルタ
- 「チャンネルミキサー」フィルタ
- 「カラー調整」フィルタ
- 「カラーバランス」フィルタ
- 例: 2つのレイヤーのカラーバランスを設定する
- 「カラーカーブ」フィルタ
- 「カラーカーブ」フィルタを使う
- 「減色」フィルタ
- 「カラーホイール」フィルタ
- 「カラーホイール」フィルタを使う
- 「カラー化」フィルタ
- 「コントラスト」フィルタ
- 「カスタムLUT」フィルタ
- 「カスタムLUT」フィルタを使う
- 「ガンマ」フィルタ
- 「グラデーション着色」フィルタ
- 「HDRツール」フィルタ
- 「ヒュー/サチュレーション」フィルタ
- 「ヒュー/サチュレーションカーブ」フィルタ
- 「ヒュー/サチュレーションカーブ」フィルタを使う
- 「レベル」フィルタ
- 「ネガティブ」フィルタ
- 「OpenEXRトーンマッピング」フィルタ
- 「セピア」フィルタ
- 「しきい値」フィルタ
- 「色合い」フィルタ
-
- 「ディストーション」フィルタの概要
- 「ブラックホール」フィルタ
- 「バルジ」フィルタ
- 「バンプマップ」フィルタ
- 「ディスクワープ」フィルタ
- 「ドロップレット」フィルタ
- 「地震」フィルタ
- 「魚眼」フィルタ
- 「上下/左右反転」フィルタ
- 「びっくりハウス」フィルタ
- 「ガラスブロック」フィルタ
- ガラスディストーション
- 「複眼」フィルタ
- 「鏡像」フィルタ
- 「ページめくり」フィルタ
- 「ポーク」フィルタ
- 「極座標」フィルタ
- 「屈折」フィルタ
- 「リング状レンズ」フィルタ
- 「波紋」フィルタ
- 「スクレイプ」フィルタ
- 「スライス調整」フィルタ
- 「スライス調整」フィルタを使う
- 「球」フィルタ
- 「スターバースト」フィルタ
- 「ストライプ」フィルタ
- 「ターゲット」フィルタ
- 「タイニープラネット」フィルタ
- 「渦巻き」フィルタ
- 「水中」フィルタ
- 「波」フィルタ
-
- 「スタイライズ」フィルタの概要
- 「ノイズを追加」フィルタ
- 「不良フィルム」フィルタ
- 「画質の悪いテレビ」フィルタ
- 「円形スクリーン」フィルタ
- 「円」フィルタ
- 「カラーエンボス」フィルタ
- 「コミック」フィルタ
- 「結晶化」フィルタ
- 「エッジ」フィルタ
- 「押し出し」フィルタ
- 「塗りつぶし」フィルタ
- 「ハーフトーン」フィルタ
- 「線刻スクリーン」フィルタ
- 「ハイパス」フィルタ
- 「凹凸」フィルタ
- 「線画」フィルタ
- 「ラインスクリーン」フィルタ
- 「縮小/拡大」フィルタ
- 「ノイズディゾルブ」フィルタ
- 「ピクセル化」フィルタ
- 「ポスタライズ」フィルタ
- 「レリーフ」フィルタ
- 「スリットスキャン」フィルタ
- 「スリットトンネル」フィルタ
- 「テクスチャスクリーン」フィルタ
- 「ビネット」フィルタ
- 「ウェービースクリーン」フィルタ
- フィルタと色処理について
- Final Cut Pro向けにフィルタコントロールを公開する
- アルファチャンネルでフィルタを使う
- フィルタのパフォーマンス
- カスタムフィルタを保存する
-
- 設定とショートカットの概要
-
- キーボードショートカットの概要
- ファンクションキーを使う
- 一般的なキーボードショートカット
- 「オーディオ」リストのキーボードショートカット
-
- ツールのキーボードショートカット
- 変形ツールのキーボードショートカット
- 「選択/変形」ツールのキーボードショートカット
- 「クロップ」ツールのキーボードショートカット
- 「ポイントを編集」ツールのキーボードショートカット
- 「シェイプを編集」ツールのキーボードショートカット
- パンとズームツールのキーボードショートカット
- シェイプツールのキーボードショートカット
- 「ベジェ」ツールのキーボードショートカット
- 「Bスプライン」ツールのキーボードショートカット
- ペイントストロークツールのキーボードショートカット
- テキストツールのキーボードショートカット
- シェイプ・マスク・ツールのキーボードショートカット
- 「ベジェマスク」ツールのキーボードショートカット
- 「Bスプラインマスク」ツールのキーボードショートカット
- トランスポートコントロールのキーボードショートカット
- 表示オプションのキーボードショートカット
- HUDのキーボードショートカット
- 「インスペクタ」のキーボードショートカット
- 「キーフレームエディタ」のキーボードショートカット
- レイヤーのキーボードショートカット
- 「ライブラリ」のキーボードショートカット
- 「メディア」リストのキーボードショートカット
- 「タイムライン」のキーボードショートカット
- キーフレーム設定のキーボードショートカット
- シェイプとマスクのキーボードショートカット
- 3Dのキーボードショートカット
- その他のキーボードショートカット
- Touch Barショートカット
- 素材を別のコンピュータに移動する
- GPUを操作する
- 用語集
- 著作権および商標

Motionの「キーフレームエディタ」のコントロール
「キーフレームエディタ」は、左側にあるパラメータのリスト、右側にあるマルチ機能のグラフ(各パラメータのキーフレームとカーブが表示されます)、およびキーフレームとカーブを変更するためのツールで構成されています。これらの要素について、以下に説明します:
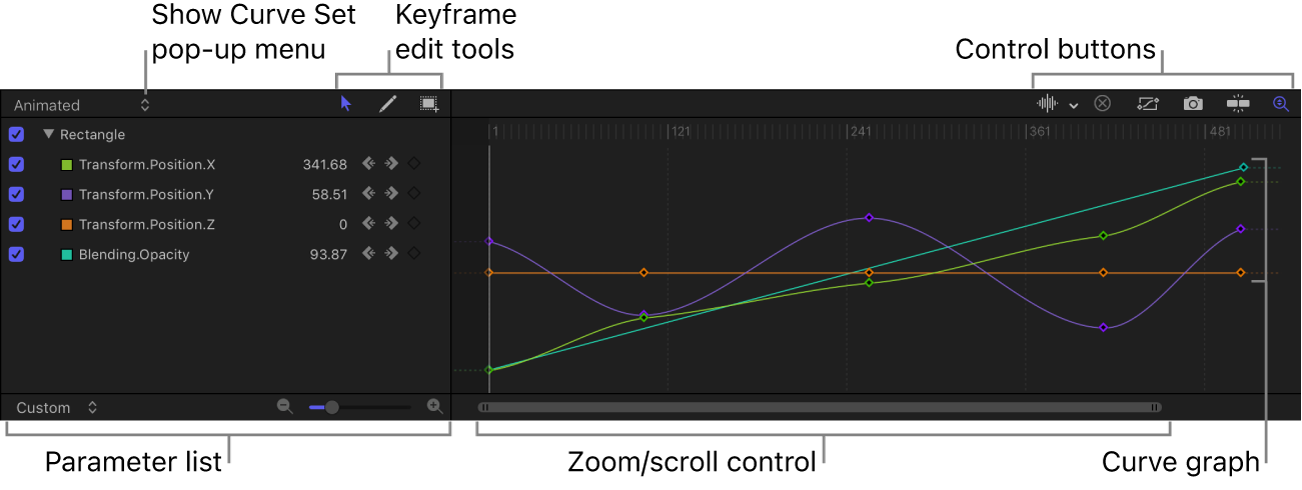
「カーブセットを表示」ポップアップメニュー: このメニューから項目を選択すると、「キーフレームエディタ」に表示されているパラメータがフィルタされます。カーブ表示を選択するを参照してください。
キーフレーム編集ツール: グラフ内でキーフレームとカーブを編集するための3つのツールのいずれかを選択します:
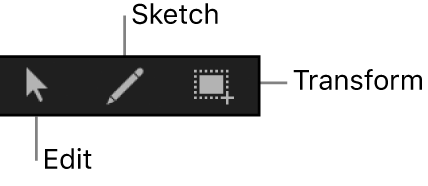
キーフレーム編集ツール: キーフレームを選択し、ベジェカーブの編集と同様に編集します。
キーフレーム・スケッチ・ツール: カーブを手動で描画します。描画されているシェイプに合わせてキーフレームを生成します。
キーフレーム変形ツール: 選択ボックスをドラッグして、キーフレームをまとめて囲んで同時に操作します。
これらのツールの使い方について詳しくは、「キーフレームエディタ」でキーフレームを変更するを参照してください。
パラメータリスト: イメージレイヤー、フィルタ、ビヘイビアなど、選択したオブジェクトのキーフレーム可能なパラメータを表示します。「レイヤー」リストまたは「タイムライン」で複数のオブジェクトを選択すると、それらのパラメータをここで比較できます。このパラメータリストには以下の項目があります:
アクティブ化チェックボックス: 左側の列にあるチェックボックスで、グラフに表示するパラメータを設定します。チェックボックスの選択を解除すると、右側のグラフでパラメータのキーフレームとカーブが非表示になります。
パラメータ名: パラメータリストの2番目の列にオブジェクト名とパラメータ名が表示されます。Controlキーを押しながらパラメータ名をクリックして、ショートカットメニューからパラメータビヘイビアを適用します。
値: 再生ヘッドの位置のパラメータ値は3番目の列に表示されます。パラメータ値は、このフィールドの数値を左右にドラッグすることで変更します。または、フィールドをダブルクリックしてから、新しい値を入力します。表示される値と編集オプションは、いくつかの要素によって決まります: 再生ヘッドがキーフレームにある場合、キーフレームの値がこのフィールドに表示されます。値を調整すると、キーフレームが変更されます。再生ヘッドがキーフレームにない場合は、現在のフレームのパラメータ値がこのフィールドに表示されます。パラメータにキーフレームが設定されている場合は、値を調整すると、そのフレームに新しいキーフレームが作成されます。(キーフレーム値の変更について詳しくは、「キーフレームエディタ」でキーフレームを変更するを参照してください。)
キーフレームとキーフレーム・ナビゲーション・ボタン: 4番目の列には、キーフレームコントロールが表示されます。これらのコントロールは、インスペクタに表示されるものと同じく、「前のキーフレーム」ボタン、「キーフレームを追加/削除」ボタン、および「次のキーフレーム」ボタンです。「インスペクタ」からアニメートするを参照してください。
アニメーションメニュー: アニメーションメニューはリスト内のパラメータごとに表示されます。このメニューを開くには、パラメータ行の右端にポインタを合わせ、表示される下向きの矢印をクリックします。「キーフレームエディタ」のアニメーションメニューには、「インスペクタ」のアニメーションメニューにあるすべてのコマンドに加え、いくつかの追加コマンドがあります:
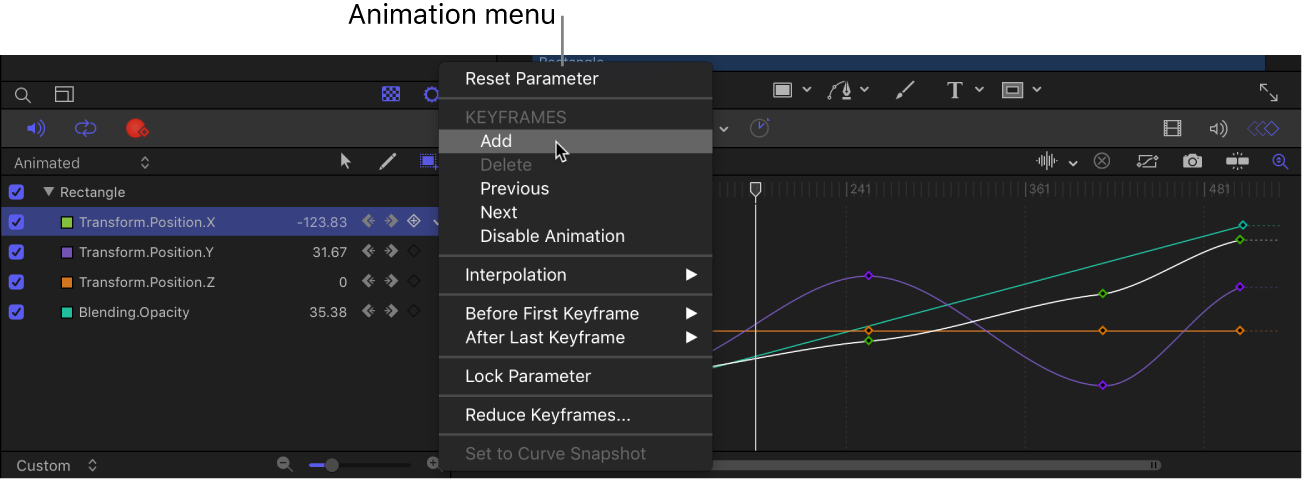
パラメータをリセット: パラメータのキーフレームと設定を削除して、デフォルト値に戻します。
追加: 「キーフレームエディタ」の現在のフレームにキーフレームを追加します。キーフレームが追加されているフレームに再生ヘッドがある場合、このコマンドは使用できません。(あるいは、キーボードショートカット(Control+K)を使用することで、キーフレームを追加することもできます。)
削除: 現在のキーフレームを削除します。このコマンドは、キーフレームがあるフレームに再生ヘッドがある場合に使用できます。
前へ: このパラメータの前のキーフレームに再生ヘッドを移動します。このコマンドは、プロジェクト内で前にキーフレームがある場合に使用できます。
次へ: このパラメータの次のキーフレームに再生ヘッドを移動します。このコマンドは、プロジェクト内で後ろにキーフレームがある場合に使用できます。
アニメーションを有効にする/アニメーションを無効にする: キーフレーム値をアクティブまたは非アクティブにします。「アニメーションを無効にする」を選択すると、設定したキーフレームが表示されなくなり、パラメータはデフォルト値に戻ります。ただし、キーフレームは削除されるわけではありません。「アニメーションを有効にする」をもう一度選択すると、パラメータは最後にキーフレームが設定された状態に戻ります。
補間: パラメータにカーブの種類を設定します。さまざまな補間方法の例については、カーブ補間方法を参照してください。「一定」、「リニア」、「ベジェ」、「連続的」、「指数」、または「対数」を選択します。「指数」と「対数」は、「キーフレームエディタ」でキーフレームをControlキーを押しながらクリックし、「補間」サブメニューを選択した場合にのみ表示されます。
最初のキーフレームの前: 最初のキーフレームとクリップの始まりの間に起こる事象を定義します。補外方法の例については、カーブ補外を設定するを参照してください。「一定」、「直線状」、「ピンポン」、「繰り返し」、「プログレッシブ」から選択します。「キーフレームを生成」を選択すれば、補外をキーフレームに変換できます。
最後のキーフレームの後: 最後のキーフレームとクリップの終わりの間に起こる事象を定義します。補外方法の例については、カーブ補外を設定するを参照してください。「一定」、「直線状」、「ピンポン」、「繰り返し」、「プログレッシブ」から選択します。「キーフレームを生成」を選択すれば、補外をキーフレームに変換できます。
パラメータをロック/パラメータをロック解除: パラメータが変更されないようにロックします。パラメータがロックされていると、キーフレームとカーブのどちらも調整できなくなります。
キーフレームを間引く: 「キーフレームを間引く」ダイアログが開きます。このダイアログでは、パラメータのキーフレームに間引きアルゴリズムを適用できます。これは、カーブの形状を保ったまま、パラメータのキーフレームの数を減らします。間引きアルゴリズムは2通りの方法で調整できます: 「エラーの最大許容度」を大きくすると、キーフレームの数が少なくなり、「スムージング係数」を大きくすると、キーフレーム値間のカーブがより滑らかになります。
カーブのスナップショットに設定: 選択されているカーブで行ったキーフレームの変更を、最新のスナップショットまで戻します。このコマンドは、「カーブのスナップショットを撮って表示」(「キーフレームエディタ」の右上隅にあるカメラのボタン)がオンになっているときに使用できます。カーブのスナップショットを比較するを参照してください。
グラフ領域: アクティブなパラメータ(パラメータリスト内のパラメータ)のキーフレームやカーブを表示します。カーブごとに色は異なりますが、一部の色は重複します。最初のキーフレームの前と最後のキーフレームの後ろの領域は、点線で表示されます。選択しているパラメータとキーフレームは白色になります。
タイムルーラは、キーフレーム、プロジェクトマーカー、再生のイン点とアウト点、および再生ヘッドの位置を示します。グラフの下部にあるズームコントロールを使うと、シーケンスの特定の領域に焦点を合わせることができます。ズーム/スクロールコントロールの使用方法について詳しくは、「タイムライン」をカスタマイズするを参照してください。
「オーディオ波形」ポップアップメニュー: 選択した項目のオーディオ波形をグラフの背景で表示します。これによってビデオエフェクトをオーディオイベントに揃えることができます。プロジェクトに複数のオーディオトラックがある場合は、このメニューを使って、プロジェクト内の個々のオーディオトラックや、出力オーディオトラック全体のオーディオミックスの波形を表示できます。
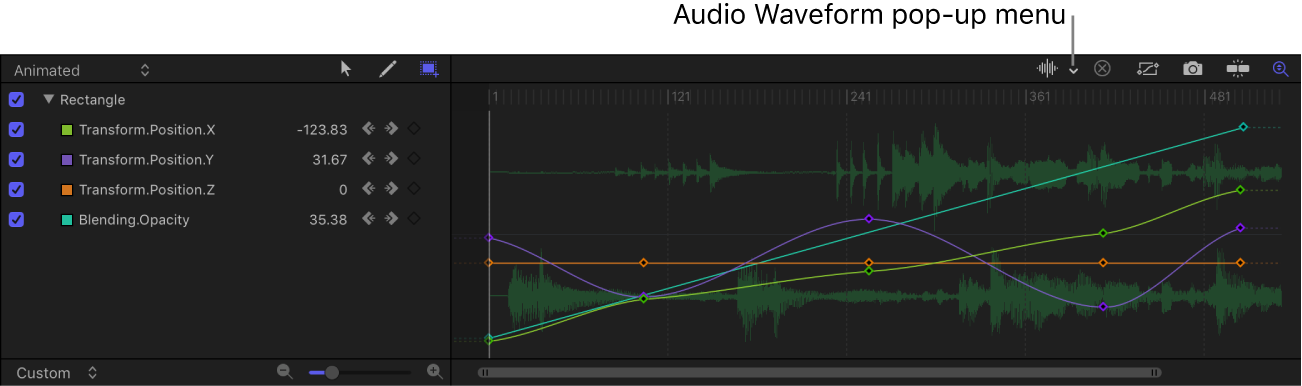
「カーブリストを消去」ボタン: パラメータリストのすべての項目をカスタムセットから削除します。
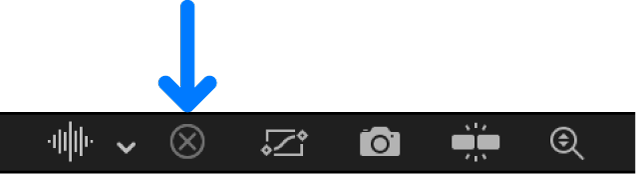
「ウインドウ内のカーブに合わせる」ボタン: グラフ領域を水平方向と垂直方向に拡大/縮小して、カーブ全体が表示されるようにします。このボタンで、キーフレームの値が変更されることはありません。
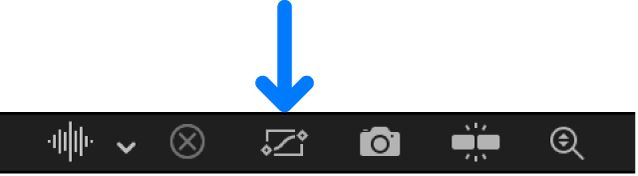
「カーブのスナップショットを撮って表示」ボタン: 「キーフレームエディタ」にすべてのカーブの状態の表示のオン/オフを切り替えます。スナップショットがオンのときは、変更されていない元のカーブが、調整しているカーブの背景で明るい色で表示されます。カーブの元の値を示すリファレンスとして使用できます。「キーフレームエディタ」でカーブの現在のセットを編集している限り、スナップショットのカーブは常に使用できます。このボタンをもう一度クリックすると、現在のスナップショットが消えます。カーブのスナップショットについて詳しくは、カーブのスナップショットを比較するを参照してください。
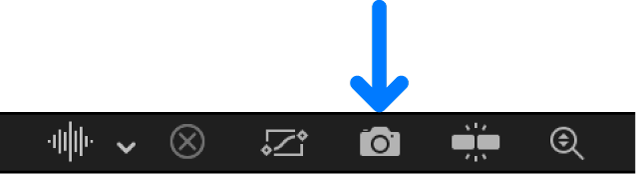
「スナップ」ボタン: スナップを有効にします。このコントロールが有効になっている場合、キーフレームは、マーカー、ほかのキーフレーム、およびその他のスナップ可能な項目にスナップします。
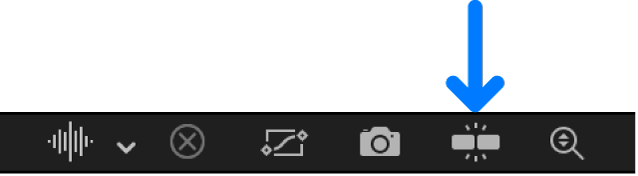
「縦の長さに合わせてカーブを自動調整」ボタン: カーブ全体が表示されるように、グラフを縦に調整し直します。これによりキーフレームの値が変更されることはありません。
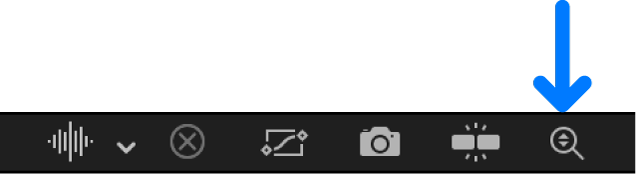
ヒント: 「キーフレームエディタ」をセカンドディスプレイに表示して、キーフレームやカーブを変更するためのワークスペースを広げることができます。セカンドディスプレイを使うを参照してください。