Motionユーザガイド
- ようこそ
- 新機能
-
- ジェネレータ使用の概要
- ジェネレータを追加する
-
- イメージジェネレータの概要
- 「網目」ジェネレータ
- 「セルラー」ジェネレータ
- 「チェッカーボード」ジェネレータ
- 「雲」ジェネレータ
- 「単色」ジェネレータ
- 「同心円状ポルカドット」ジェネレータ
- 「同心円シェイプ」ジェネレータ
- 「グラデーション」ジェネレータ
- 「グリッド」ジェネレータ
- 「日本的パターン」ジェネレータ
- 「レンズフレア」ジェネレータ
- 「マンガ線」ジェネレータ
- 「ベール」ジェネレータ
- 「ノイズ」ジェネレータ
- 「単色光線」ジェネレータ
- 「Op Art 1」ジェネレータ
- 「Op Art 2」ジェネレータ
- 「Op Art 3」ジェネレータ
- 「重なった円」ジェネレータ
- 「放射状バー」ジェネレータ
- 「ソフトグラデーション」ジェネレータ
- 「スパイラル」ジェネレータ
- 「らせん描画」ジェネレータ
- 「らせん描画」オンスクリーンコントロールを使う
- 「スター」ジェネレータ
- 「ストライプ」ジェネレータ
- 「Sunburst」ジェネレータ
- 「Truchetタイル」ジェネレータ
- 「2色光線」ジェネレータ
- カスタムジェネレータを保存する
-
- フィルタの概要
- フィルタをブラウズする/プレビューする
- フィルタを適用する/取り除く
-
- フィルタ・タイプの概要
-
- 「カラー」フィルタの概要
- 「ブライトネス」フィルタ
- 「チャンネルミキサー」フィルタ
- 「カラー調整」フィルタ
- 「カラーバランス」フィルタ
- 例: 2つのレイヤーのカラーバランスを設定する
- 「カラーカーブ」フィルタ
- 「カラーカーブ」フィルタを使う
- 「減色」フィルタ
- 「カラーホイール」フィルタ
- 「カラーホイール」フィルタを使う
- 「カラー化」フィルタ
- 「コントラスト」フィルタ
- 「カスタムLUT」フィルタ
- 「カスタムLUT」フィルタを使う
- 「ガンマ」フィルタ
- 「グラデーション着色」フィルタ
- 「HDRツール」フィルタ
- 「ヒュー/サチュレーション」フィルタ
- 「ヒュー/サチュレーションカーブ」フィルタ
- 「ヒュー/サチュレーションカーブ」フィルタを使う
- 「レベル」フィルタ
- 「ネガティブ」フィルタ
- 「OpenEXRトーンマッピング」フィルタ
- 「セピア」フィルタ
- 「しきい値」フィルタ
- 「色合い」フィルタ
-
- 「ディストーション」フィルタの概要
- 「ブラックホール」フィルタ
- 「バルジ」フィルタ
- 「バンプマップ」フィルタ
- 「ディスクワープ」フィルタ
- 「ドロップレット」フィルタ
- 「地震」フィルタ
- 「魚眼」フィルタ
- 「上下/左右反転」フィルタ
- 「びっくりハウス」フィルタ
- 「ガラスブロック」フィルタ
- ガラスディストーション
- 「複眼」フィルタ
- 「鏡像」フィルタ
- 「ページめくり」フィルタ
- 「ポーク」フィルタ
- 「極座標」フィルタ
- 「屈折」フィルタ
- 「リング状レンズ」フィルタ
- 「波紋」フィルタ
- 「スクレイプ」フィルタ
- 「スライス調整」フィルタ
- 「スライス調整」フィルタを使う
- 「球」フィルタ
- 「スターバースト」フィルタ
- 「ストライプ」フィルタ
- 「ターゲット」フィルタ
- 「タイニープラネット」フィルタ
- 「渦巻き」フィルタ
- 「水中」フィルタ
- 「波」フィルタ
-
- 「スタイライズ」フィルタの概要
- 「ノイズを追加」フィルタ
- 「不良フィルム」フィルタ
- 「画質の悪いテレビ」フィルタ
- 「円形スクリーン」フィルタ
- 「円」フィルタ
- 「カラーエンボス」フィルタ
- 「コミック」フィルタ
- 「結晶化」フィルタ
- 「エッジ」フィルタ
- 「押し出し」フィルタ
- 「塗りつぶし」フィルタ
- 「ハーフトーン」フィルタ
- 「線刻スクリーン」フィルタ
- 「ハイパス」フィルタ
- 「凹凸」フィルタ
- 「線画」フィルタ
- 「ラインスクリーン」フィルタ
- 「縮小/拡大」フィルタ
- 「ノイズディゾルブ」フィルタ
- 「ピクセル化」フィルタ
- 「ポスタライズ」フィルタ
- 「レリーフ」フィルタ
- 「スリットスキャン」フィルタ
- 「スリットトンネル」フィルタ
- 「テクスチャスクリーン」フィルタ
- 「ビネット」フィルタ
- 「ウェービースクリーン」フィルタ
- フィルタと色処理について
- Final Cut Pro向けにフィルタコントロールを公開する
- アルファチャンネルでフィルタを使う
- フィルタのパフォーマンス
- カスタムフィルタを保存する
-
- 設定とショートカットの概要
-
- キーボードショートカットの概要
- ファンクションキーを使う
- 一般的なキーボードショートカット
- 「オーディオ」リストのキーボードショートカット
-
- ツールのキーボードショートカット
- 変形ツールのキーボードショートカット
- 「選択/変形」ツールのキーボードショートカット
- 「クロップ」ツールのキーボードショートカット
- 「ポイントを編集」ツールのキーボードショートカット
- 「シェイプを編集」ツールのキーボードショートカット
- パンとズームツールのキーボードショートカット
- シェイプツールのキーボードショートカット
- 「ベジェ」ツールのキーボードショートカット
- 「Bスプライン」ツールのキーボードショートカット
- ペイントストロークツールのキーボードショートカット
- テキストツールのキーボードショートカット
- シェイプ・マスク・ツールのキーボードショートカット
- 「ベジェマスク」ツールのキーボードショートカット
- 「Bスプラインマスク」ツールのキーボードショートカット
- トランスポートコントロールのキーボードショートカット
- 表示オプションのキーボードショートカット
- HUDのキーボードショートカット
- 「インスペクタ」のキーボードショートカット
- 「キーフレームエディタ」のキーボードショートカット
- レイヤーのキーボードショートカット
- 「ライブラリ」のキーボードショートカット
- 「メディア」リストのキーボードショートカット
- 「タイムライン」のキーボードショートカット
- キーフレーム設定のキーボードショートカット
- シェイプとマスクのキーボードショートカット
- 3Dのキーボードショートカット
- その他のキーボードショートカット
- Touch Barショートカット
- 素材を別のコンピュータに移動する
- GPUを操作する
- 用語集
- 著作権および商標

Motionの3Dライトコントロール
ライトを作成するか、「レイヤー」リストでライトオブジェクトを選択すると、「ライト」インスペクタが開きます。「ライト」インスペクタで、以下のパラメータを調整できます:
ライトのタイプ: 4つのライトのタイプを指定するポップアップメニューです:
アンビエント: ライトを全方向に放射し、シーン内のすべてのオブジェクトをすべての方向から均等に照らします。このタイプのライトには位置はなく、キャンバス内でも表示されません。アンビエントライトの最も一般的な使い方としては、全体を塗りつぶすエフェクトやカラーの投影があります。
注記: Motionにはグローバルなアンビエント属性がないため、完全な暗闇を避けるためにはアンビエントライトを追加することをおすすめします。
指向性: 無限大の距離から指定された方向に光線を平行に放射します。キャンバスで指向性ライトのアイコン(一方の端が切り取られたワイヤフレーム円柱の形)を回転して、ライトが放たれる方向を変更できます。円はライトの後方を表し、線はライトが移動する方向を表しています。
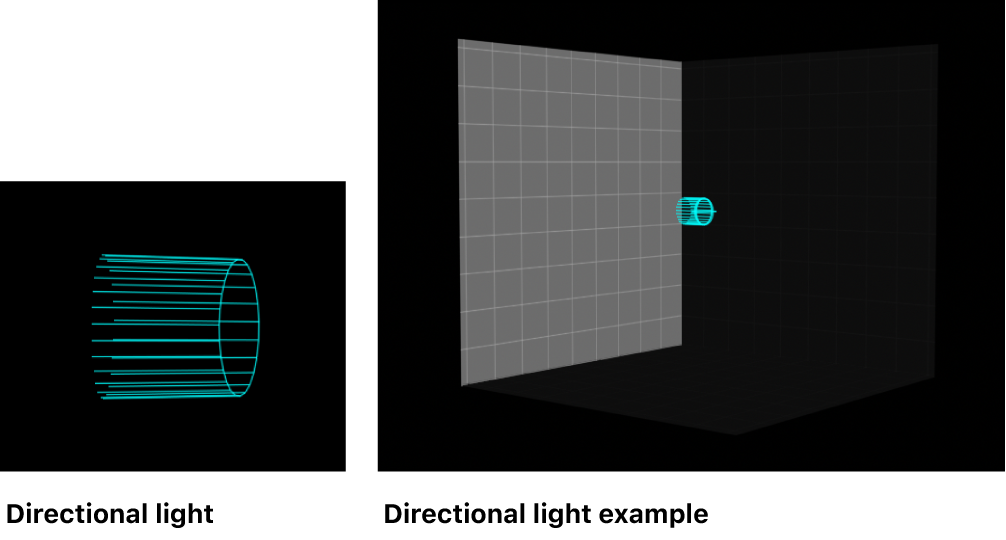
点: 3D空間内の1点から外に向けて全方向にライトを放射します。オプションで、オブジェクトのライトとの近さを基準に、減衰を追加することもできます。これはMotionのデフォルトライトで、白熱灯電球と似たような明かりを得ることができます。
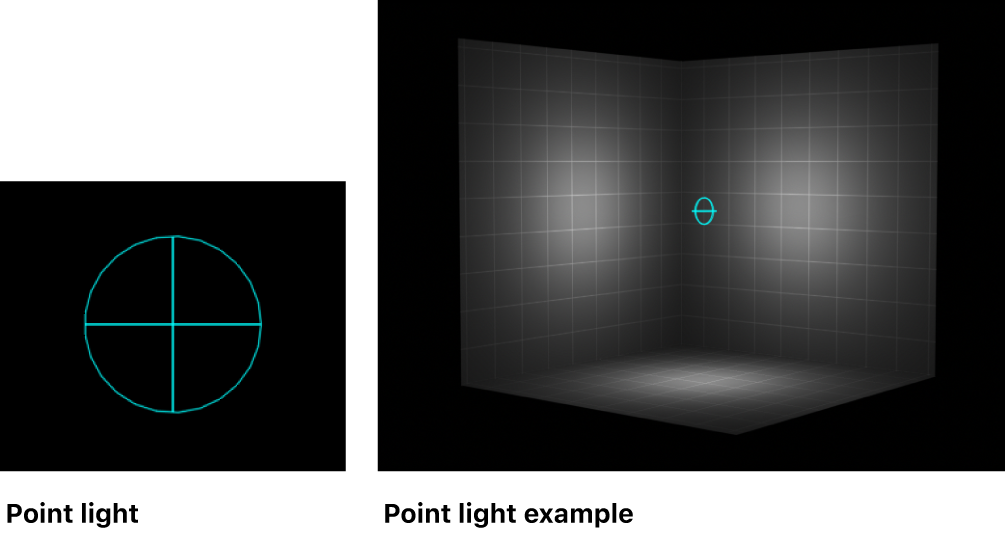
スポット: 円錐形のライトソースからライトを放射し、照らされたオブジェクト上では楕円状のパターンで表示されます。ライトによって影響を受ける範囲を制限する必要があるときは、スポットライトを使うと、高い精度でその効果を得ることができます。
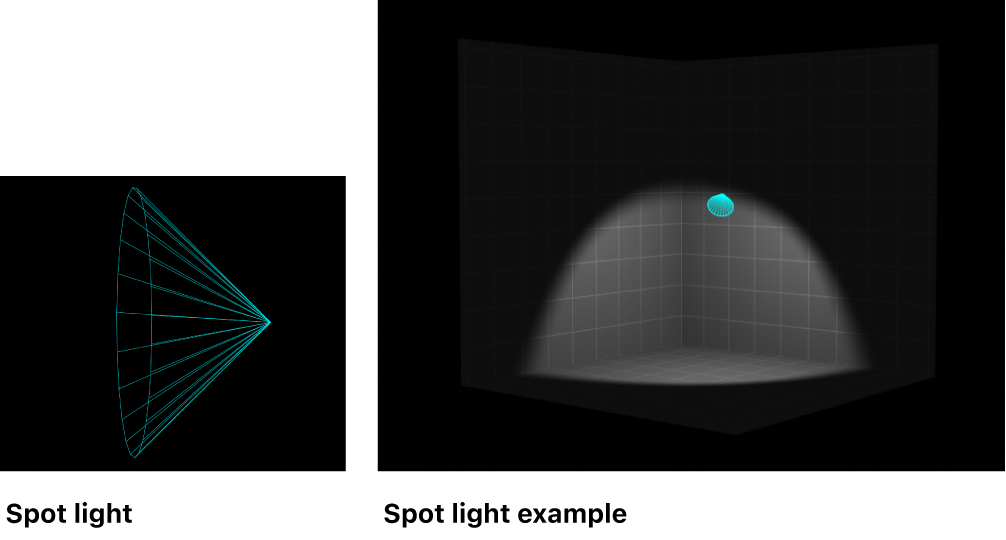
カラー: ライトのカラーを選択する標準のコントロールセットです。
強度: 照明の調光スイッチのような役割を果たすスライダです。例えば、指向性ライトの強度を100%にしてまっすぐ赤いオブジェクトを照らすと、オブジェクトの見た目は赤になります。強度を下げると、オブジェクトとシーンが暗くなります。ただし、強度を100%以上に設定すると、シーンが露出オーバーになり、最終的にはオブジェクトが白くなります。「強度」値スライダの範囲は0~400ですが、実際には強度には上限はありません(400より大きな値に設定するときは、隣の値スライダを使います)。
注記: 複数のライトでオブジェクトを照らすと、現実の世界と同じように、それらが組み合わさってオブジェクトの見た目の明るさも上がります。例えば、2つのスポットライトが空間内でオーバーラップし、かつ同じ方向を向いている場合、それぞれのライトの強度が100%に設定されていると、結果は強度が200%のスポットライトを1つ使うのと同じになります。
減衰の開始: ライトの減衰がどこで始まるのかを調整するスライダです。実世界では、ライトは、光源からの距離が大きくなるほど暗くなります(すなわち、エフェクトが弱まります)。通常、減衰はライトオブジェクトの中央から始まります。「減衰の開始」を設定すると、ライティング用の追加コントロールが表示されます。このパラメータは、「位置」パラメータを使うタイプのライト(ポイントとスポット)に適用されます。
下の例では、ライトがシーンの原点より少し上に位置しています。カードが並んだ輪が3つあり、それぞれライトから200、500、1000単位の距離に位置しています。(この例では説明を分かりやすくするために、ライトソースを、カードの輪の中心にある電球として視覚的にシミュレーションしています。)ライトの「強度」は100%に、「減衰」は10%に設定されています。「減衰の開始」が0に設定されている場合(下の左側)、ライトは最も内側の輪に到達する前に減衰し始めます。一方、「減衰の開始」が200に設定されている場合(下の右側)、内側の輪は100%の強度で照らされ、外側の輪も前より少し明るくなります。
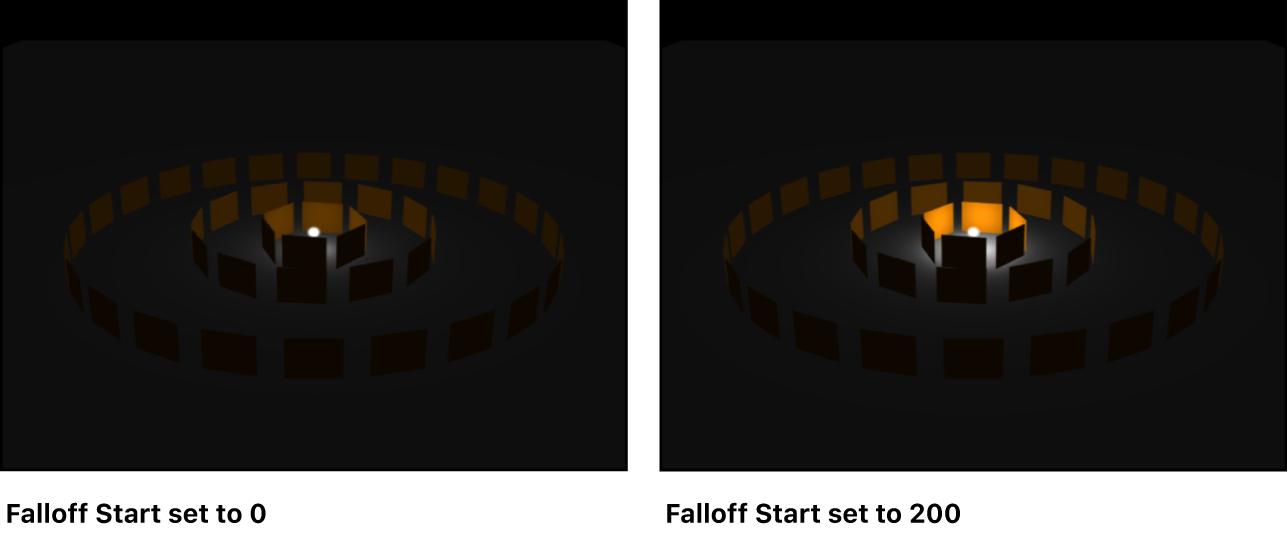
「減衰の開始」の値を500まで上げると(下の左側)、内側と中間の輪は100%の強度で照らされ、外側の輪も今までより明るくなります。さらに、「減衰の開始」を1000に設定すると(下の右側)、すべての輪が100%の強度で照らされます。
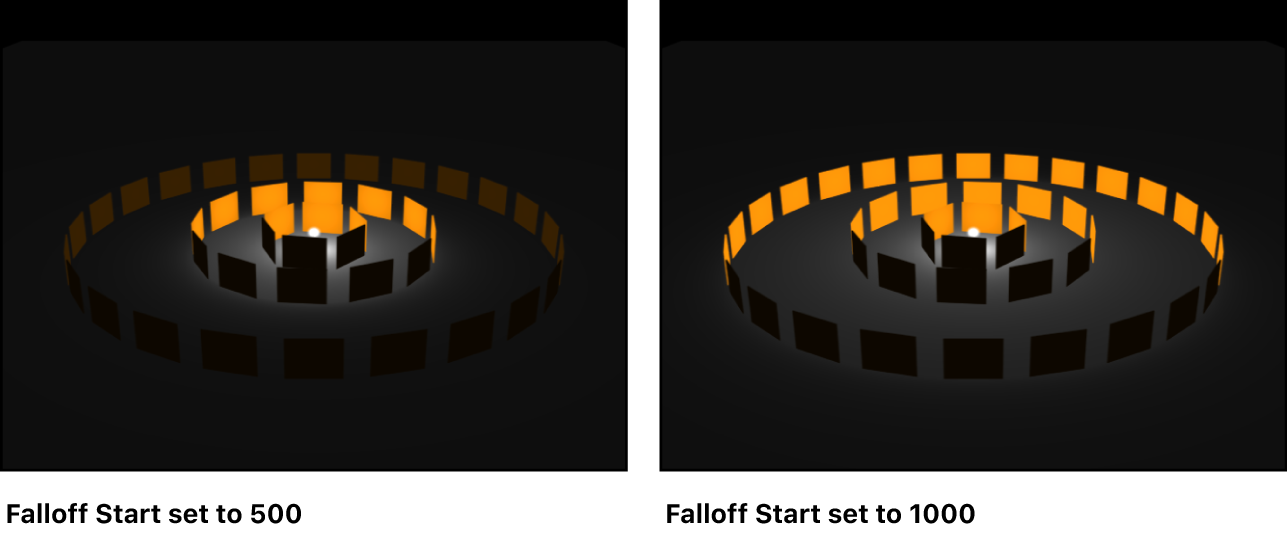
次の例では、左のイメージには強度が100%のライトが、右のイメージには強度が500%のライトがそれぞれ配置されています。右のイメージでは、外側の輪も少し明るくなっていますが、最も内側の輪は露出オーバーになっています。右のイメージで「減衰の開始」を1000まで上げると、輪が露出オーバーになります。
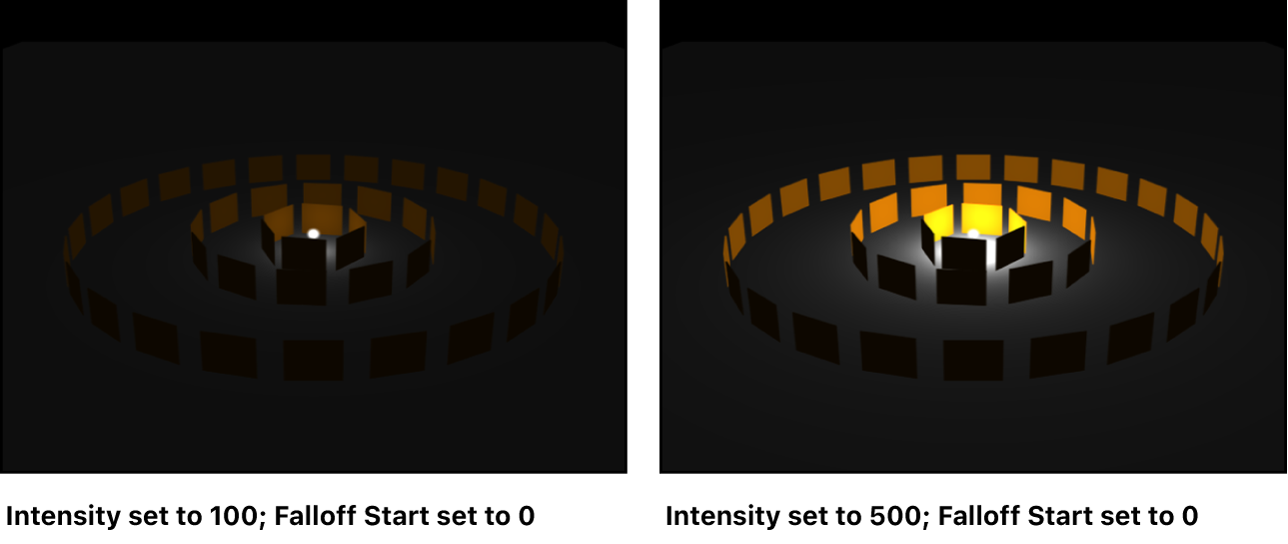
減衰: ポイントライトとスポットライトの減衰レートを、「減衰の開始」設定を基に制御するスライダです。この値を低くすると、ライトの減衰に長い距離を要し、結果として、ライトがイメージ内のさらに遠くまで届きます。逆に値を高くすると、減衰がより早い時点で始まります。
直径: 「ライトのタイプ」で「指向性」、「ポイント」、または「スポット」を選択したときに利用できるスライダです。「直径」により、3Dテキストオブジェクト内でライトがどのように反射してハイライトされるかを調整できます。
コーン角度: 「ライトのタイプ」で「スポット」を選択したときにのみ利用できるダイヤルです。コーン角度は、ライトの中心から外側に向かって測定され、0〜90度の値に設定できます。ターゲットとライトとの距離が、このパラメータによる結果に影響してきます。ライトが近い場合は、オブジェクトを広く見るためにスポットの「コーン角度」をよりワイドにする必要があるかもしれません。逆に遠い場合は、オブジェクトを特定するためにコーン角度を狭くする必要があるかもしれません。
ソフトエッジ: 「ライトのタイプ」で「スポット」を選択したときにのみ利用できるダイヤルです。「コーン角度」同様、このパラメータも0~90度の間で設定できます。開始点は、コーン角度の外側の端で始まります。このパラメータを0に設定すると、ライトのエッジがハードになります。低い値に設定すると、ライトに照らされた範囲の境界が少し柔らかくなります。値を高くすると、よりワイドで自然なフェードになります。柔らかさを加えるとライトが照らす範囲が広がるので、特定の効果を出すには、必要に応じてアングルを調整します。
注記: ポイントライト、指向性ライト、およびスポットライトには、影の落としかたを制御するパラメータもあります。これらのパラメータについて詳しくは、3Dシャドウの概要を参照してください。
ライトのHUDには、「インスペクタ」でも使用できる「ライトのタイプ」、「カラー」、「強度」、「減衰の開始」、「減衰」の各パラメータがあります。また、3D変形コントロールも表示されます。3D空間でレイヤーを変形するを参照してください。