Motionユーザガイド
- ようこそ
- 新機能
-
- ジェネレータ使用の概要
- ジェネレータを追加する
-
- イメージジェネレータの概要
- 「網目」ジェネレータ
- 「セルラー」ジェネレータ
- 「チェッカーボード」ジェネレータ
- 「雲」ジェネレータ
- 「単色」ジェネレータ
- 「同心円状ポルカドット」ジェネレータ
- 「同心円シェイプ」ジェネレータ
- 「グラデーション」ジェネレータ
- 「グリッド」ジェネレータ
- 「日本的パターン」ジェネレータ
- 「レンズフレア」ジェネレータ
- 「マンガ線」ジェネレータ
- 「ベール」ジェネレータ
- 「ノイズ」ジェネレータ
- 「単色光線」ジェネレータ
- 「Op Art 1」ジェネレータ
- 「Op Art 2」ジェネレータ
- 「Op Art 3」ジェネレータ
- 「重なった円」ジェネレータ
- 「放射状バー」ジェネレータ
- 「ソフトグラデーション」ジェネレータ
- 「スパイラル」ジェネレータ
- 「らせん描画」ジェネレータ
- 「らせん描画」オンスクリーンコントロールを使う
- 「スター」ジェネレータ
- 「ストライプ」ジェネレータ
- 「Sunburst」ジェネレータ
- 「Truchetタイル」ジェネレータ
- 「2色光線」ジェネレータ
- カスタムジェネレータを保存する
-
- フィルタの概要
- フィルタをブラウズする/プレビューする
- フィルタを適用する/取り除く
-
- フィルタ・タイプの概要
-
- 「カラー」フィルタの概要
- 「ブライトネス」フィルタ
- 「チャンネルミキサー」フィルタ
- 「カラー調整」フィルタ
- 「カラーバランス」フィルタ
- 例: 2つのレイヤーのカラーバランスを設定する
- 「カラーカーブ」フィルタ
- 「カラーカーブ」フィルタを使う
- 「減色」フィルタ
- 「カラーホイール」フィルタ
- 「カラーホイール」フィルタを使う
- 「カラー化」フィルタ
- 「コントラスト」フィルタ
- 「カスタムLUT」フィルタ
- 「カスタムLUT」フィルタを使う
- 「ガンマ」フィルタ
- 「グラデーション着色」フィルタ
- 「HDRツール」フィルタ
- 「ヒュー/サチュレーション」フィルタ
- 「ヒュー/サチュレーションカーブ」フィルタ
- 「ヒュー/サチュレーションカーブ」フィルタを使う
- 「レベル」フィルタ
- 「ネガティブ」フィルタ
- 「OpenEXRトーンマッピング」フィルタ
- 「セピア」フィルタ
- 「しきい値」フィルタ
- 「色合い」フィルタ
-
- 「ディストーション」フィルタの概要
- 「ブラックホール」フィルタ
- 「バルジ」フィルタ
- 「バンプマップ」フィルタ
- 「ディスクワープ」フィルタ
- 「ドロップレット」フィルタ
- 「地震」フィルタ
- 「魚眼」フィルタ
- 「上下/左右反転」フィルタ
- 「びっくりハウス」フィルタ
- 「ガラスブロック」フィルタ
- ガラスディストーション
- 「複眼」フィルタ
- 「鏡像」フィルタ
- 「ページめくり」フィルタ
- 「ポーク」フィルタ
- 「極座標」フィルタ
- 「屈折」フィルタ
- 「リング状レンズ」フィルタ
- 「波紋」フィルタ
- 「スクレイプ」フィルタ
- 「スライス調整」フィルタ
- 「スライス調整」フィルタを使う
- 「球」フィルタ
- 「スターバースト」フィルタ
- 「ストライプ」フィルタ
- 「ターゲット」フィルタ
- 「タイニープラネット」フィルタ
- 「渦巻き」フィルタ
- 「水中」フィルタ
- 「波」フィルタ
-
- 「スタイライズ」フィルタの概要
- 「ノイズを追加」フィルタ
- 「不良フィルム」フィルタ
- 「画質の悪いテレビ」フィルタ
- 「円形スクリーン」フィルタ
- 「円」フィルタ
- 「カラーエンボス」フィルタ
- 「コミック」フィルタ
- 「結晶化」フィルタ
- 「エッジ」フィルタ
- 「押し出し」フィルタ
- 「塗りつぶし」フィルタ
- 「ハーフトーン」フィルタ
- 「線刻スクリーン」フィルタ
- 「ハイパス」フィルタ
- 「凹凸」フィルタ
- 「線画」フィルタ
- 「ラインスクリーン」フィルタ
- 「縮小/拡大」フィルタ
- 「ノイズディゾルブ」フィルタ
- 「ピクセル化」フィルタ
- 「ポスタライズ」フィルタ
- 「レリーフ」フィルタ
- 「スリットスキャン」フィルタ
- 「スリットトンネル」フィルタ
- 「テクスチャスクリーン」フィルタ
- 「ビネット」フィルタ
- 「ウェービースクリーン」フィルタ
- フィルタと色処理について
- Final Cut Pro向けにフィルタコントロールを公開する
- アルファチャンネルでフィルタを使う
- フィルタのパフォーマンス
- カスタムフィルタを保存する
-
- 設定とショートカットの概要
-
- キーボードショートカットの概要
- ファンクションキーを使う
- 一般的なキーボードショートカット
- 「オーディオ」リストのキーボードショートカット
-
- ツールのキーボードショートカット
- 変形ツールのキーボードショートカット
- 「選択/変形」ツールのキーボードショートカット
- 「クロップ」ツールのキーボードショートカット
- 「ポイントを編集」ツールのキーボードショートカット
- 「シェイプを編集」ツールのキーボードショートカット
- パンとズームツールのキーボードショートカット
- シェイプツールのキーボードショートカット
- 「ベジェ」ツールのキーボードショートカット
- 「Bスプライン」ツールのキーボードショートカット
- ペイントストロークツールのキーボードショートカット
- テキストツールのキーボードショートカット
- シェイプ・マスク・ツールのキーボードショートカット
- 「ベジェマスク」ツールのキーボードショートカット
- 「Bスプラインマスク」ツールのキーボードショートカット
- トランスポートコントロールのキーボードショートカット
- 表示オプションのキーボードショートカット
- HUDのキーボードショートカット
- 「インスペクタ」のキーボードショートカット
- 「キーフレームエディタ」のキーボードショートカット
- レイヤーのキーボードショートカット
- 「ライブラリ」のキーボードショートカット
- 「メディア」リストのキーボードショートカット
- 「タイムライン」のキーボードショートカット
- キーフレーム設定のキーボードショートカット
- シェイプとマスクのキーボードショートカット
- 3Dのキーボードショートカット
- その他のキーボードショートカット
- Touch Barショートカット
- 素材を別のコンピュータに移動する
- GPUを操作する
- 用語集
- 著作権および商標

Motionで3Dテキストのライティングを調整する
Motionのすべての3Dテキストオブジェクトには、基本的なライティング状況をシミュレートするオプションのセットが内蔵されています。これらを使うことで、自然な見た目のシーンをすばやくかつ簡単に作成することができます。
また、より複雑または厳密に3Dテキストオブジェクトを照らす必要がある場合に、プロジェクトにライトオブジェクトを追加することもできます。
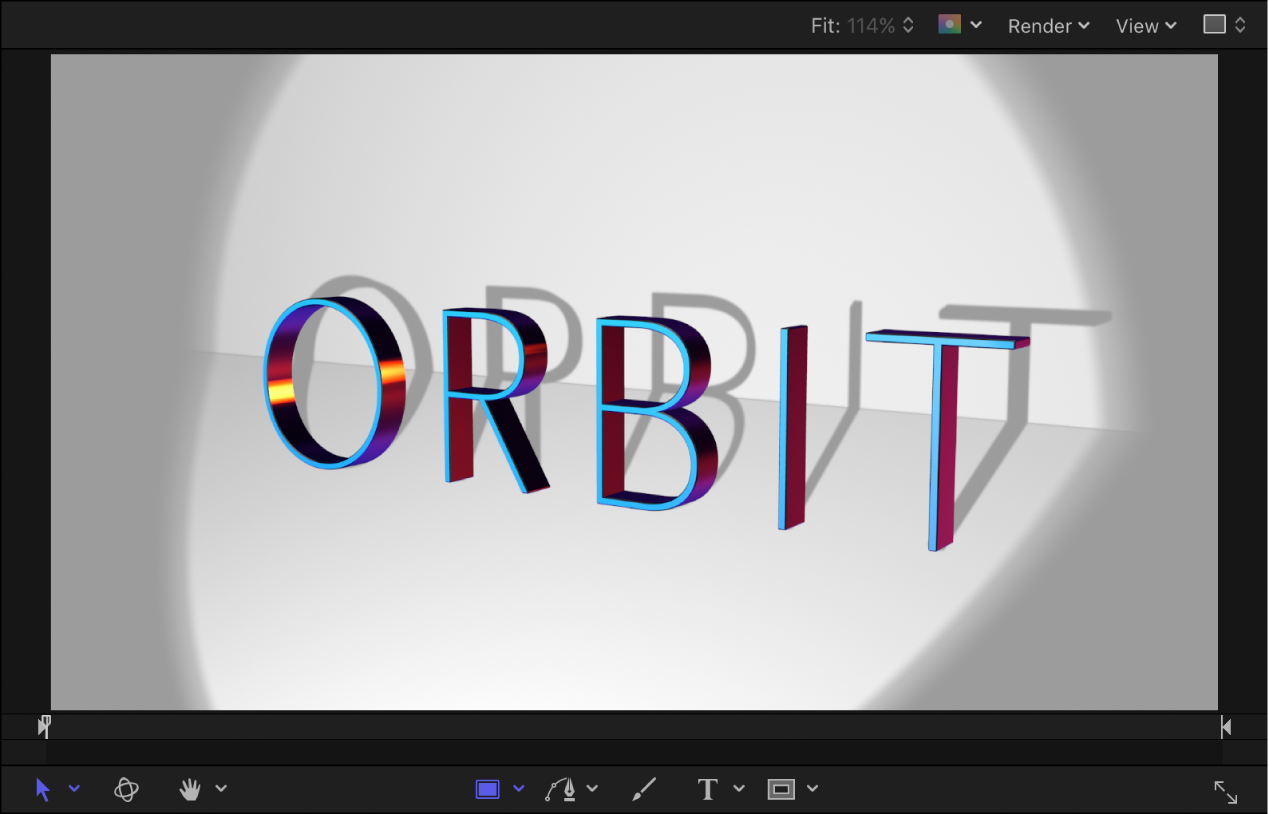
ライティングのスタイルを変更する
Motionの「レイヤー」リスト、「タイムライン」、またはキャンバスで、3Dテキストオブジェクトを選択します。
「テキスト」インスペクタの「アピアランス」パネルで、「ライトのスタイル」ポップアップメニューをクリックし、いずれかのライティングのオプションを選択します。
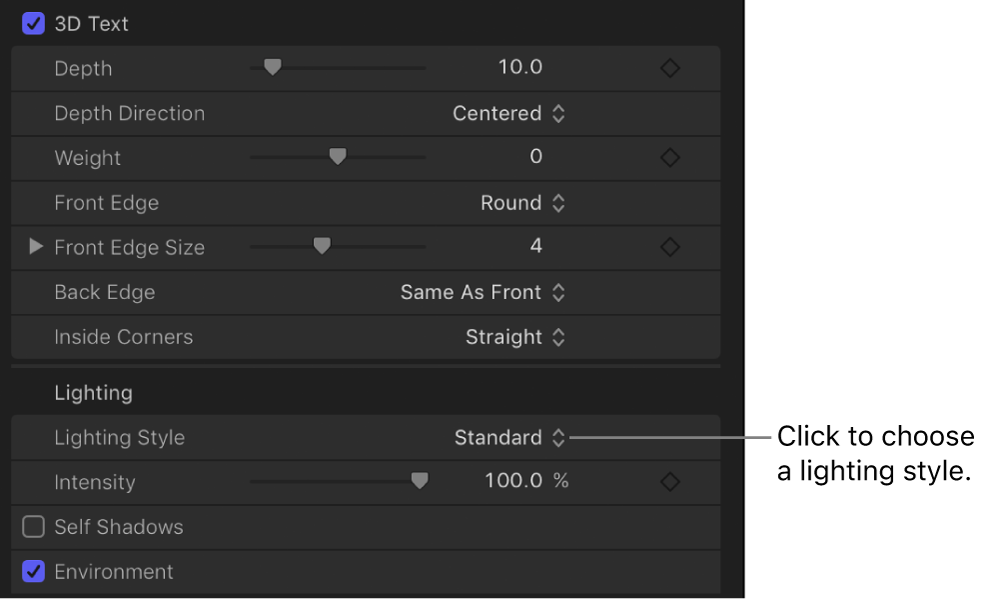
「強度」スライダをドラッグして、光量を増減します。
3Dテキストオブジェクトが選択したスタイルで照らされます。
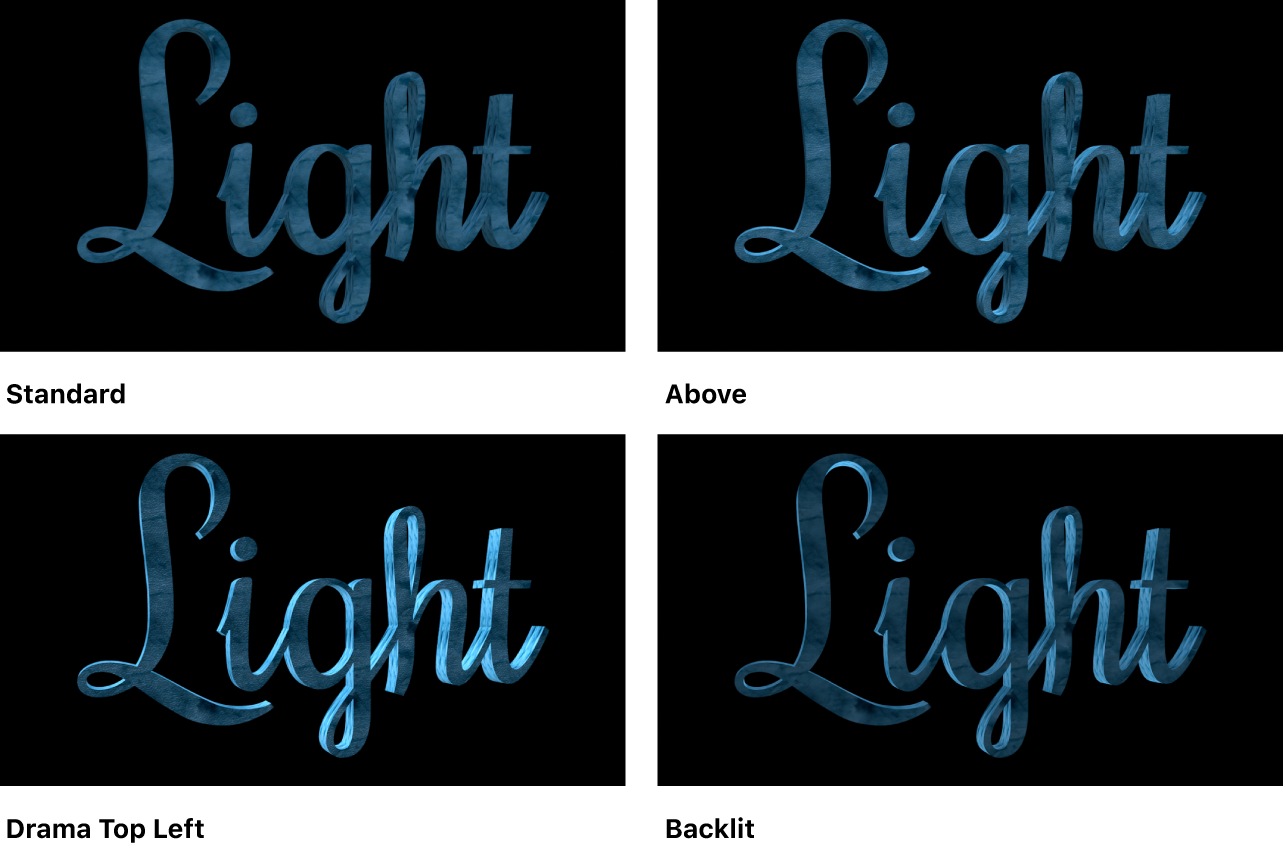
3Dテキストのライティングコントロールの完全なリストについては、3Dテキストのライティングと環境のコントロールを参照してください。
3Dテキストオブジェクトのセルフシャドウの落としかたを制御する
現実の世界では、複雑な物体がそれ自体の一部に影を落とすことがよくあります。「Motion」では、3Dテキストが「セルフシャドウ」を落とすように設定することで、このエフェクトをシミュレートできます。
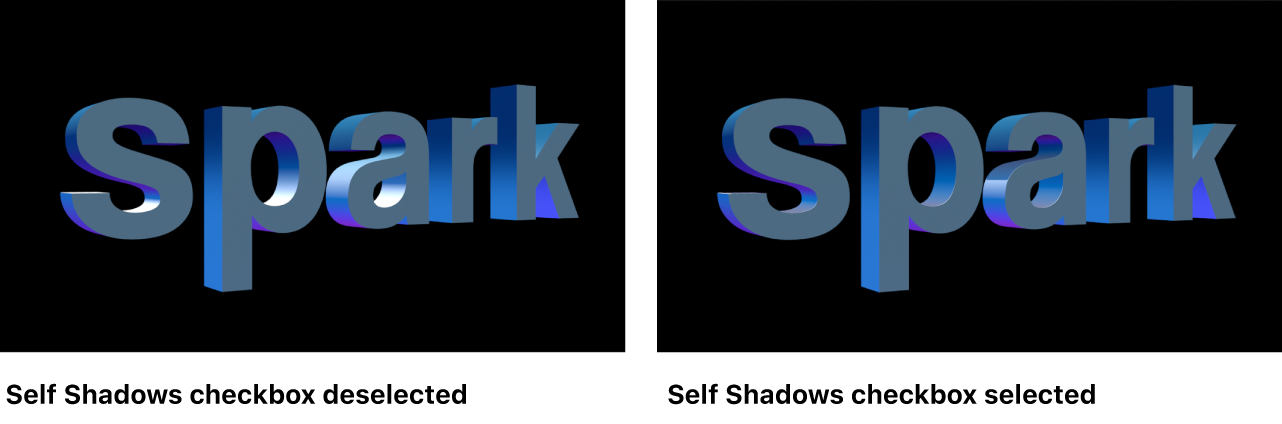
注記: セルフシャドウエフェクトでは、プロジェクト内のほかのオブジェクトには影が落ちません。3Dテキストがほかのオブジェクトに影を落とすようにしたい場合は、ライトオブジェクト(下の「外部ライトを使って3Dテキストオブジェクトを照らす」で説明します)を追加する必要があります。
Motionの「レイヤー」リスト、「タイムライン」、またはキャンバスで、3Dテキストオブジェクトを選択します。
「テキスト」インスペクタの「アピアランス」パネルで、「ライティング」セクションの「セルフシャドウ」チェックボックスをクリックします。
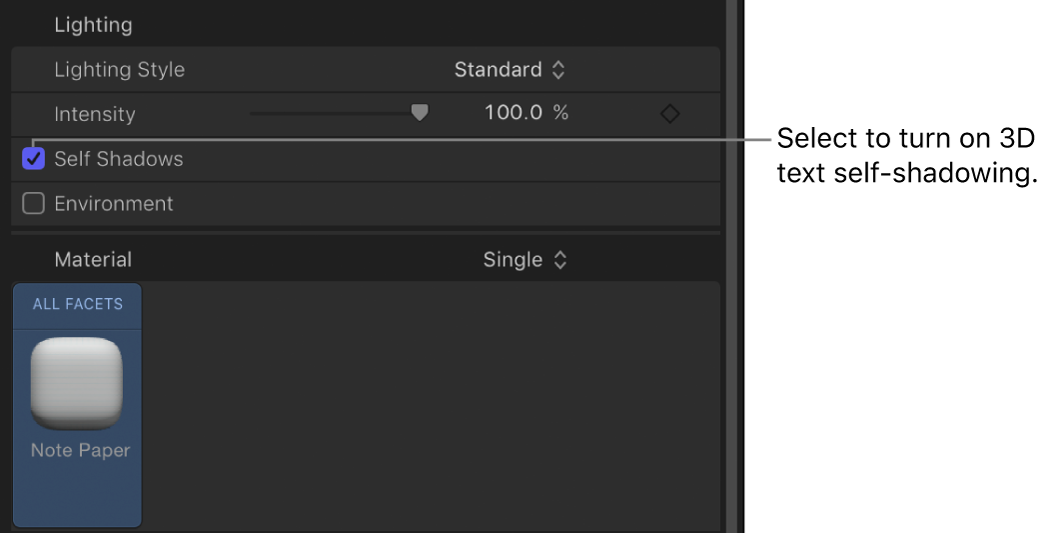
注記: 「ライトのスタイル」が「オフ」に設定されている場合は、「セルフシャドウ」チェックボックスが表示されません。
セルフシャドウを有効にすると、3Dテキストオブジェクトの一部によって、その同じオブジェクトの別の個所に影ができます(光源の位置によって影ができる個所は変わります)。このエフェクトを使用するとテキストオブジェクトをよりリアルにできますが、望んでいなかった余計な影が追加される場合があります。
「セルフシャドウ」行の右側にある「表示」をクリックすると、追加のコントロールが表示されます。
セルフシャドウの表示量を減らすには、「不透明度」スライダを左にドラッグします。
セルフシャドウの端をぼかして繊細な影を表現するには、「柔らかさ」スライダを右にドラッグします。
セルフシャドウのコントロールについて詳しくは、3Dテキストのライティングと環境のコントロールを参照してください。
外部ライトを使って3Dテキストオブジェクトを照らす
より正確な、またはより複雑なライティングと影のエフェクトを作成するため、プロジェクトにライトオブジェクトを追加できます。このテクニックは、複数のオブジェクトを同じように自然に照らしたい場合や、非常に特殊なタイプのライトを使いたい場合、あるいは色付きのライトを使いたい場合に便利です。
Motionの「レイヤー」リスト、「タイムライン」、またはキャンバスで、3Dテキストオブジェクトを選択します。
「テキスト」インスペクタの「アピアランス」パネルで、「ライトのスタイル」ポップアップメニューをクリックして「オフ」を選択してから、「環境」のチェックボックスの選択を解除します(まだ選択が解除されていない場合)。
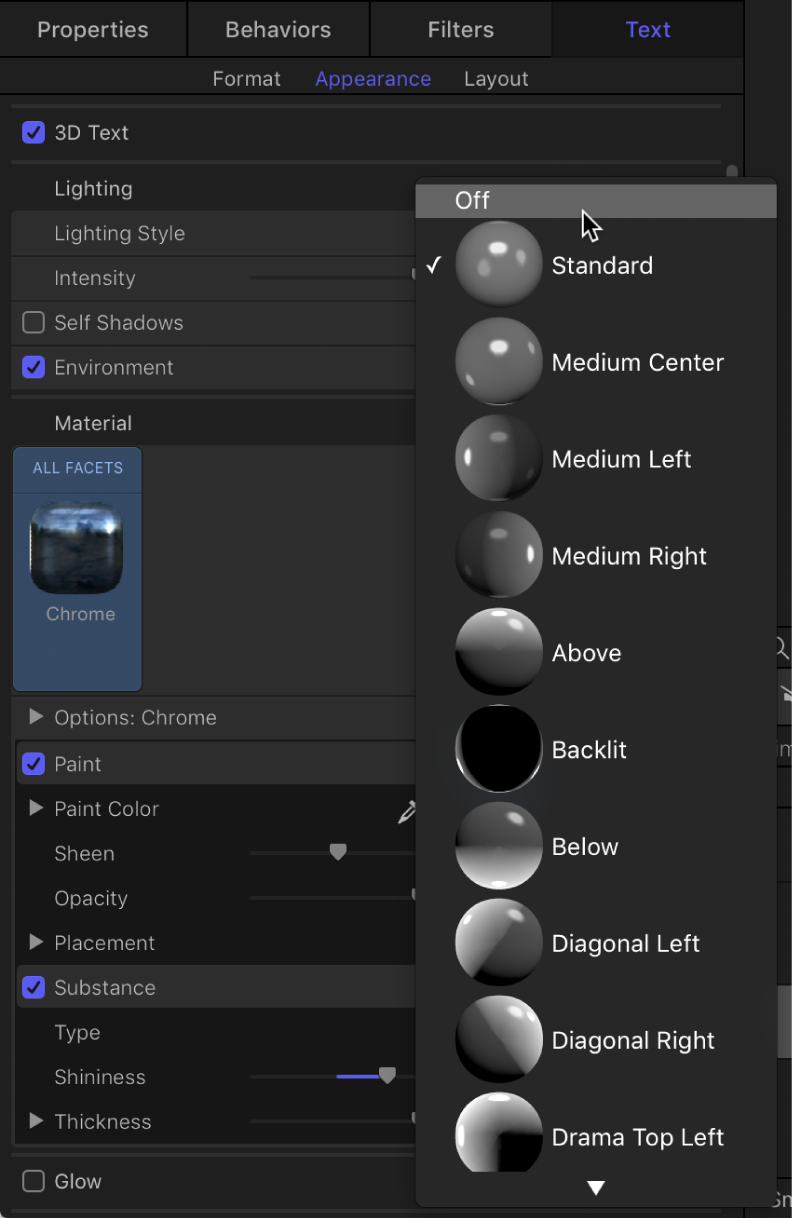
注記: この手順はオプションですが、ライトオブジェクトを手動で追加する前に3Dテキストの内蔵のライティングエフェクトをオフにすると、ライティングの効果の競合を防ぐことができます。
「オブジェクト」>「新規ライト」と選択して(またはShift+Command+Lキーを押して)、シーンに新規ライトオブジェクトを追加します。
3Dテキストが現在2Dグループ内にある場合は、2Dのグループを3Dに切り替えるかどうかを尋ねるダイアログが表示されます。
「3Dに切り替え」をクリックします。
ライトオブジェクトがプロジェクトに追加されます。
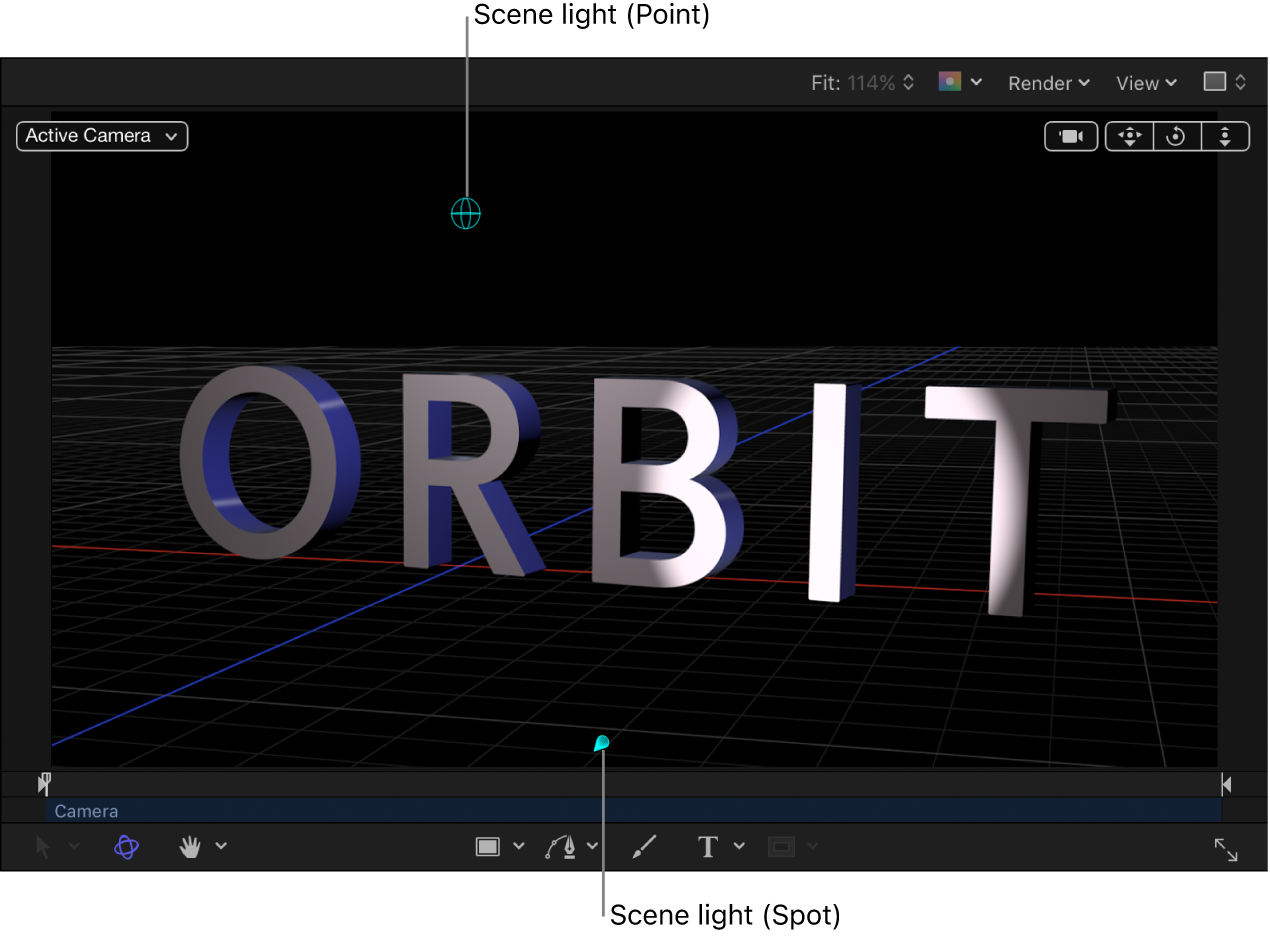
キャンバスで、ライトオブジェクトのオンスクリーンハンドルをドラッグしてオブジェクトを照らします。
ライトの移動と向きの設定について詳しくは、ライトを追加するを参照してください。
「インスペクタ」の「ライティング」セクションで、ライトのタイプを選択し、必要に応じてほかの設定を調整します。
必要に応じて、キャンバスでオンスクリーンハンドルを使ってライトオブジェクトをドラッグするか、回転させます。
外部ライトを使って3Dテキストオブジェクトから影を落とす
セルフシャドウに加え、3Dテキストはプロジェクト内のほかのオブジェクトに影を落とすことができます。
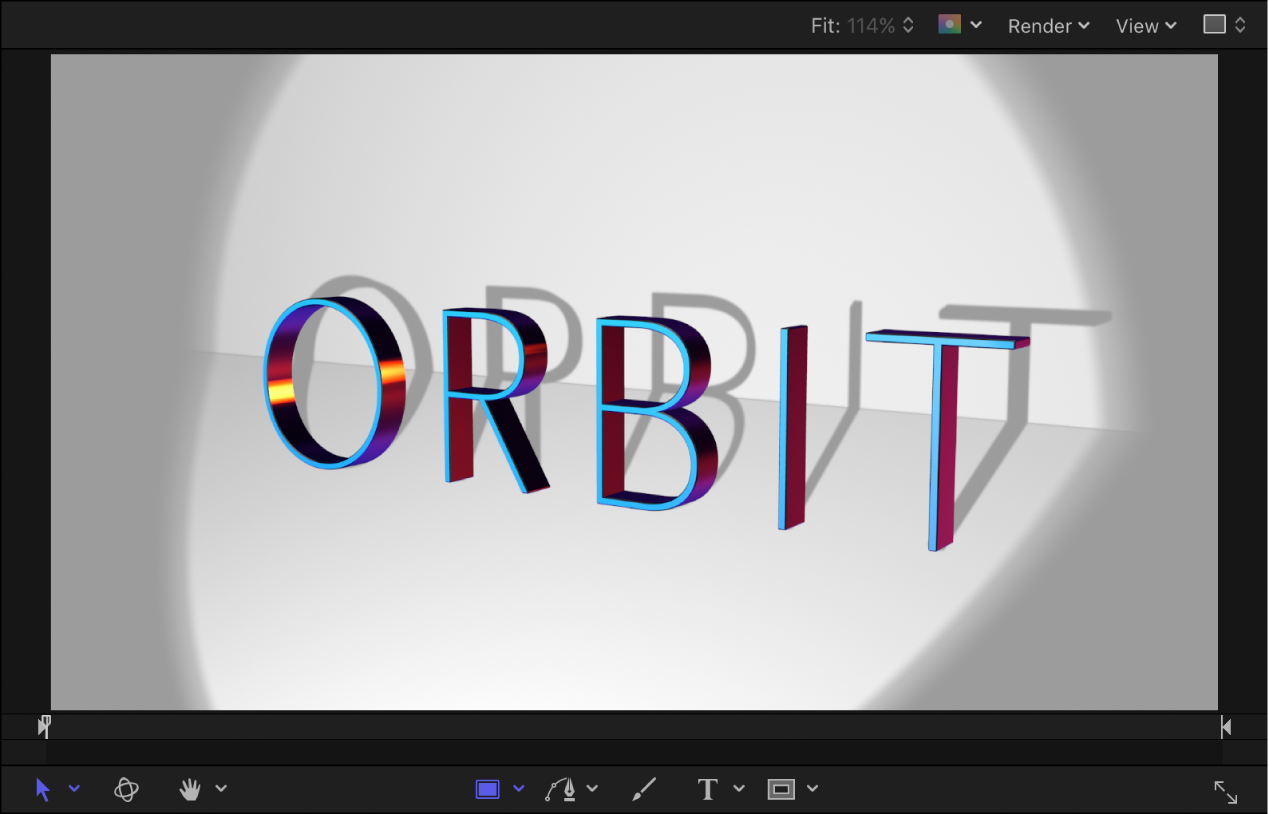
Motionで、上の「外部ライトを使って3Dテキストオブジェクトを照らす」の手順1〜7を繰り返します。
キャンバス、「レイヤー」リスト、または「タイムライン」でライトオブジェクトを選択します。
注記: 「シャドウ」コントロールは、「ライトのタイプ」ポップアップメニューが「アンビエント」に設定されている場合は使用できません。
シャドウのコントロールの使い方について詳しくは、3Dシャドウコントロールを参照してください。
「ライト」インスペクタで、「シャドウ」アクティブ化チェックボックスを選択します。
選択すると、チェックボックスが青色で強調表示されます。
「シャドウ」の見出しをダブルクリックしてシャドウのコントロールを表示してから、それらを調整します。
3Dテキストで影を落としたいレイヤーを選択し、「情報」インスペクタを開き、「シャドウ」の見出しをダブルクリックしてシャドウのコントロールを表示してから、「シャドウを受け取る」チェックボックスを選択します。
注記: 影を受けるレイヤーは、影を落とすオブジェクトからオフセットしている必要があります。