Motionユーザガイド
- ようこそ
- 新機能
-
- ジェネレータ使用の概要
- ジェネレータを追加する
-
- イメージジェネレータの概要
- 「網目」ジェネレータ
- 「セルラー」ジェネレータ
- 「チェッカーボード」ジェネレータ
- 「雲」ジェネレータ
- 「単色」ジェネレータ
- 「同心円状ポルカドット」ジェネレータ
- 「同心円シェイプ」ジェネレータ
- 「グラデーション」ジェネレータ
- 「グリッド」ジェネレータ
- 「日本的パターン」ジェネレータ
- 「レンズフレア」ジェネレータ
- 「マンガ線」ジェネレータ
- 「ベール」ジェネレータ
- 「ノイズ」ジェネレータ
- 「単色光線」ジェネレータ
- 「Op Art 1」ジェネレータ
- 「Op Art 2」ジェネレータ
- 「Op Art 3」ジェネレータ
- 「重なった円」ジェネレータ
- 「放射状バー」ジェネレータ
- 「ソフトグラデーション」ジェネレータ
- 「スパイラル」ジェネレータ
- 「らせん描画」ジェネレータ
- 「らせん描画」オンスクリーンコントロールを使う
- 「スター」ジェネレータ
- 「ストライプ」ジェネレータ
- 「Sunburst」ジェネレータ
- 「Truchetタイル」ジェネレータ
- 「2色光線」ジェネレータ
- カスタムジェネレータを保存する
-
- フィルタの概要
- フィルタをブラウズする/プレビューする
- フィルタを適用する/取り除く
-
- フィルタ・タイプの概要
-
- 「カラー」フィルタの概要
- 「ブライトネス」フィルタ
- 「チャンネルミキサー」フィルタ
- 「カラー調整」フィルタ
- 「カラーバランス」フィルタ
- 例: 2つのレイヤーのカラーバランスを設定する
- 「カラーカーブ」フィルタ
- 「カラーカーブ」フィルタを使う
- 「減色」フィルタ
- 「カラーホイール」フィルタ
- 「カラーホイール」フィルタを使う
- 「カラー化」フィルタ
- 「コントラスト」フィルタ
- 「カスタムLUT」フィルタ
- 「カスタムLUT」フィルタを使う
- 「ガンマ」フィルタ
- 「グラデーション着色」フィルタ
- 「HDRツール」フィルタ
- 「ヒュー/サチュレーション」フィルタ
- 「ヒュー/サチュレーションカーブ」フィルタ
- 「ヒュー/サチュレーションカーブ」フィルタを使う
- 「レベル」フィルタ
- 「ネガティブ」フィルタ
- 「OpenEXRトーンマッピング」フィルタ
- 「セピア」フィルタ
- 「しきい値」フィルタ
- 「色合い」フィルタ
-
- 「ディストーション」フィルタの概要
- 「ブラックホール」フィルタ
- 「バルジ」フィルタ
- 「バンプマップ」フィルタ
- 「ディスクワープ」フィルタ
- 「ドロップレット」フィルタ
- 「地震」フィルタ
- 「魚眼」フィルタ
- 「上下/左右反転」フィルタ
- 「びっくりハウス」フィルタ
- 「ガラスブロック」フィルタ
- ガラスディストーション
- 「複眼」フィルタ
- 「鏡像」フィルタ
- 「ページめくり」フィルタ
- 「ポーク」フィルタ
- 「極座標」フィルタ
- 「屈折」フィルタ
- 「リング状レンズ」フィルタ
- 「波紋」フィルタ
- 「スクレイプ」フィルタ
- 「スライス調整」フィルタ
- 「スライス調整」フィルタを使う
- 「球」フィルタ
- 「スターバースト」フィルタ
- 「ストライプ」フィルタ
- 「ターゲット」フィルタ
- 「タイニープラネット」フィルタ
- 「渦巻き」フィルタ
- 「水中」フィルタ
- 「波」フィルタ
-
- 「スタイライズ」フィルタの概要
- 「ノイズを追加」フィルタ
- 「不良フィルム」フィルタ
- 「画質の悪いテレビ」フィルタ
- 「円形スクリーン」フィルタ
- 「円」フィルタ
- 「カラーエンボス」フィルタ
- 「コミック」フィルタ
- 「結晶化」フィルタ
- 「エッジ」フィルタ
- 「押し出し」フィルタ
- 「塗りつぶし」フィルタ
- 「ハーフトーン」フィルタ
- 「線刻スクリーン」フィルタ
- 「ハイパス」フィルタ
- 「凹凸」フィルタ
- 「線画」フィルタ
- 「ラインスクリーン」フィルタ
- 「縮小/拡大」フィルタ
- 「ノイズディゾルブ」フィルタ
- 「ピクセル化」フィルタ
- 「ポスタライズ」フィルタ
- 「レリーフ」フィルタ
- 「スリットスキャン」フィルタ
- 「スリットトンネル」フィルタ
- 「テクスチャスクリーン」フィルタ
- 「ビネット」フィルタ
- 「ウェービースクリーン」フィルタ
- フィルタと色処理について
- Final Cut Pro向けにフィルタコントロールを公開する
- アルファチャンネルでフィルタを使う
- フィルタのパフォーマンス
- カスタムフィルタを保存する
-
- 設定とショートカットの概要
-
- キーボードショートカットの概要
- ファンクションキーを使う
- 一般的なキーボードショートカット
- 「オーディオ」リストのキーボードショートカット
-
- ツールのキーボードショートカット
- 変形ツールのキーボードショートカット
- 「選択/変形」ツールのキーボードショートカット
- 「クロップ」ツールのキーボードショートカット
- 「ポイントを編集」ツールのキーボードショートカット
- 「シェイプを編集」ツールのキーボードショートカット
- パンとズームツールのキーボードショートカット
- シェイプツールのキーボードショートカット
- 「ベジェ」ツールのキーボードショートカット
- 「Bスプライン」ツールのキーボードショートカット
- ペイントストロークツールのキーボードショートカット
- テキストツールのキーボードショートカット
- シェイプ・マスク・ツールのキーボードショートカット
- 「ベジェマスク」ツールのキーボードショートカット
- 「Bスプラインマスク」ツールのキーボードショートカット
- トランスポートコントロールのキーボードショートカット
- 表示オプションのキーボードショートカット
- HUDのキーボードショートカット
- 「インスペクタ」のキーボードショートカット
- 「キーフレームエディタ」のキーボードショートカット
- レイヤーのキーボードショートカット
- 「ライブラリ」のキーボードショートカット
- 「メディア」リストのキーボードショートカット
- 「タイムライン」のキーボードショートカット
- キーフレーム設定のキーボードショートカット
- シェイプとマスクのキーボードショートカット
- 3Dのキーボードショートカット
- その他のキーボードショートカット
- Touch Barショートカット
- 素材を別のコンピュータに移動する
- GPUを操作する
- 用語集
- 著作権および商標

Motionで「スライス調整」フィルタを使う
「スライス調整」フィルタを使って、イメージの一部が歪まないようにしながらイメージまたはシェイプを拡大/縮小およびタイル状に表示できます。このフィルタは、下三分の一タイトル、矢印、矩形、および(「リンク」パラメータビヘイビアを使って)リンクされたオブジェクトを含むその他のイメージを動的に拡大/縮小するFinal Cut Proのテンプレートを作成する場合に特に役立ちます。例えば、テキストの変更に対応するために吹き出しのコーナーまたはテールの形状を変えずに吹き出しを拡大/縮小したり、パターンを歪めずに下三分の一を拡大/縮小したりできます。
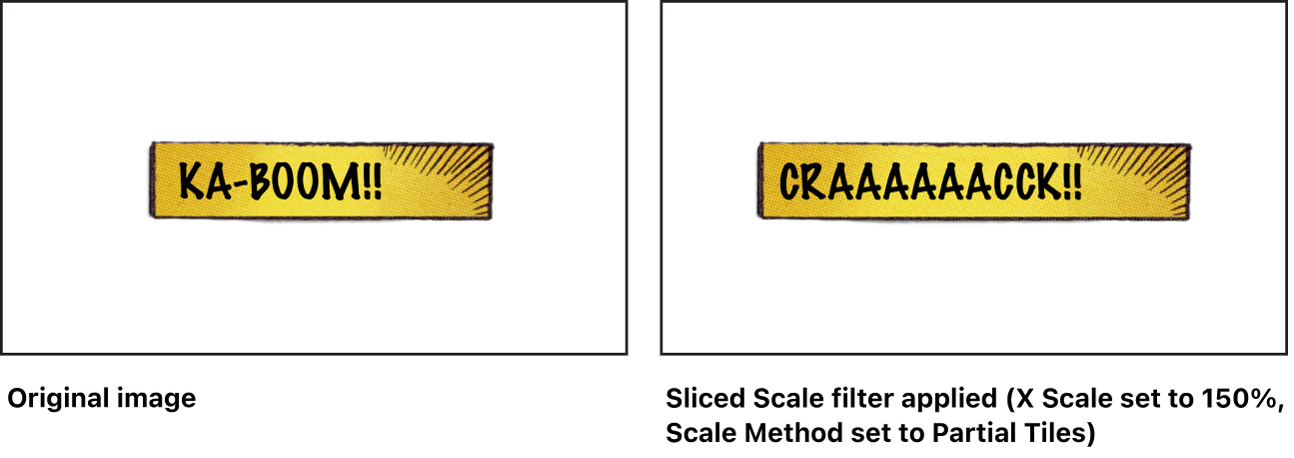
形状またはパターンを歪めずにイメージの一部を拡大/縮小する
Motionの「レイヤー」リストで、拡大/縮小したいイメージまたはシェイプを選択し、ツールバーの「フィルタ」をクリックしてから、「ディストーション」>「スライス調整」と選択します。
(手順3でサイズを変更する)中央のスライスを定義するには、「スライスを編集」チェックボックスを選択してから、以下のいずれかの操作を行います:
キャンバスでスライスを定義する: 中央のスライスのサイズまたはアスペクト比を指定するには、コーナーハンドルまたは破線をドラッグします。イメージ内で中央のスライスの位置を変更するには、スライスの内側をドラッグします。
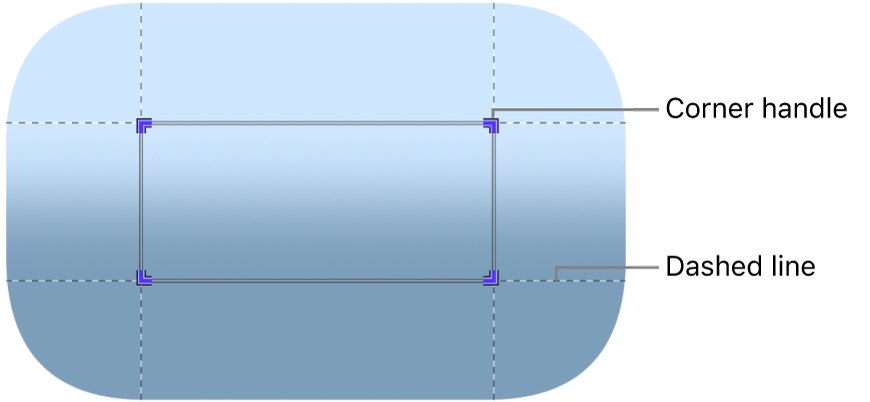
中央のスライスは、イメージの拡大/縮小される引き伸ばし可能領域を表します。
ヒント: Shiftキーを押しながらハンドルをドラッグすると、比率を変えずにスライスを調整できます。Optionキーを押しながらハンドルをドラッグすると、スライスをその中心の周りで調整できます。Option+Shiftキーを押しながらハンドルをドラッグすると、比率を変えずにスライスをその中心の周りで調整できます。
「フィルタ」インスペクタでスライスを定義する: 中央のスライスのサイズまたはアスペクト比を指定するには、「右上をスライス」または「左下をスライス」の値スライダをドラッグします。
比率を変えずに中央のスライスとイメージのサイズを変更するには、「フィルタ」インスペクタの「スライスを編集」チェックボックスの選択を解除してから、以下のいずれかの操作を行います:
キャンバスでサイズを変更する: 調整ハンドルをドラッグします。
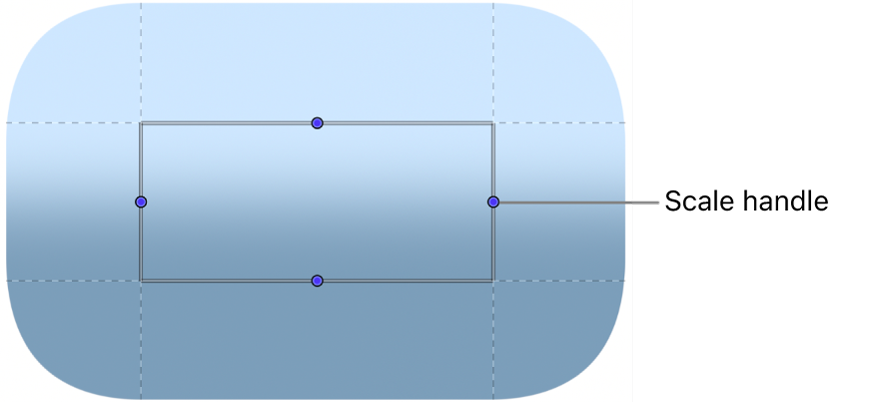
中央のスライスを拡大/縮小すると、上と下のスライスは横方向に拡大/縮小され、左と右のスライスは縦方向に拡大/縮小され、四隅のスライスは拡大/縮小に合わせて移動されて、イメージの本来の形状が保持されます。
「フィルタ」インスペクタでサイズを変更する: 「調整」スライダをドラッグします。開閉用三角ボタンをクリックして「X」と「Y」のスライダを表示すると、正確にスライスを調整できます。
オプション: 引き延ばすのではなく繰り返す必要のあるパターンがイメージに含まれている場合は、以下のいずれかの操作を行います:
ハーフトーンのドットパターンなどの小さなパターンまたはテクスチャを含むイメージをタイル状に表示する: 「調整方法」ポップアップメニューをクリックし、「タイルの一部」を選択します。
凝った装飾のピクチャフレームなどの大きなパターンやテクスチャを含むイメージをタイル状に表示する: 「調整方法」ポップアップメニューをクリックし、「タイル全体」を選択します。
例: シェイプまたはパターンを歪めずにシェイプまたはパターンの一部を動的に拡大/縮小する
この高度な例では、「スライス調整」フィルタ、「揃える」ビヘイビア、および「リンク」パラメータビヘイビアを使って、シェイプ内に配置されたテキストに基づいて動的にサイズが変更されるシェイプを作成します。「揃える」ビヘイビアでシェイプをテキストに合わせて配置し、「スライス調整」フィルタでシェイプを9個のスライスにし、「リンク」ビヘイビアでシェイプの大きさをテキストのサイズにリンクします。リンクすると、テキストの変更に伴いシェイプのサイズが変更されますが、本来の形状は変わりません。
この例では、シェイプまたはイメージ(吹き出しシェイプ、矩形シェイプ、下三分の一のイメージなど)と、「レイヤー」リストでシェイプまたはイメージの上に配置されているテキストオブジェクトが含まれたFinal Cutのタイトルテンプレート、エフェクトテンプレート、またはジェネレータテンプレートのプロジェクトで作業していることを想定しています。
Final Cut Proプロジェクトにテンプレートを適用すると、Final Cut Proでテキストの追加、削除、またはサイズ変更を行ったときにシェイプ(またはイメージ)が動的に拡大/縮小されます。
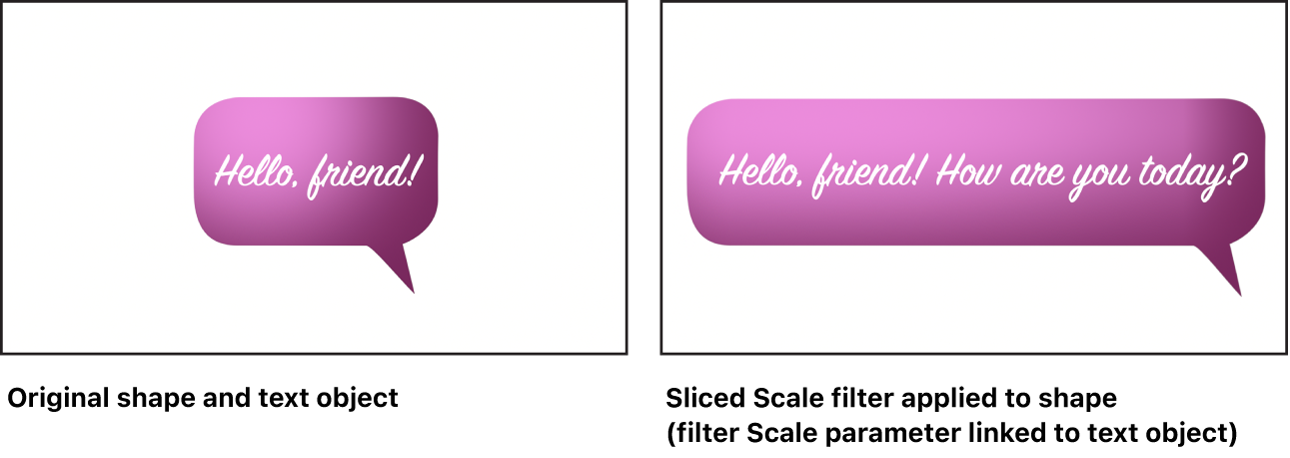
Motionの「レイヤー」リストでシェイプを選択し、ツールバーの「フィルタ」をクリックしてから、「ディストーション」>「スライス調整」と選択します。
「フィルタ」インスペクタで、「スライスを編集」チェックボックスを選択します。
キャンバスで、コーナーハンドルをドラッグして、シェイプの、テキストに変更を加えたときに動的に拡大/縮小される部分を定義します。
この例では、中央のスライスは丸みのあるコーナーにも吹き出しのテールにも重なり合いません。スライスを拡大/縮小しても、吹き出しの形状は保持されます。
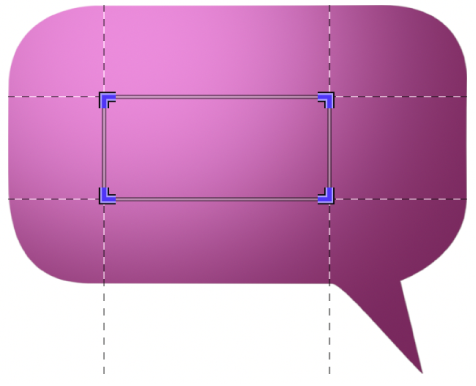
「フィルタ」インスペクタで、「スライスを編集」チェックボックスの選択を解除し、ポインタを「調整」パラメータ行の右側に移動してから、下矢印をクリックして「パラメータを追加」>「リンク」と選択します。
「リンク」ビヘイビアを使用すると、シェイプのサイズをテキストオブジェクトのサイズにリンクできます。
テキストオブジェクトを「レイヤー」リストから「ビヘイビア」インスペクタの「ソースオブジェクト」ウェルにドラッグします。
「ビヘイビア」インスペクタで、「互換パラメータ」ポップアップメニューをクリックして、「オブジェクト属性」>「サイズ」>「すべて」と選択します。
シェイプが一時的に歪んで見えることがありますが、手順10で修正されます。
Motionの「レイヤー」リストで、シェイプオブジェクトを選択し、ツールバーの「ビヘイビア」をクリックして、ポップアップメニューから「基本モーション」>「揃える」と選択します。
テキストオブジェクトを「レイヤー」リストから「ビヘイビア」インスペクタの「オブジェクト」ウェルにドラッグします。
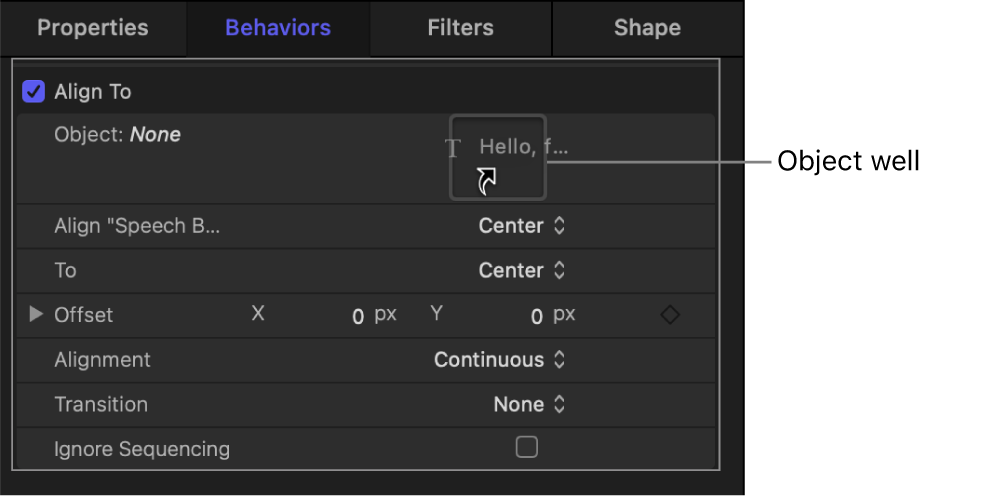
「ビヘイビア」インスペクタで、「配置」ポップアップメニューをクリックしてオプションを選択してから、「対象」ポップアップメニューをクリックし、オプションを選択して、テキストをシェイプに揃える方法を指定します。
「レイヤー」リストで、「スライス調整」フィルタを選択し、「フィルタ」インスペクタの「展開」開閉用三角ボタンをクリックしてから、テキストがシェイプ内の正しい位置に表示されるまで「左」、「右」、「上」、「下」のパラメータを調整します。
「レイヤー」リストで、テキストオブジェクトを選択して、キャンバス(または「テキスト」インスペクタの「フォーマット」パネルの下部にある「テキスト」フィールド)でテキストを変更します。
テキストを変更すると、テキストに合わせてシェイプが元の形状を維持したまま動的に拡大/縮小されます。
注記: スライスが拡大/縮小されたときに引き伸ばされるパターンがシェイプに含まれている場合は、「調整方法」ポップアップメニューで「タイルの一部」または「タイル全体」を選択して、パターンをタイル状に表示することができます。追加のタイルが発生するほど拡大しない限り、「タイル全体」を選択してもパターンには影響しません。
「フィルタ」インスペクタで、Final Cut Proでクリップにパラメータが適用されるときにタイトル、エフェクト、またはジェネレータテンプレートで使用できるパラメータコントロールを選択し、プロジェクトを保存します。
エフェクトテンプレートを作成する、タイトルテンプレートを作成する、またはジェネレータテンプレートを作成するを参照してください。