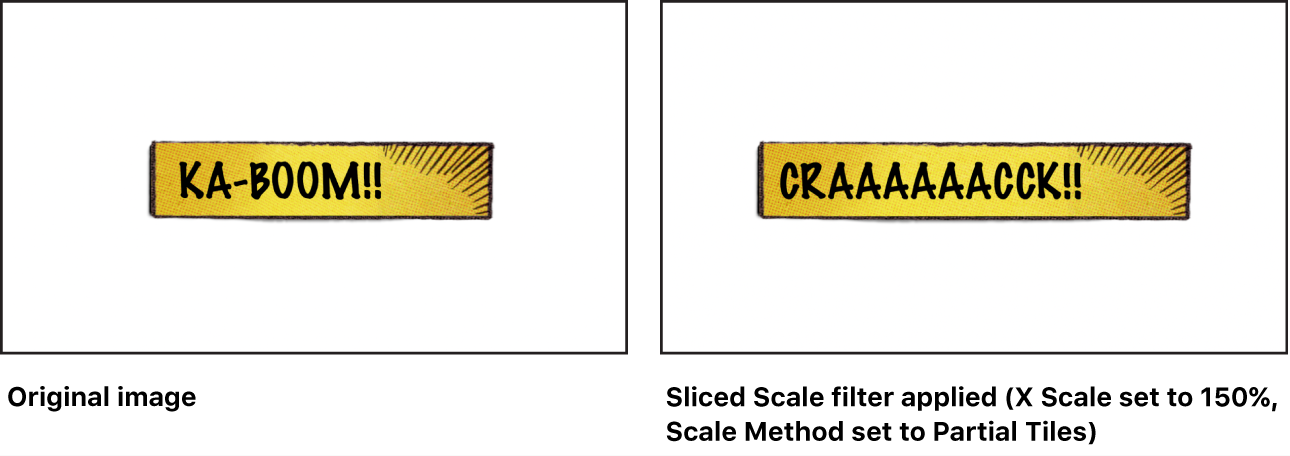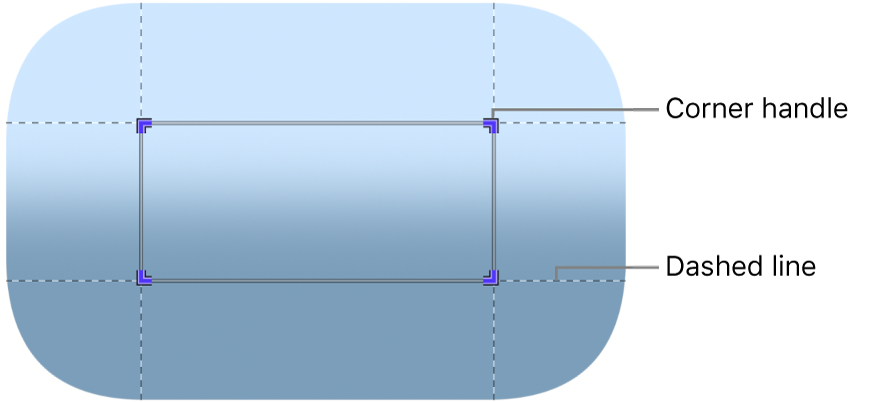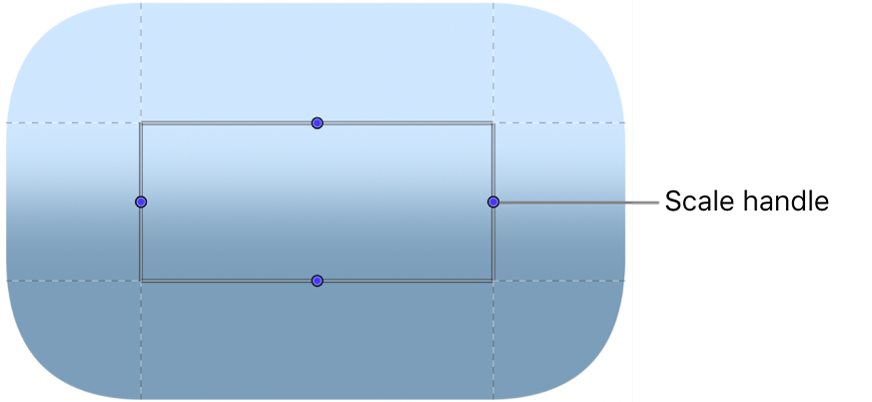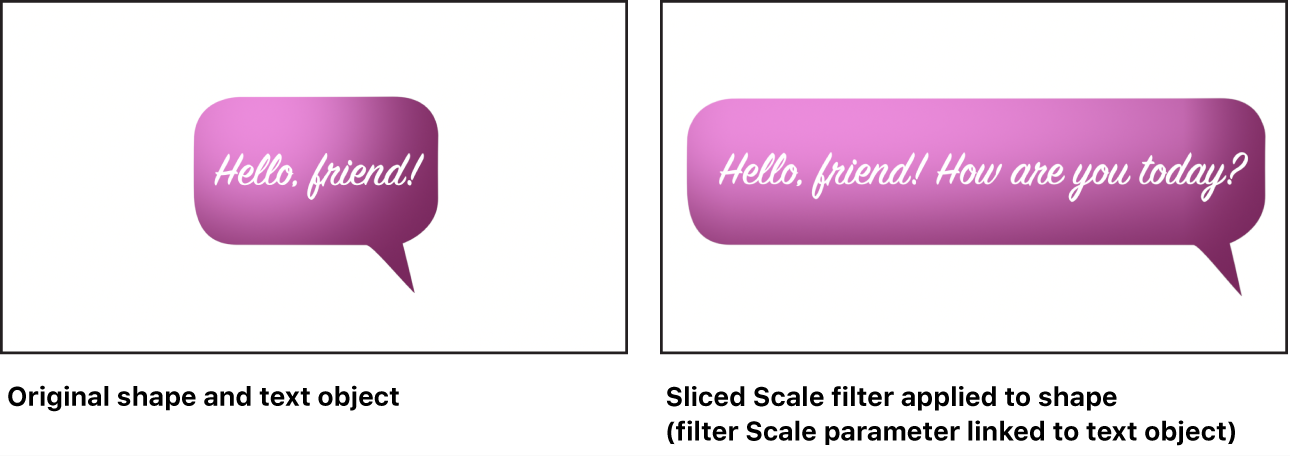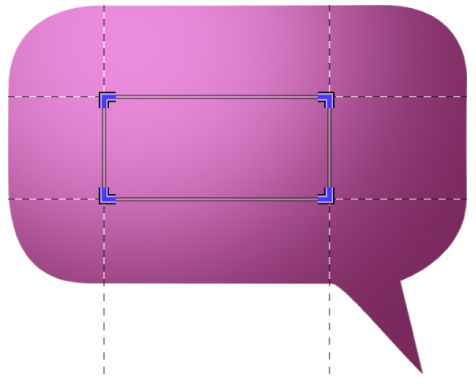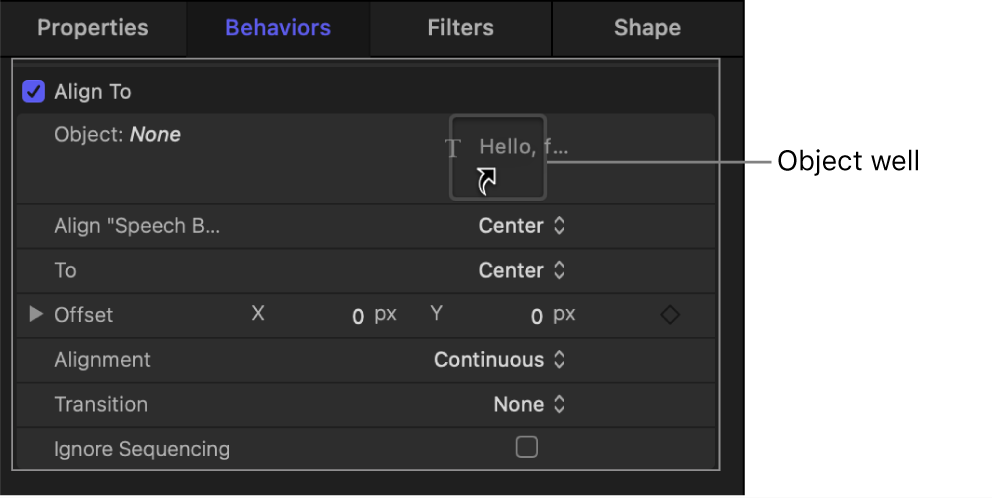この高度な例では、「スライス調整」フィルタ、「揃える」ビヘイビア、および「リンク」パラメータビヘイビアを使って、シェイプ内に配置されたテキストに基づいて動的にサイズが変更されるシェイプを作成します。「揃える」ビヘイビアでシェイプをテキストに合わせて配置し、「スライス調整」フィルタでシェイプを9個のスライスにし、「リンク」ビヘイビアでシェイプの大きさをテキストのサイズにリンクします。リンクすると、テキストの変更に伴いシェイプのサイズが変更されますが、本来の形状は変わりません。
この例では、シェイプまたはイメージ(吹き出しシェイプ、矩形シェイプ、下三分の一のイメージなど)と、「レイヤー」リストでシェイプまたはイメージの上に配置されているテキストオブジェクトが含まれたFinal Cutのタイトルテンプレート、エフェクトテンプレート、またはジェネレータテンプレートのプロジェクトで作業していることを想定しています。
Final Cut Proプロジェクトにテンプレートを適用すると、Final Cut Proでテキストの追加、削除、またはサイズ変更を行ったときにシェイプ(またはイメージ)が動的に拡大/縮小されます。
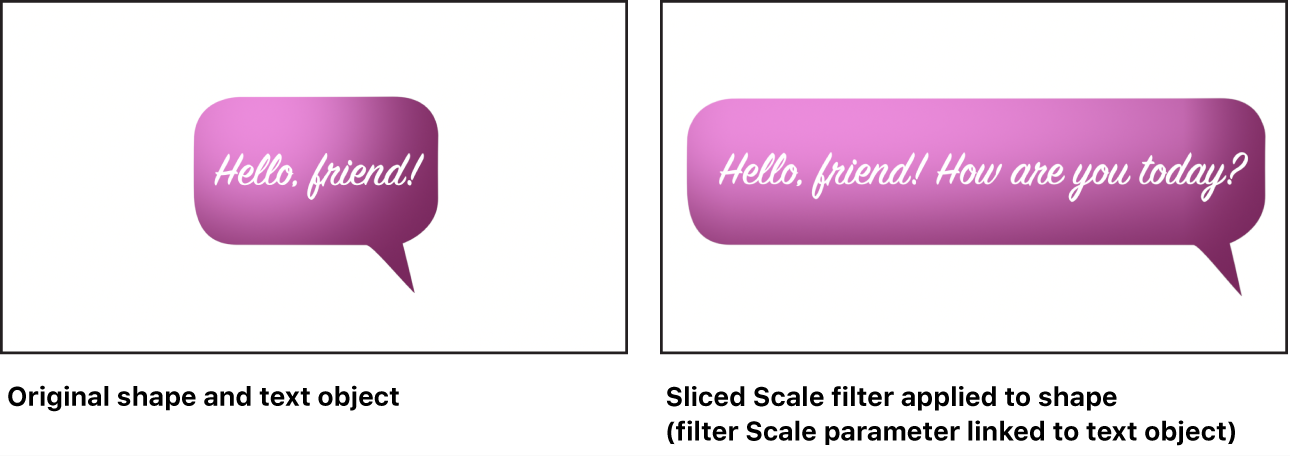
Motionの「レイヤー」リストでシェイプを選択し、ツールバーの「フィルタ」をクリックしてから、「ディストーション」>「スライス調整」と選択します。
「フィルタ」インスペクタで、「スライスを編集」チェックボックスを選択します。
キャンバスで、コーナーハンドルをドラッグして、シェイプの、テキストに変更を加えたときに動的に拡大/縮小される部分を定義します。
この例では、中央のスライスは丸みのあるコーナーにも吹き出しのテールにも重なり合いません。スライスを拡大/縮小しても、吹き出しの形状は保持されます。
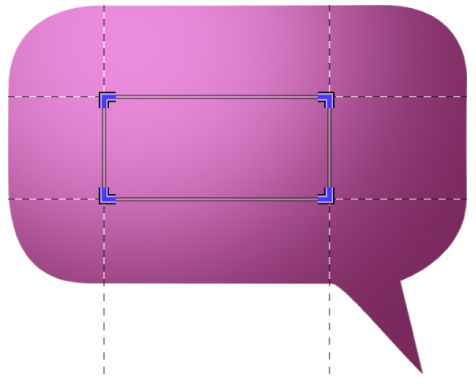
「フィルタ」インスペクタで、「スライスを編集」チェックボックスの選択を解除し、ポインタを「調整」パラメータ行の右側に移動してから、下矢印をクリックして「パラメータを追加」>「リンク」と選択します。
「リンク」ビヘイビアを使用すると、シェイプのサイズをテキストオブジェクトのサイズにリンクできます。
テキストオブジェクトを「レイヤー」リストから「ビヘイビア」インスペクタの「ソースオブジェクト」ウェルにドラッグします。
「ビヘイビア」インスペクタで、「互換パラメータ」ポップアップメニューをクリックして、「オブジェクト属性」>「サイズ」>「すべて」と選択します。
シェイプが一時的に歪んで見えることがありますが、手順10で修正されます。
Motionの「レイヤー」リストで、シェイプオブジェクトを選択し、ツールバーの「ビヘイビア」をクリックして、ポップアップメニューから「基本モーション」>「揃える」と選択します。
テキストオブジェクトを「レイヤー」リストから「ビヘイビア」インスペクタの「オブジェクト」ウェルにドラッグします。
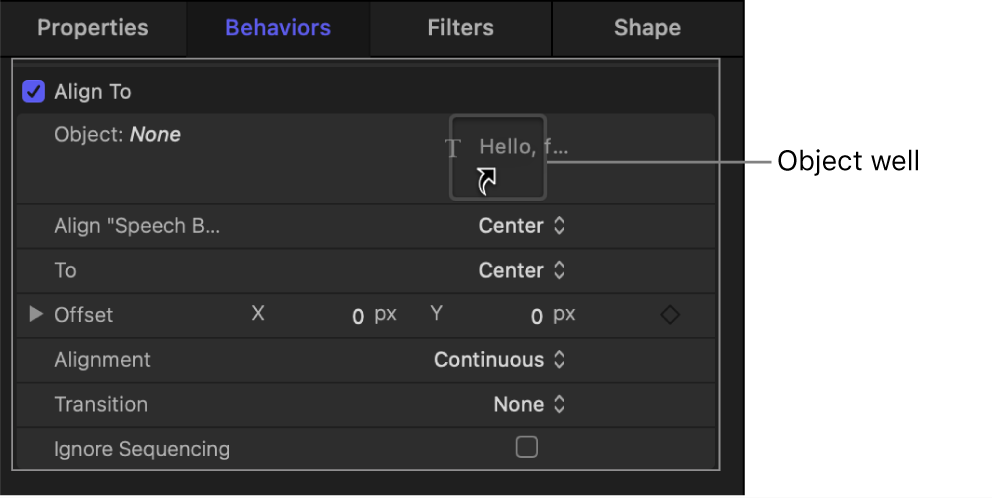
「ビヘイビア」インスペクタで、「配置」ポップアップメニューをクリックしてオプションを選択してから、「対象」ポップアップメニューをクリックし、オプションを選択して、テキストをシェイプに揃える方法を指定します。
「レイヤー」リストで、「スライス調整」フィルタを選択し、「フィルタ」インスペクタの「展開」開閉用三角ボタンをクリックしてから、テキストがシェイプ内の正しい位置に表示されるまで「左」、「右」、「上」、「下」のパラメータを調整します。
「レイヤー」リストで、テキストオブジェクトを選択して、キャンバス(または「テキスト」インスペクタの「フォーマット」パネルの下部にある「テキスト」フィールド)でテキストを変更します。
テキストを変更すると、テキストに合わせてシェイプが元の形状を維持したまま動的に拡大/縮小されます。
注記: スライスが拡大/縮小されたときに引き伸ばされるパターンがシェイプに含まれている場合は、「調整方法」ポップアップメニューで「タイルの一部」または「タイル全体」を選択して、パターンをタイル状に表示することができます。追加のタイルが発生するほど拡大しない限り、「タイル全体」を選択してもパターンには影響しません。
「フィルタ」インスペクタで、Final Cut Proでクリップにパラメータが適用されるときにタイトル、エフェクト、またはジェネレータテンプレートで使用できるパラメータコントロールを選択し、プロジェクトを保存します。
エフェクトテンプレートを作成する、タイトルテンプレートを作成する、またはジェネレータテンプレートを作成するを参照してください。