Motionユーザガイド
- ようこそ
- 新機能
-
- ジェネレータ使用の概要
- ジェネレータを追加する
-
- イメージジェネレータの概要
- 「網目」ジェネレータ
- 「セルラー」ジェネレータ
- 「チェッカーボード」ジェネレータ
- 「雲」ジェネレータ
- 「単色」ジェネレータ
- 「同心円状ポルカドット」ジェネレータ
- 「同心円シェイプ」ジェネレータ
- 「グラデーション」ジェネレータ
- 「グリッド」ジェネレータ
- 「日本的パターン」ジェネレータ
- 「レンズフレア」ジェネレータ
- 「マンガ線」ジェネレータ
- 「ベール」ジェネレータ
- 「ノイズ」ジェネレータ
- 「単色光線」ジェネレータ
- 「Op Art 1」ジェネレータ
- 「Op Art 2」ジェネレータ
- 「Op Art 3」ジェネレータ
- 「重なった円」ジェネレータ
- 「放射状バー」ジェネレータ
- 「ソフトグラデーション」ジェネレータ
- 「スパイラル」ジェネレータ
- 「らせん描画」ジェネレータ
- 「らせん描画」オンスクリーンコントロールを使う
- 「スター」ジェネレータ
- 「ストライプ」ジェネレータ
- 「Sunburst」ジェネレータ
- 「Truchetタイル」ジェネレータ
- 「2色光線」ジェネレータ
- 変更したジェネレータを保存する
-
- フィルタの概要
- フィルタをブラウズする/プレビューする
- フィルタを適用する/取り除く
-
- フィルタ・タイプの概要
-
- 「カラー」フィルタの概要
- 「ブライトネス」フィルタ
- 「チャンネルミキサー」フィルタ
- 「カラー調整」フィルタ
- 「カラーバランス」フィルタ
- 例: 2つのレイヤーのカラーバランスを設定する
- 「カラーカーブ」フィルタ
- 「カラーカーブ」フィルタを使う
- 「減色」フィルタ
- 「カラーホイール」フィルタ
- 「カラーホイール」フィルタを使う
- 「カラー化」フィルタ
- 「コントラスト」フィルタ
- 「カスタムLUT」フィルタ
- 「カスタムLUT」フィルタを使う
- 「ガンマ」フィルタ
- 「グラデーション着色」フィルタ
- 「HDRツール」フィルタ
- 「ヒュー/サチュレーション」フィルタ
- 「ヒュー/サチュレーションカーブ」フィルタ
- 「ヒュー/サチュレーションカーブ」フィルタを使う
- 「レベル」フィルタ
- 「ネガティブ」フィルタ
- 「OpenEXRトーンマッピング」フィルタ
- 「セピア」フィルタ
- 「しきい値」フィルタ
- 「色合い」フィルタ
-
- 「ディストーション」フィルタの概要
- 「ブラックホール」フィルタ
- 「バルジ」フィルタ
- 「バンプマップ」フィルタ
- 「ディスクワープ」フィルタ
- 「ドロップレット」フィルタ
- 「地震」フィルタ
- 「魚眼」フィルタ
- 「上下/左右反転」フィルタ
- 「びっくりハウス」フィルタ
- 「ガラスブロック」フィルタ
- ガラスディストーション
- 「複眼」フィルタ
- 「鏡像」フィルタ
- 「ページめくり」フィルタ
- 「ポーク」フィルタ
- 「極座標」フィルタ
- 「屈折」フィルタ
- 「リング状レンズ」フィルタ
- 「波紋」フィルタ
- 「スクレイプ」フィルタ
- 「スライス調整」フィルタ
- 「スライス調整」フィルタを使う
- 「球」フィルタ
- 「スターバースト」フィルタ
- 「ストライプ」フィルタ
- 「ターゲット」フィルタ
- 「タイニープラネット」フィルタ
- 「渦巻き」フィルタ
- 「水中」フィルタ
- 「波」フィルタ
-
- 「スタイライズ」フィルタの概要
- 「ノイズを追加」フィルタ
- 「不良フィルム」フィルタ
- 「画質の悪いテレビ」フィルタ
- 「円形スクリーン」フィルタ
- 「円」フィルタ
- 「カラーエンボス」フィルタ
- 「コミック」フィルタ
- 「結晶化」フィルタ
- 「エッジ」フィルタ
- 「押し出し」フィルタ
- 「塗りつぶし」フィルタ
- 「ハーフトーン」フィルタ
- 「線刻スクリーン」フィルタ
- 「ハイパス」フィルタ
- 「凹凸」フィルタ
- 「線画」フィルタ
- 「ラインスクリーン」フィルタ
- 「縮小/拡大」フィルタ
- 「ノイズディゾルブ」フィルタ
- 「ピクセル化」フィルタ
- 「ポスタライズ」フィルタ
- 「レリーフ」フィルタ
- 「スリットスキャン」フィルタ
- 「スリットトンネル」フィルタ
- 「テクスチャスクリーン」フィルタ
- 「ビネット」フィルタ
- 「ウェービースクリーン」フィルタ
- フィルタと色処理について
- Final Cut Pro向けにフィルタコントロールを公開する
- アルファチャンネルでフィルタを使う
- フィルタのパフォーマンス
- カスタムフィルタを保存する
-
- 設定とショートカットの概要
-
- キーボードショートカットの概要
- ファンクションキーを使う
- 一般的なキーボードショートカット
- 「オーディオ」リストのキーボードショートカット
-
- ツールのキーボードショートカット
- 変形ツールのキーボードショートカット
- 「選択/変形」ツールのキーボードショートカット
- 「クロップ」ツールのキーボードショートカット
- 「ポイントを編集」ツールのキーボードショートカット
- 「シェイプを編集」ツールのキーボードショートカット
- パンとズームツールのキーボードショートカット
- シェイプツールのキーボードショートカット
- 「ベジェ」ツールのキーボードショートカット
- 「Bスプライン」ツールのキーボードショートカット
- ペイントストロークツールのキーボードショートカット
- テキストツールのキーボードショートカット
- シェイプ・マスク・ツールのキーボードショートカット
- 「ベジェマスク」ツールのキーボードショートカット
- 「Bスプラインマスク」ツールのキーボードショートカット
- トランスポートコントロールのキーボードショートカット
- 表示オプションのキーボードショートカット
- HUDのキーボードショートカット
- 「インスペクタ」のキーボードショートカット
- 「キーフレームエディタ」のキーボードショートカット
- レイヤーのキーボードショートカット
- 「ライブラリ」のキーボードショートカット
- 「メディア」リストのキーボードショートカット
- 「タイムライン」のキーボードショートカット
- キーフレーム設定のキーボードショートカット
- シェイプとマスクのキーボードショートカット
- 3Dのキーボードショートカット
- その他のキーボードショートカット
- Touch Barショートカット
- 素材を別のコンピュータに移動する
- GPUを操作する
- 用語集
- 著作権

Motionでオブジェクトをコーナー固定する
「マッチムーブ」ビヘイビアを使って、ソースクリップの4つのポイントをトラッキングして、記録された動きを適用先オブジェクトの4つのコーナーに適用することができます。このプロセスは、コーナー固定と呼ばれます。
注記: 4ポイント・トラッキングは、「マッチムーブ」ビヘイビアで「モード」が「ポイント」に設定されている場合にのみ使用できます。
4コーナーのトラッキングを使って適用先オブジェクトをソースオブジェクトに固定する
このワークフローは、変形または固定されたイメージが、トラッキング対象となるソース参照パターンと同じサイズである場合の4コーナー固定に適しています。次の例では、イメージをピクチャフレームのソースクリップに固定します。
ヒント: 適用先オブジェクトの位置、サイズ、または角度がソースパターンとは根本的に異なる(例えば、テレビ画面やピクチャフレームが斜めになっている)場合は、「マッチムーブ」ビヘイビアを適用する前にオブジェクトを調整する必要が生じることがあります。「歪み」ツールを使ってキャンバス内でオブジェクトの方向を再設定できます(キャンバスツールバーにある変形ツールポップアップメニューから使用できます)。
Motionで、トラック解析を開始するフレームまで再生ヘッドをドラッグし、「マッチムーブ」ビヘイビアを適用先オブジェクトに適用します。
デフォルトでは、オブジェクト・トラッカーがキャンバスの中央に追加されます。
注記: 「マッチムーブ」ビヘイビアを(グループ内の個々のレイヤーではなく)2Dグループに適用する場合、「グループ」インスペクタで「固定解像度」チェックボックスが選択されていることを確認します。「マッチムーブ」ビヘイビアを3Dグループに適用すると、「四隅の角」オプションは使用できなくなります。3Dグループをコーナー固定するには、「グループ」インスペクタの「平坦化」チェックボックスを選択します。
「ビヘイビア」インスペクタで、「モード」ポップアップメニューをクリックして「ポイント」を選択します。
キャンバスで、オブジェクト・トラッカーがポイント・トラッカーに変わります。デフォルトの「マッチムーブ」トラックは、位置データを記録するため、アンカートラックと呼ばれます。(「
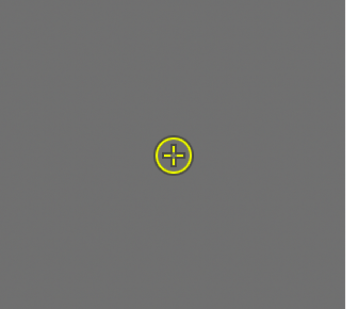
「ビヘイビア」インスペクタで「タイプ」ポップアップメニューをクリックして、「四隅の角」を選択します。
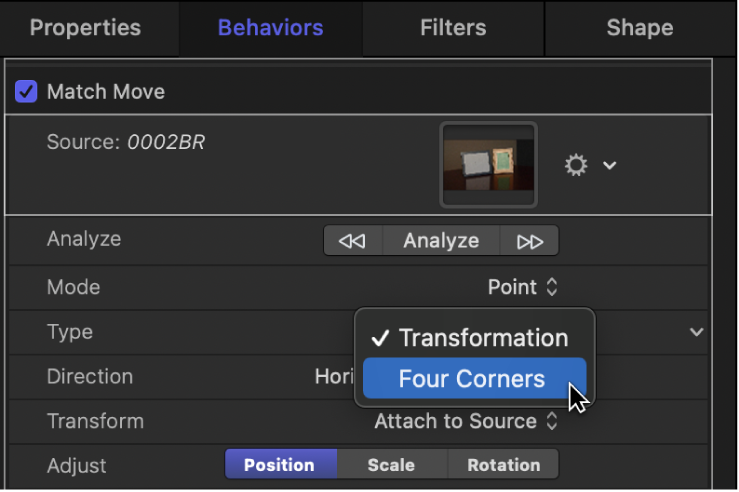
キャンバスの適用先オブジェクトの境界ボックスの各コーナーにポイント・トラッカーが表示されます。インスペクタ」で、「アンカー」と「回転の調整」チェックボックスが「左上」、「右上」、「右下」、および「左下」チェックボックスに置き換えられます。これらのチェックボックスで、キャンバス内の対応するトラックのアクティブ/非アクティブを切り替えます。
キャンバスで、各トラックを、ソースオブジェクトのコーナー(この例では、ピクチャフレームのコーナー)までドラッグします。
トラックをドラッグすると、拡大画面が表示されて各トラックが配置しやすくなります。
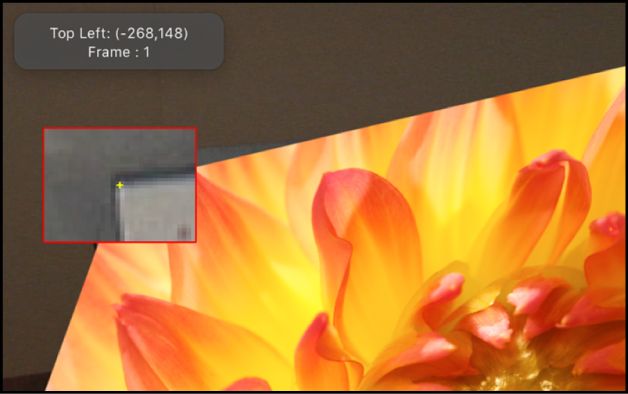

「ビヘイビア」インスペクタ(またはHUD)で、以下のいずれかの操作を行います:
再生ヘッド位置から順方向にクリップを解析する: 「解析」をクリックします。
クリップの再生ヘッド位置より前の部分を解析する: 「解析」ボタンの横にある左向き矢印をクリックします。
クリップの再生ヘッド位置より後ろの部分を解析する: 「解析」ボタンの横にある右向き矢印をクリックします。
このビヘイビアでは、ビデオクリップ内の参照パターンの動きを解析します。適用先オブジェクトがソースオブジェクトに固定され、各コーナーで行われている変形が4つのモーションパスで示されます。

必要に応じて、以下の操作を行って、適用先オブジェクト(調整、回転の変更など)を微調整します:
「ビヘイビア」インスペクタの「変形」ポップアップメニューをクリックして、「ソースに合わせる」を選択します。
「変形」ポップアップメニューのデフォルトオプション(「ソースに吸着」)では、オブジェクトの変形は許可されていません。
「情報」インスペクタを開き、「調整」スライダや「回転」ダイヤルなどのコントロールを使用して、オブジェクトに必要な調整を加えます。
「ソースに合わせる」および「ソースに吸着」の各変換オプションについては、「マッチムーブ」のコントロールを参照してください。
コーナー固定で適切なトラッキングデータが得られない場合
前述の「マッチムーブ」のコーナー固定法で満足するトラックが得られない場合は、「動きを解析」ビヘイビアを使って4ポイント・トラッキングを試してみてください。このワークフローでは、「動きを解析」ビヘイビアで収集した4ポイント・トラックのデータが、適用先オブジェクトをコーナー固定するために「マッチムーブ」ビヘイビアに読み込まれます。
Motionで、トラックを開始するフレームに移動し、「動きを解析」ビヘイビアをソースオブジェクトに適用します。
重要: 「マッチムーブ」ビヘイビアは常に適用先オブジェクトに適用されるのに対し、「動きを解析」ビヘイビアは常にソースオブジェクト(クリップ)に適用されます。
デフォルトでは、キャンバスにオブジェクト・トラッカーが表示されます。
「ビヘイビア」インスペクタで、「モード」ポップアップメニューをクリックして「ポイント」を選択します。
キャンバスで、オブジェクト・トラッカーがポイント・トラッカーに変わります。
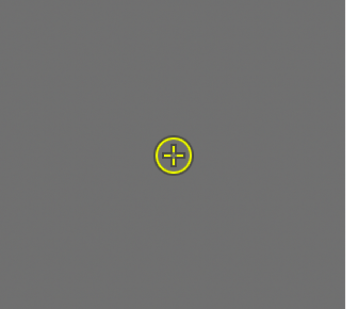
キャンバスで、トラッカー(トラック1)をソースオブジェクトの左上コーナーの参照パターンまでドラッグします。
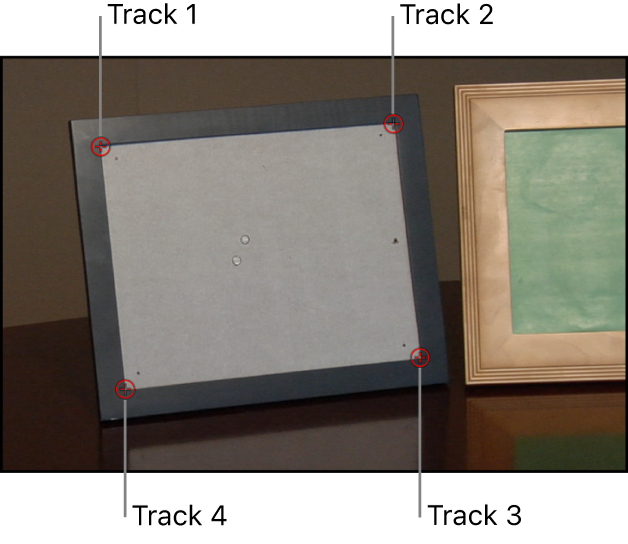
「ビヘイビア」インスペクタで「追加」をクリックして2番目のトラッカーを追加してから、キャンバスで、追加したトラッカー(トラック2)をソースオブジェクトの右上コーナーの参照パターンまでドラッグします。
3番目のトラック(トラック3)を追加し、それをソースオブジェクトの右下コーナーの参照パターンまでドラッグします。
4番目のトラック(トラック4)を追加し、それをソースオブジェクトの左下コーナーの参照パターンまでドラッグします。
ポイント・トラッカーを左上コーナーから時計回りに配置すると、変形を適用した際、要素が適切に配置されます。
注記: トラックのいずれかのパラメータを変更するには、ポインタを該当するトラックパラメータ行の右側に合わせ、「表示」をクリックします。
「ビヘイビア」インスペクタ(またはHUD)で、以下のいずれかの操作を行います:
再生ヘッド位置から順方向にクリップを解析する: 「解析」をクリックします。
クリップの再生ヘッド位置より前の部分を解析する: 「解析」ボタンの横にある左向き矢印をクリックします。
クリップの再生ヘッド位置より後ろの部分を解析する: 「解析」ボタンの横にある右向き矢印をクリックします。
トラックが生成され、データがビヘイビアに保存されます。
「マッチムーブ」ビヘイビアを、コーナー固定する適用先オブジェクトに適用します。
デフォルトでは、オブジェクト・トラッカーがキャンバスの中央に追加されます。
「ビヘイビア」インスペクタで、「モード」ポップアップメニューをクリックして「ポイント」を選択します。
キャンバスで、オブジェクト・トラッカーがポイント・トラッカーに変わります。
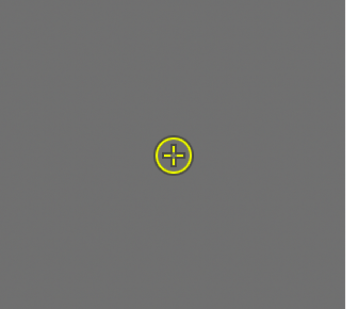
「ビヘイビア」インスペクタの「マッチムーブ」領域で「アクション」ポップアップメニュー(歯車のアイコンが付いています)をクリックして、「動きを解析」のトラックを選択します。
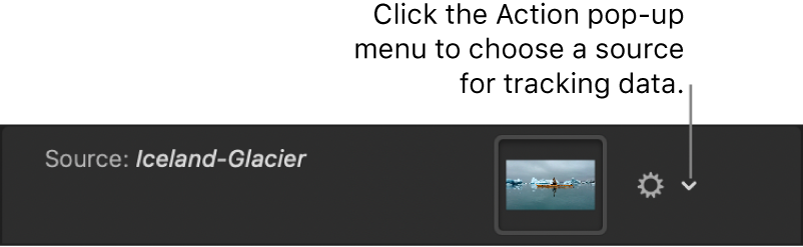
手順6で記録された「動きを解析」のトラッキングデータが「マッチムーブ」ビヘイビアに適用されます。
「ビヘイビア」インスペクタの「マッチムーブ」領域で「タイプ」ポップアップメニューをクリックして、「四隅の角」を選択します。
トラッカーが正しい順番(左上から時計回り)でキャンバスに配置され、「動きを解析」ビヘイビアの4ポイント・トラッキングデータが適用先オブジェクトに適用されます。
トラッキング対象の3Dグループから視差を削除する
Z空間(奥行き)でオフセットされたオブジェクトを含む3Dグループをマッチムーブすると、視差がシミュレーションされます。視差は、遠近の変化(カメラ位置の変更など)によって、遠くの背景に対するオブジェクトの見かけ上の位置が変わることです。必要に応じて、このエフェクトを無効にする場合は、以下の操作を行います:
Motionの「グループ」インスペクタで、トラッキングされたグループに対して「平坦化」チェックボックスを選択します。
視差エフェクトが削除されます。
「マッチムーブ」パラメータについて詳しくは、「マッチムーブ」のコントロールを参照してください。
このガイドをダウンロードする: PDF