
Motionの360°プロジェクトについて
新しい360°プロジェクトを作成すると、360°環境と呼ばれるオブジェクトがMotionの「レイヤー」リストに配置されます。360°環境はグループと同様、ほかのオブジェクトを内包するオブジェクトです。ただし、360°環境には特殊な要件があります:
エクイレクタングラーメディアは360°環境内に置く必要があります。そうでないと、全方位プロジェクションが正しくレンダリングされません。
360°環境にはイメージベースのメディアおよびフィルタのみを含める必要があります。360°エクイレクタングラー空間に適切に投影するためには、テキスト、パーティクルシステム、シェイプなどのその他のオブジェクトは、標準グループ内に配置する必要があります。
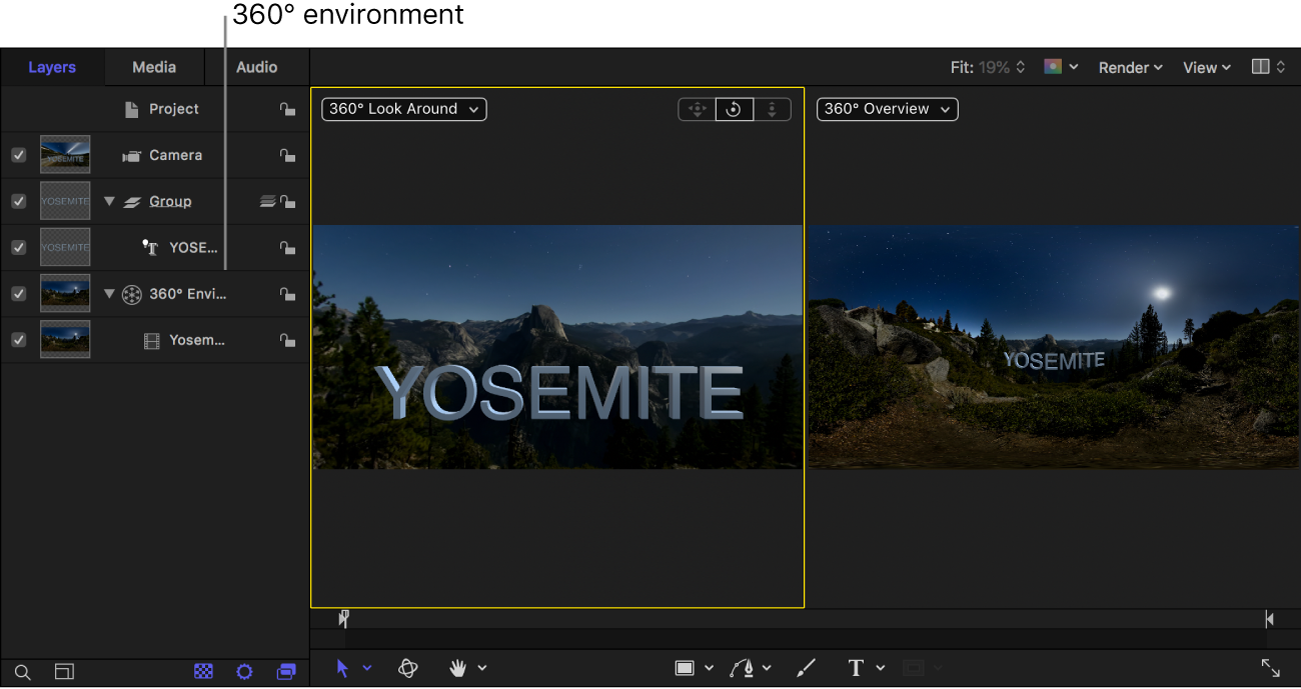
360°プロジェクトは、その他の点でも通常のMotionプロジェクトと異なります:
「プロジェクトの情報」インスペクタの「プロジェクション」ポップアップメニューが「360°モノスコピック」に設定される。
次のイメージは、360° Motionプロジェクトの「チェッカーボード」ジェネレータを示します。プロジェクトが「360°モノスコピック」プロジェクションに設定される(かつ、ジェネレータが360°環境内に置かれる)ため、チェッカーボードのイメージがキャンバスで全方位に「投影」されます。
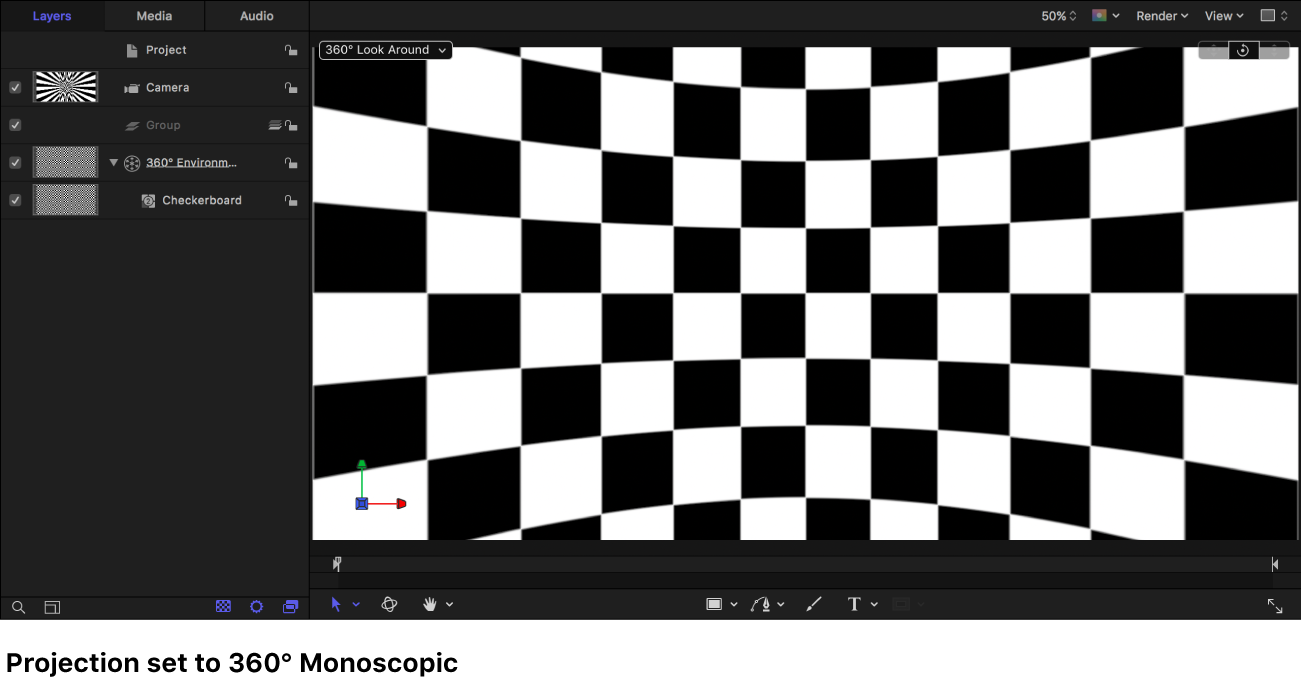
キャンバスの「カメラ」ポップアップメニューが「360°ルックアラウンド」に設定されているときは、周回コントロールをドラッグして360°プロジェクションの中を「見回す」ことができます。
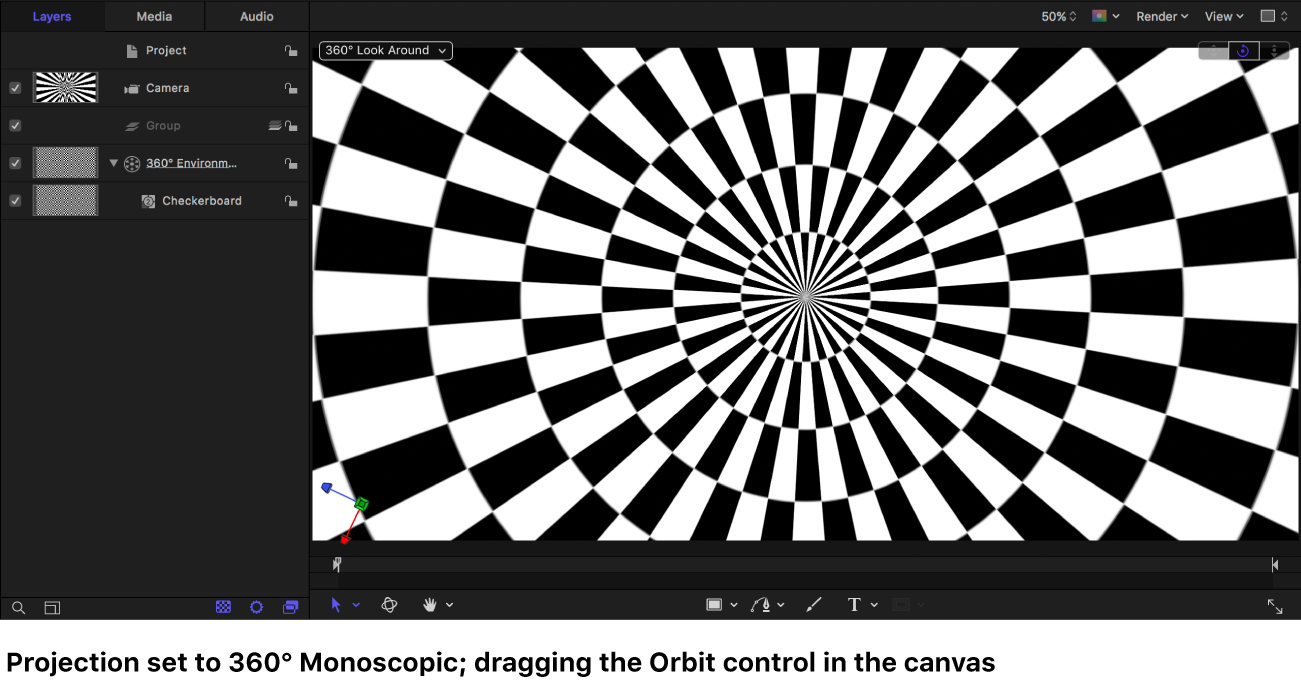
注記: 360°でないプロジェクト(「プロジェクション」が「標準」に設定されている)で周回コントロールをドラッグすると、キャンバスでチェッカーボードイメージが平面に見えます。
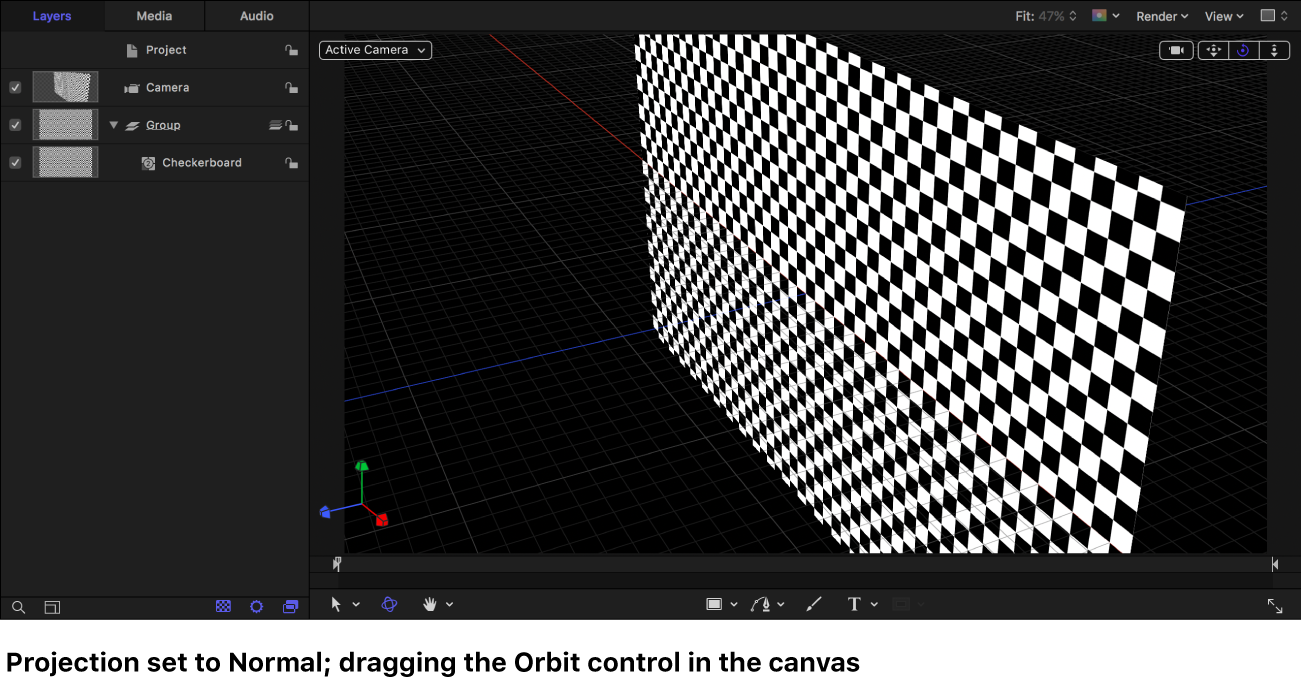
「レイヤー」リストに、360°のメディア、イメージ、およびフィルタが配置される(ただしシェイプ、テキスト、リプリケータなどのオブジェクトは配置されない)360°環境が1つ含まれる。
「レイヤー」リストに、シェイプ、テキスト、リプリケータなどのオブジェクトを追加できる1つの3Dグループが含まれる。
3Dグループを追加できる。
ルートレベルのグループは3Dグループである必要がある(ただし、3Dグループ内に2Dグループをネストすることは可能)。
360°環境内のオブジェクトに使用できるオンスクリーンコントロール(変形ハンドルやフィルタコントロール)はない。360°プロジェクトでは、オンスクリーンコントロールはグループ内のオブジェクトでのみ使用可能。
注記: 360°環境内のオブジェクトにはオンスクリーンコントロールがないため、キャンバスツールバーの描画ツールも使用できません。
キャンバスは自動的にサイド・バイ・サイドのビューポートに設定され、ズームレベルが「合わせる」に設定される。左のビューポートのカメラ表示が「360°ルックアラウンド」、右のビューポートのカメラ表示が「360°オーバービュー」に設定される。
プロジェクトに表示ポイントカメラが1つ含まれる。(360°プロジェクトには1つ以上のカメラを含める必要があります。)
プロジェクトにカメラを追加すると、「カメラ」インスペクタの「カメラタイプ」ポップアップメニューが「表示ポイント」に設定される。
キャンバスの「レンダリング」メニューで「フィールドの深度」オプションを選択できない。
書き出しは現在の360°オーバービューカメラ表示に基づいて行われる。
360°プロジェクトではプログレッシブフレームとスクエアピクセルが使用される。
一部の書き出しオプションで360°メタデータがサポートされない。たとえば、360°メタデータはJPEGイメージフォーマットではサポートされていない。
360°ビデオの操作はVimeo 360などの特定のWebサイトで、またはVRヘッドセットを使用する場合にのみ可能。
このガイドをダウンロードする: PDF