
Motionの「テキストレンダリング」コントロール
「テキストレンダリング」コントロールを使って、テキストオブジェクトを3Dレイヤー内でどのように表示するかを設定します:
平坦化: このチェックボックスを選択すると、テキスト文字が強制的に2D平面上に残されます。3Dグループでは、パス上のテキスト文字は直線状の配置と干渉して、ビヘイビアの影響を受ける場合があります。たとえば、シミュレーションビヘイビアは平面からテキスト文字を引き寄せる場合があります。「平坦化」を選択すると、テキストは引き続き3D空間のほかのオブジェクトと相互に作用します。ただし、カードのような平坦化されたイメージとしてのみ残ります。
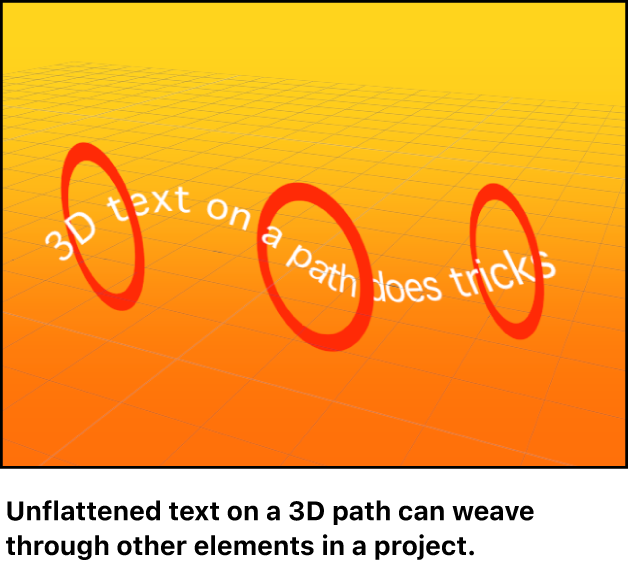
「平坦化」を選択すると、テキスト文字が3D空間内で動かなくなります。
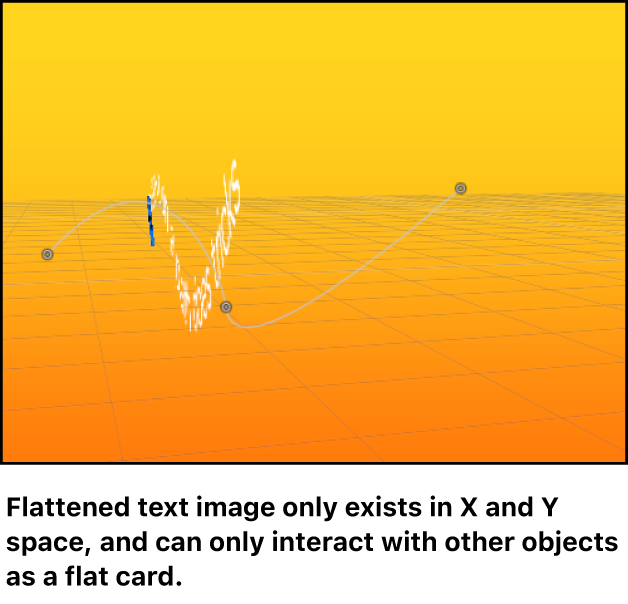
次の場合には、必ず「平坦化」チェックボックスを選択します:
テキストが反射を受ける。「平坦化」チェックボックスを選択していないときは、「情報」インスペクタに「反射」パラメータが表示されません。反射の使い方について詳しくは、反射を発生させるを参照してください。
キャンバスツールバーの「歪み」ツールと「ドロップシャドウ」ツールを使用する。
テキストにマスクを適用する。「平坦化」を選択していないときは、キャンバスツールバーのマスクツールは使用できません。
注記: Z空間で回転するテキストオブジェクトを平坦化すると、カメラから遠ざかるにつれて(Z空間で遠ざかるにつれて)テキストが小さくなります。2Dグループと3Dグループの特性を参照してください。
テキストをレンダリング: テキストのレンダリング方法を選択するためのポップアップメニュー。このコントロールは、「平坦化」チェックボックスが選択されているとき、または「レイアウト方法」ポップアップメニューから「スクロール」または「クロール」が選択されているときには使用できません。このメニューには、「最初のフレーム」または「現在のフレーム」という2つの項目があります。
グローバル3Dで(高品質): テキストをテキストグループのオブジェクトおよびほかのグループのオブジェクトと交差させることができます。カメラを操作している場合は、3D空間のテキストが、カメラの「フィールドの深度」の設定によって影響を受けるようにすることができます(カメラの焦点の範囲外のテキストはぼやけます)。このオプションを有効にすると、プロジェクトのパフォーマンスと操作性が低下することがあります。
シャドウを放つテキストが、フィールドの深度の設定によって影響を受けるようにするには、「グローバル3Dで(高品質)」を有効にする必要があります。シャドウの使い方について詳しくは、3Dシャドウの概要を参照してください。フィールドの深度の使い方について詳しくは、フィールドの深度の概要を参照してください。
ローカル3Dで(高速): テキストをより高速にレンダリングできます。ただし、テキストグループのオブジェクトまたはほかのグループのオブジェクトと交差させたり、テキストからシャドウを放ったりすることはできません。
カメラに向ける: このチェックボックスを選択すると、カメラを回転させたりテキストを回転させたりしても、テキストの文字は常にカメラの方を向きます。このチェックボックスは、「平坦化」チェックボックスを選択したときは使用できません(テキストをカメラに向けることと平坦化することは両立しないためです)。また、「レイアウト方法」ポップアップメニューで「スクロール」または「クロール」を選択したときにも、この設定は使用できません(これらのレイアウト方法ではテキストが平坦化されるためです)。
注記: 基本的なテキストの文字は2Dの(平面的な)オブジェクトであるため、「左」、「右」、および「上」といった直交的なリファレンスカメラ表示を使うとテキストが表示されない場合があります(テキストオブジェクトまたは文字が3Dで回転している場合を除く)。これは、直交的な表示がキャンバスのオブジェクトに対して直角(垂直)になっているからです。カメラの使い方について詳しくは、カメラを追加するを参照してください。
このガイドをダウンロードする: PDF