Motionユーザガイド
- ようこそ
- 新機能
-
- ジェネレータ使用の概要
- ジェネレータを追加する
-
- イメージジェネレータの概要
- 「網目」ジェネレータ
- 「セルラー」ジェネレータ
- 「チェッカーボード」ジェネレータ
- 「雲」ジェネレータ
- 「単色」ジェネレータ
- 「同心円状ポルカドット」ジェネレータ
- 「同心円シェイプ」ジェネレータ
- 「グラデーション」ジェネレータ
- 「グリッド」ジェネレータ
- 「日本的パターン」ジェネレータ
- 「レンズフレア」ジェネレータ
- 「マンガ線」ジェネレータ
- 「ベール」ジェネレータ
- 「ノイズ」ジェネレータ
- 「単色光線」ジェネレータ
- 「Op Art 1」ジェネレータ
- 「Op Art 2」ジェネレータ
- 「Op Art 3」ジェネレータ
- 「重なった円」ジェネレータ
- 「放射状バー」ジェネレータ
- 「ソフトグラデーション」ジェネレータ
- 「スパイラル」ジェネレータ
- 「らせん描画」ジェネレータ
- 「らせん描画」オンスクリーンコントロールを使う
- 「スター」ジェネレータ
- 「ストライプ」ジェネレータ
- 「Sunburst」ジェネレータ
- 「Truchetタイル」ジェネレータ
- 「2色光線」ジェネレータ
- 変更したジェネレータを保存する
-
- フィルタの概要
- フィルタをブラウズする/プレビューする
- フィルタを適用する/取り除く
-
- フィルタ・タイプの概要
-
- 「カラー」フィルタの概要
- 「ブライトネス」フィルタ
- 「チャンネルミキサー」フィルタ
- 「カラー調整」フィルタ
- 「カラーバランス」フィルタ
- 例: 2つのレイヤーのカラーバランスを設定する
- 「カラーカーブ」フィルタ
- 「カラーカーブ」フィルタを使う
- 「減色」フィルタ
- 「カラーホイール」フィルタ
- 「カラーホイール」フィルタを使う
- 「カラー化」フィルタ
- 「コントラスト」フィルタ
- 「カスタムLUT」フィルタ
- 「カスタムLUT」フィルタを使う
- 「ガンマ」フィルタ
- 「グラデーション着色」フィルタ
- 「HDRツール」フィルタ
- 「ヒュー/サチュレーション」フィルタ
- 「ヒュー/サチュレーションカーブ」フィルタ
- 「ヒュー/サチュレーションカーブ」フィルタを使う
- 「レベル」フィルタ
- 「ネガティブ」フィルタ
- 「OpenEXRトーンマッピング」フィルタ
- 「セピア」フィルタ
- 「しきい値」フィルタ
- 「色合い」フィルタ
-
- 「ディストーション」フィルタの概要
- 「ブラックホール」フィルタ
- 「バルジ」フィルタ
- 「バンプマップ」フィルタ
- 「ディスクワープ」フィルタ
- 「ドロップレット」フィルタ
- 「地震」フィルタ
- 「魚眼」フィルタ
- 「上下/左右反転」フィルタ
- 「びっくりハウス」フィルタ
- 「ガラスブロック」フィルタ
- ガラスディストーション
- 「複眼」フィルタ
- 「鏡像」フィルタ
- 「ページめくり」フィルタ
- 「ポーク」フィルタ
- 「極座標」フィルタ
- 「屈折」フィルタ
- 「リング状レンズ」フィルタ
- 「波紋」フィルタ
- 「スクレイプ」フィルタ
- 「スライス調整」フィルタ
- 「スライス調整」フィルタを使う
- 「球」フィルタ
- 「スターバースト」フィルタ
- 「ストライプ」フィルタ
- 「ターゲット」フィルタ
- 「タイニープラネット」フィルタ
- 「渦巻き」フィルタ
- 「水中」フィルタ
- 「波」フィルタ
-
- 「スタイライズ」フィルタの概要
- 「ノイズを追加」フィルタ
- 「不良フィルム」フィルタ
- 「画質の悪いテレビ」フィルタ
- 「円形スクリーン」フィルタ
- 「円」フィルタ
- 「カラーエンボス」フィルタ
- 「コミック」フィルタ
- 「結晶化」フィルタ
- 「エッジ」フィルタ
- 「押し出し」フィルタ
- 「塗りつぶし」フィルタ
- 「ハーフトーン」フィルタ
- 「線刻スクリーン」フィルタ
- 「ハイパス」フィルタ
- 「凹凸」フィルタ
- 「線画」フィルタ
- 「ラインスクリーン」フィルタ
- 「縮小/拡大」フィルタ
- 「ノイズディゾルブ」フィルタ
- 「ピクセル化」フィルタ
- 「ポスタライズ」フィルタ
- 「レリーフ」フィルタ
- 「スリットスキャン」フィルタ
- 「スリットトンネル」フィルタ
- 「テクスチャスクリーン」フィルタ
- 「ビネット」フィルタ
- 「ウェービースクリーン」フィルタ
- フィルタと色処理について
- Final Cut Pro向けにフィルタコントロールを公開する
- アルファチャンネルでフィルタを使う
- フィルタのパフォーマンス
- カスタムフィルタを保存する
-
- 設定とショートカットの概要
-
- キーボードショートカットの概要
- ファンクションキーを使う
- 一般的なキーボードショートカット
- 「オーディオ」リストのキーボードショートカット
-
- ツールのキーボードショートカット
- 変形ツールのキーボードショートカット
- 「選択/変形」ツールのキーボードショートカット
- 「クロップ」ツールのキーボードショートカット
- 「ポイントを編集」ツールのキーボードショートカット
- 「シェイプを編集」ツールのキーボードショートカット
- パンとズームツールのキーボードショートカット
- シェイプツールのキーボードショートカット
- 「ベジェ」ツールのキーボードショートカット
- 「Bスプライン」ツールのキーボードショートカット
- ペイントストロークツールのキーボードショートカット
- テキストツールのキーボードショートカット
- シェイプ・マスク・ツールのキーボードショートカット
- 「ベジェマスク」ツールのキーボードショートカット
- 「Bスプラインマスク」ツールのキーボードショートカット
- トランスポートコントロールのキーボードショートカット
- 表示オプションのキーボードショートカット
- HUDのキーボードショートカット
- 「インスペクタ」のキーボードショートカット
- 「キーフレームエディタ」のキーボードショートカット
- レイヤーのキーボードショートカット
- 「ライブラリ」のキーボードショートカット
- 「メディア」リストのキーボードショートカット
- 「タイムライン」のキーボードショートカット
- キーフレーム設定のキーボードショートカット
- シェイプとマスクのキーボードショートカット
- 3Dのキーボードショートカット
- その他のキーボードショートカット
- Touch Barショートカット
- 素材を別のコンピュータに移動する
- GPUを操作する
- 用語集
- 著作権

Motionで複雑なシェイプとマスクを描く
複雑なマスクでは、カスタマイズ可能なスプラインのシェイプを使用して複雑な輪郭を作成できます。
ベジェのシェイプまたはマスクを描く
Motionのキャンバスツールバーで、「ベジェ」ツールを選択します(またはBキーを押します)。
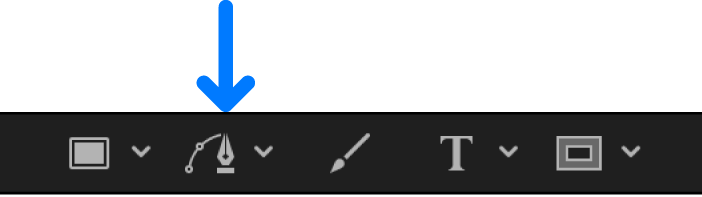
注記: 「ベジェマスク」ツールは、キャンバスツールバーのマスク・ツール・ポップアップメニューにあります。
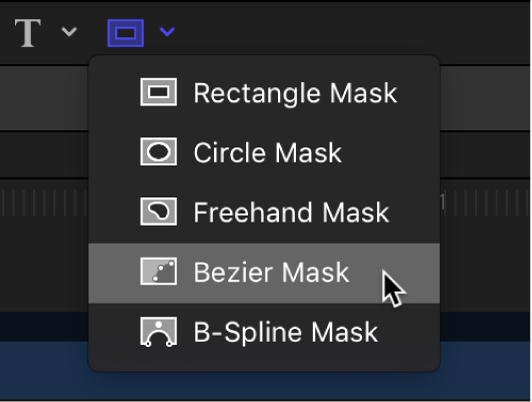
「ベジェツール」HUD(または「ベジェマスクツール」HUD)が表示されます。(表示されない場合は、F7キーを押します。)シェイプ(またはマスク)のパラメータを描画前に変更するには、このHUDのコントロールを調整します。
注記: シェイプのパラメータはシェイプを描画した後でも編集できます。
キャンバス内をクリックして、最初のポイントを描きます。
ポイントを追加してさらにシェイプを定義するには、以下のいずれかの操作を行います:
キャンバス内をクリックして直線状のコーナーポイントを作ります。
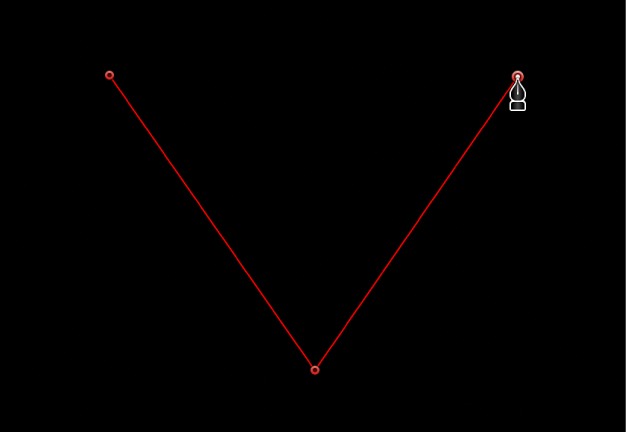
キャンバス内をドラッグして曲線状のベジェポイントを作り、適当な形状になるよう調整します。
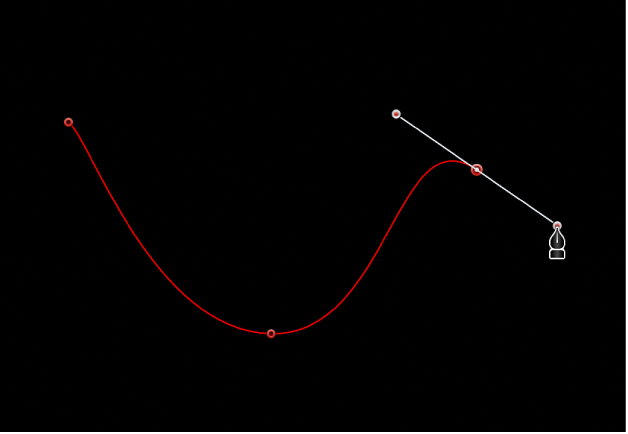
Shiftキーを押したまま、カーブポイントを作成すると、接線が45度単位で変化します。より細かく確認できるように拡大するにはCommand+キャレット(^)キー、縮小するにはCommand+ハイフン記号(-)キーを押したまま操作します。スペースバーを押しながらキャンバス内でドラッグするとスクロールできます。トラックパッドを使用している場合は、さらに簡単です: ピンチオープンまたはピンチクローズを使用してズームイン/ズームアウトしてから、2本指のスワイプを使ってスクロールできます。
シェイプを完成させるには、以下のいずれかの操作を行います:
描いた最初のポイントをクリックして、閉じたシェイプを作成します。
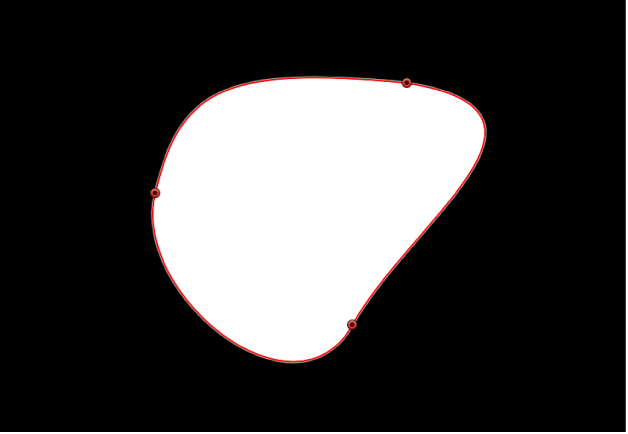
Cキーを押してシェイプを閉じ、最初に作成したポイントを最後のポイントに結合します。
キャンバス内のどこかをダブルクリックして、開いたシェイプの最後のポイントを作成します。
Returnキーを押して、開いたシェイプの最後のポイントを作成します。
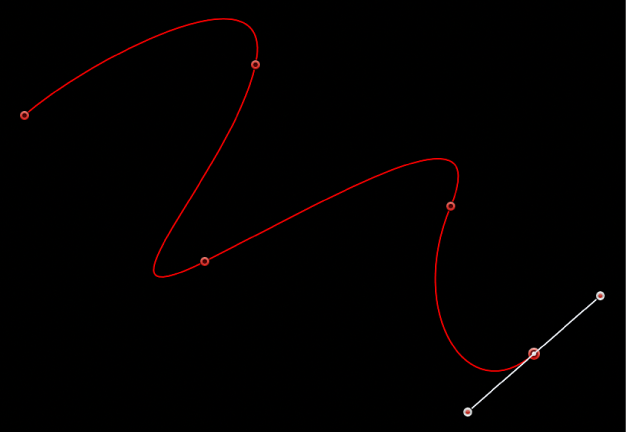
注記: シェイプを閉じる前にEscキーを押すことで、すべての操作をキャンセルし、シェイプを削除することができます。
シェイプを閉じるとすぐに、「ポイントを編集」ツールが選択された状態の「シェイプ」HUDが表示されます。このツールを使って、作成したシェイプを編集することができます。
Bスプラインのシェイプまたはマスクを描く
Motionのキャンバスツールバーで、パス・シェイプ・ツールのポップアップメニューをクリックして押さえたまま、「Bスプライン」を選択します。
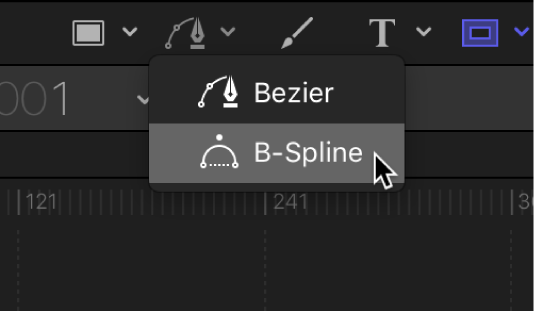
注記: 「ベジェ」ツールが選択された場合は、Bキーをもう1回押すと「Bスプライン」ツールが選択されます。「テキスト」ツールなど、別のツールが選択されているときは、Bキーを2回押すと「Bスプライン」ツールが選択されます。「Bスプラインマスク」ツールは、キャンバスツールバーのマスクツールのポップアップメニューにあります。
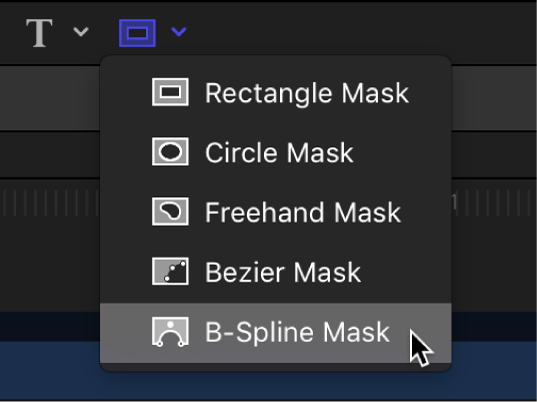
「Bスプラインツール」HUD(または「Bスプラインマスクツール」HUD)が表示されます。(表示されない場合は、F7キーを押します。)シェイプ(またはマスク)のパラメータを描画前に変更するには、このHUDのコントロールを調整します。
キャンバス内をクリックして、最初のポイントを描きます。
キャンバス内でクリックを続けて追加のポイントを描き、必要な形状を定義します。
ヒント: シェイプの描画中、シェイプを完成させる前に、作成済みのコントロールポイントを移動したり調整したりできます。最初に作成したもの以外は、どのコントロールポイントも調整可能です。最初のポイントは、クリックするとシェイプが閉じるため調整できません。Shiftキーを押したまま、カーブポイントを作成すると、接線が45度単位で変化します。
新しいBスプラインコントロールポイントを作成する場合は、以下の点を忘れないようにしてください:
描画するコントロールポイントは、離れた位置からカーブの形状に影響を与えます。カーブの表面上に直接置かれるわけではありません。
描くカーブが細密であるほど、作成するポイントが増えます。ただし、必要とする細部を作成する際に使用するポイント数は最小限にとどめることを強くお勧めします。シェイプのポイント数が多すぎると、後から編集が困難になる場合があります。
多くの場合、最初にコントロールポイントの大まかなグループを作り、これを後から調整して、必要とする精密なカーブを作成する方が簡単です。
シェイプを完成させる準備ができたら、以下のいずれかの操作を行います:
描いた最初のポイントをクリックして、閉じたシェイプを作成します。
Cキーを押してシェイプを閉じ、最初に作成したポイントを最後のポイントに結合します。
Returnキーを押して、最後に作ったポイントで開いたシェイプを完成させます。
キャンバス内のどこかをダブルクリックして、開いたシェイプの最後のポイントを定義します。
注記: Escキーを押せば、すべての操作をキャンセルして、シェイプを削除することができます。
シェイプを閉じるとすぐに、「ポイントを編集」ツールが選択された状態の「シェイプ」HUDが表示されます。このツールを使って、作成したシェイプを編集することができます。
フリーハンドのマスクを描く
フリーハンドマスクでは、ベジェやBスプラインシェイプのようにポイントを1つ1つ指定するのではなく、1回の操作でマスクのシェイプを作成します。最適な結果を得るために、フリーハンドのマスクを描くときはスタイラスペンとタブレットを使用してください。
マスクをかけるレイヤーをMotionの「レイヤー」リストで選択してから、キャンバスツールバーでマスクツールのポップアップメニューをクリックしたまま、「フリーハンドマスク」を選択します。
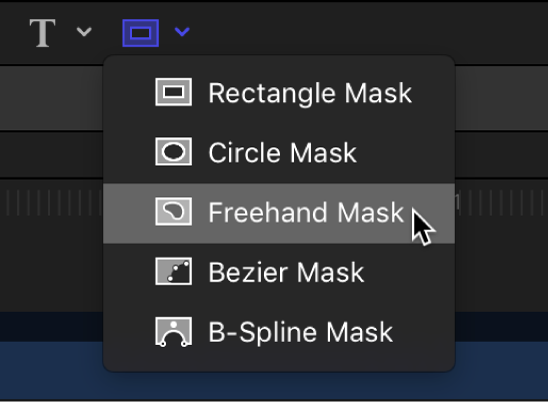
「フリーハンドマスクツール」HUDが表示されます。マスクのパラメータを描画前に変更するには、このHUDのコントロールを調整します。
必要に応じて以下の操作を行います:
マウスを使う: キャンバス内をドラッグして、最後には始点に戻ってくるようにマスクを描きます。
タブレットを使う: タブレット上でスタイラスペンを使い、最後には始点に戻ってくるようにマスクを描きます。
ポインタが始点上に置かれると、小さい円が表示されます。
注記: 始点でマスクを閉じる前にマウスボタンを放すかスタイラスペンを持ち上げると、マスクが閉じます。
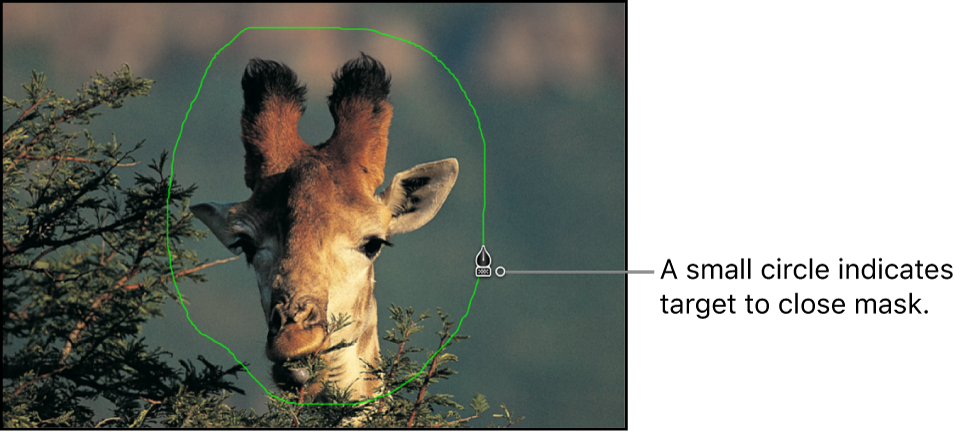
マスクが完了します。
コントロールポイントを編集してマスクを微調整できます。
このガイドをダウンロードする: PDF