Motionユーザガイド
- ようこそ
- 新機能
-
- ジェネレータ使用の概要
- ジェネレータを追加する
-
- イメージジェネレータの概要
- 「網目」ジェネレータ
- 「セルラー」ジェネレータ
- 「チェッカーボード」ジェネレータ
- 「雲」ジェネレータ
- 「単色」ジェネレータ
- 「同心円状ポルカドット」ジェネレータ
- 「同心円シェイプ」ジェネレータ
- 「グラデーション」ジェネレータ
- 「グリッド」ジェネレータ
- 「日本的パターン」ジェネレータ
- 「レンズフレア」ジェネレータ
- 「マンガ線」ジェネレータ
- 「ベール」ジェネレータ
- 「ノイズ」ジェネレータ
- 「単色光線」ジェネレータ
- 「Op Art 1」ジェネレータ
- 「Op Art 2」ジェネレータ
- 「Op Art 3」ジェネレータ
- 「重なった円」ジェネレータ
- 「放射状バー」ジェネレータ
- 「ソフトグラデーション」ジェネレータ
- 「スパイラル」ジェネレータ
- 「らせん描画」ジェネレータ
- 「らせん描画」オンスクリーンコントロールを使う
- 「スター」ジェネレータ
- 「ストライプ」ジェネレータ
- 「Sunburst」ジェネレータ
- 「Truchetタイル」ジェネレータ
- 「2色光線」ジェネレータ
- 変更したジェネレータを保存する
-
- フィルタの概要
- フィルタをブラウズする/プレビューする
- フィルタを適用する/取り除く
-
- フィルタ・タイプの概要
-
- 「カラー」フィルタの概要
- 「ブライトネス」フィルタ
- 「チャンネルミキサー」フィルタ
- 「カラー調整」フィルタ
- 「カラーバランス」フィルタ
- 例: 2つのレイヤーのカラーバランスを設定する
- 「カラーカーブ」フィルタ
- 「カラーカーブ」フィルタを使う
- 「減色」フィルタ
- 「カラーホイール」フィルタ
- 「カラーホイール」フィルタを使う
- 「カラー化」フィルタ
- 「コントラスト」フィルタ
- 「カスタムLUT」フィルタ
- 「カスタムLUT」フィルタを使う
- 「ガンマ」フィルタ
- 「グラデーション着色」フィルタ
- 「HDRツール」フィルタ
- 「ヒュー/サチュレーション」フィルタ
- 「ヒュー/サチュレーションカーブ」フィルタ
- 「ヒュー/サチュレーションカーブ」フィルタを使う
- 「レベル」フィルタ
- 「ネガティブ」フィルタ
- 「OpenEXRトーンマッピング」フィルタ
- 「セピア」フィルタ
- 「しきい値」フィルタ
- 「色合い」フィルタ
-
- 「ディストーション」フィルタの概要
- 「ブラックホール」フィルタ
- 「バルジ」フィルタ
- 「バンプマップ」フィルタ
- 「ディスクワープ」フィルタ
- 「ドロップレット」フィルタ
- 「地震」フィルタ
- 「魚眼」フィルタ
- 「上下/左右反転」フィルタ
- 「びっくりハウス」フィルタ
- 「ガラスブロック」フィルタ
- ガラスディストーション
- 「複眼」フィルタ
- 「鏡像」フィルタ
- 「ページめくり」フィルタ
- 「ポーク」フィルタ
- 「極座標」フィルタ
- 「屈折」フィルタ
- 「リング状レンズ」フィルタ
- 「波紋」フィルタ
- 「スクレイプ」フィルタ
- 「スライス調整」フィルタ
- 「スライス調整」フィルタを使う
- 「球」フィルタ
- 「スターバースト」フィルタ
- 「ストライプ」フィルタ
- 「ターゲット」フィルタ
- 「タイニープラネット」フィルタ
- 「渦巻き」フィルタ
- 「水中」フィルタ
- 「波」フィルタ
-
- 「スタイライズ」フィルタの概要
- 「ノイズを追加」フィルタ
- 「不良フィルム」フィルタ
- 「画質の悪いテレビ」フィルタ
- 「円形スクリーン」フィルタ
- 「円」フィルタ
- 「カラーエンボス」フィルタ
- 「コミック」フィルタ
- 「結晶化」フィルタ
- 「エッジ」フィルタ
- 「押し出し」フィルタ
- 「塗りつぶし」フィルタ
- 「ハーフトーン」フィルタ
- 「線刻スクリーン」フィルタ
- 「ハイパス」フィルタ
- 「凹凸」フィルタ
- 「線画」フィルタ
- 「ラインスクリーン」フィルタ
- 「縮小/拡大」フィルタ
- 「ノイズディゾルブ」フィルタ
- 「ピクセル化」フィルタ
- 「ポスタライズ」フィルタ
- 「レリーフ」フィルタ
- 「スリットスキャン」フィルタ
- 「スリットトンネル」フィルタ
- 「テクスチャスクリーン」フィルタ
- 「ビネット」フィルタ
- 「ウェービースクリーン」フィルタ
- フィルタと色処理について
- Final Cut Pro向けにフィルタコントロールを公開する
- アルファチャンネルでフィルタを使う
- フィルタのパフォーマンス
- カスタムフィルタを保存する
-
- 設定とショートカットの概要
-
- キーボードショートカットの概要
- ファンクションキーを使う
- 一般的なキーボードショートカット
- 「オーディオ」リストのキーボードショートカット
-
- ツールのキーボードショートカット
- 変形ツールのキーボードショートカット
- 「選択/変形」ツールのキーボードショートカット
- 「クロップ」ツールのキーボードショートカット
- 「ポイントを編集」ツールのキーボードショートカット
- 「シェイプを編集」ツールのキーボードショートカット
- パンとズームツールのキーボードショートカット
- シェイプツールのキーボードショートカット
- 「ベジェ」ツールのキーボードショートカット
- 「Bスプライン」ツールのキーボードショートカット
- ペイントストロークツールのキーボードショートカット
- テキストツールのキーボードショートカット
- シェイプ・マスク・ツールのキーボードショートカット
- 「ベジェマスク」ツールのキーボードショートカット
- 「Bスプラインマスク」ツールのキーボードショートカット
- トランスポートコントロールのキーボードショートカット
- 表示オプションのキーボードショートカット
- HUDのキーボードショートカット
- 「インスペクタ」のキーボードショートカット
- 「キーフレームエディタ」のキーボードショートカット
- レイヤーのキーボードショートカット
- 「ライブラリ」のキーボードショートカット
- 「メディア」リストのキーボードショートカット
- 「タイムライン」のキーボードショートカット
- キーフレーム設定のキーボードショートカット
- シェイプとマスクのキーボードショートカット
- 3Dのキーボードショートカット
- その他のキーボードショートカット
- Touch Barショートカット
- 素材を別のコンピュータに移動する
- GPUを操作する
- 用語集
- 著作権

Motionの「縮小/拡大」ビヘイビア
「縮小/拡大」ビヘイビアでは、オブジェクトの縮尺をアニメートして、そのサイズを時間に沿って拡大したり縮小したりできます。ビヘイビアの最初のフレームでは、オブジェクトは元のサイズで表示されます。エフェクトの継続時間中にオブジェクトが拡大するか縮小するかは、ビヘイビアの設定によって決まります。縦横の伸縮率をそれぞれ独立した値に設定することで、相似的でないエフェクトを得ることができます。
「縮小/拡大」ビヘイビアを高解像度のグラフィックスに使用して、地図や写真などのイメージをズームインすることができます。このビヘイビアを「投射」や「風」ビヘイビアと共に使うと、イメージにズームインしながら、パンすることができます。「縮小/拡大」ビヘイビアは、プロジェクト内のイメージを強調したり、強調を解除したりするものとして使うこともできます。たとえば、オブジェクトを大きくすることで注意を引き付けたり、オブジェクトを小さくして視聴者の目先を新しい要素に移動させたりすることができます。
注記: 「縮小/拡大」ビヘイビアはカメラやライトには適用できません。
「ビヘイビア」インスペクタのコントロールを使って、このビヘイビアを調整します:
表現方法: ビヘイビアのエフェクトを「タイムライン」の継続時間中、どのように進行させるかを設定するポップアップメニューです。3つのオプションがあります:
一定の倍率で指定: 「倍率」パラメータを使用して、一定のピクセル数/秒でオブジェクトを拡大/縮小します。
最終到達値で指定: 「最終到着値」パラメータで、パーセントで指定されている値に元の調整値を加えた値まで、オブジェクトを元のサイズから拡大/縮小します。「タイムライン」に表示されているビヘイビアが短い場合、縮小/拡大エフェクトは速くなります。
自然な調整: 指数曲線を使って、調整値を小さくすることでアニメーションの速度を遅く、調整値を大きくすることでアニメーションの速度を速くして、調整が一定の速度で行われているような錯覚を生じさせます。これはデフォルトのオプションです。
倍率/最終到達値: 「表現方法」ポップアップメニューで選んだコマンドに応じて、エフェクトの速度と強度を設定するスライダです。開閉用三角ボタンをクリックすると、縦横の比率を個別に調整するためのXとYの各スライダが表示されます。
湾曲: 元のサイズから最終のサイズまでの加速度を調整するスライダです。「湾曲」の値を大きくすると、エフェクトがイーズイン/アウトします。「湾曲」は、「タイムライン」でのビヘイビアの長さから「終点のオフセット」を引いた長さで決まるため、エフェクトの全体的な継続時間には影響を及ぼしません。
注記: 「湾曲」パラメータは、「表現方法」パラメータが「自然な調整」に設定されているときは利用できません。
終点のオフセット: ビヘイビアのエフェクトの終了位置をフレーム単位でオフセットするためのスライダです。「タイムライン」における位置の最後のフレームが基準になります。このパラメータを調整することで、「タイムライン」でのビヘイビアバーの終了点よりも前に、ビヘイビアを停止できます。
HUDは、2つの四角形の領域からできています。まず、点線で描かれた四角形は、オブジェクトの元のサイズを表しています。2つ目の、単色の四角形は、相対的な伸縮率を表しています。単色の四角形の辺をドラッグすると、オブジェクトが縮小/拡大します。スライダをドラッグすると、HUDコントロールの縮尺が調整されて、エフェクトが増減します。
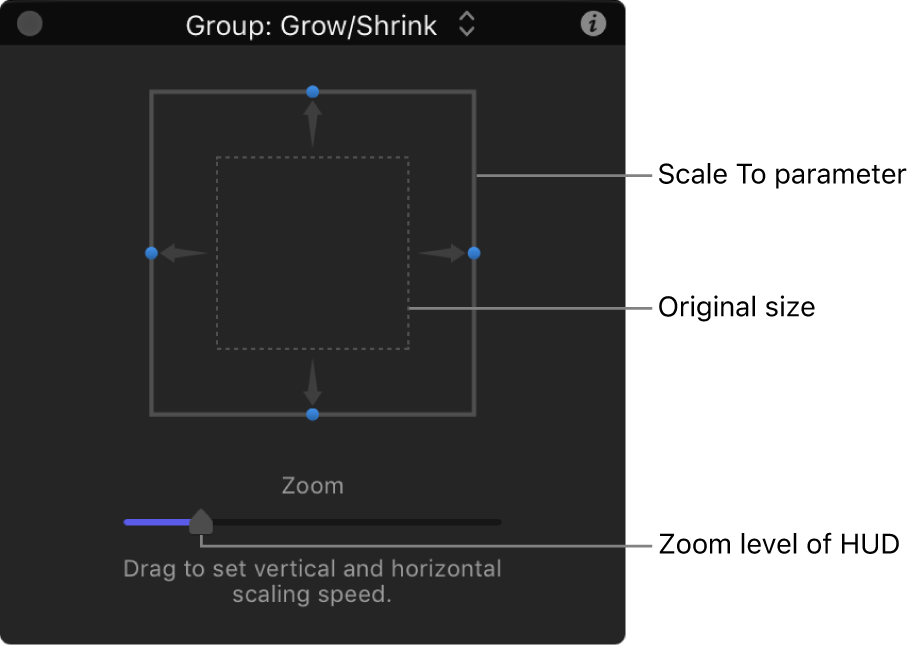
このガイドをダウンロードする: PDF