このコントロールを変更すると、このページが自動的に更新されます

マスクはMotionプロジェクトのどのイメージレイヤーにも追加できます。マスクを追加した後、マスクの効果を微調整できます。
Motionの「レイヤー」リストまたはキャンバスでレイヤーを選択します。

キャンバスツールバーのマスクツールのポップアップメニューをクリックしたまま、マスクツール(「矩形マスク」、「円マスク」、「フリーハンドマスク」、「ベジェマスク」、または「Bスプラインマスク」)を選択します。
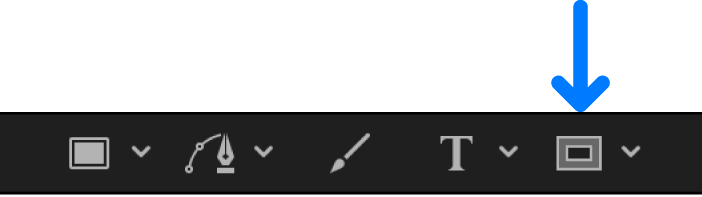
注記: レイヤーを選択していないと、マスクツールは使用できません。
手順2で選択したマスクに基づき、以下の操作を行います:
「矩形マスク」ツールまたは「円マスク」ツール: キャンバス内をドラッグして、矩形または楕円形の単純なシェイプマスクを作成します。
「フリーハンドマスク」ツール: キャンバス内をドラッグして、ベジェコントロールポイントがある複雑なシェイプを描画します。マスクのシェイプを閉じるには、シェイプのアウトラインの終点をアウトラインの始点のターゲットの円に結合します。アウトラインの始点に到達するまでにスタイラスペンを持ち上げるか、マウスボタンを放した場合、マスクのシェイプは閉じます。
「ベジェマスク」ツールまたは「Bスプラインマスク」ツール: キャンバス内をクリックしてコントロールポイントを追加し、ベジェまたはBスプラインのコントロールポイントがある複雑なシェイプを作成します。マスクのシェイプを閉じるには、シェイプのアウトライン上で最初に作成したポイントをクリックします(または、C キーを押すか、Returnキーを押すか、ダブルクリックします)。
ヒント: マスクのコントロールポイントが目的以外の位置に揃うことがないよう、スナップ機能をオフにします。Nキーを押すと、スナップのオン/オフが切り替わります。
マスクの描画方法について詳しくは、単純なマスクを描くおよび複雑なシェイプとマスクを描くを参照してください。
下の例では「ベジェマスク」ツールを使用しています。

注記: 通常のシェイプとは違い、マスクは必ず閉じた状態になります。
マスクの描画が完了すると、以下の処理が行われます:
「レイヤー」リストでは、作成したマスクオブジェクトが、適用先のレイヤーの下にネストされて表示されます。
キャンバスでは、シェイプの外側のレイヤー領域が透明になり、レイヤーの背景が取り除かれたように見えます。下の例では、魚のレイヤーの透明な領域を通して、キャンバス自体の黒い背景が見えています。
ヒント: マスクのエフェクトのオン/オフは、マスクの微調整中に切り替えることができます。下の「マスクの効果を表示する/隠す」を参照してください。

レイヤーにマスクをかけると、「レイヤー」リストおよび「タイムライン」でそのレイヤーの名前の右にマスクアイコンが表示されます。
Motionの「レイヤー」リストまたは「タイムライン」で、マスクアイコンをクリックしてマスク効果のオン/オフを切り替えることができます。
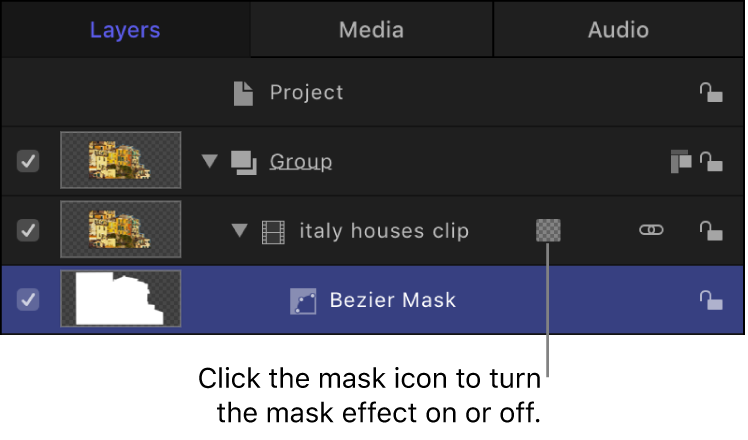
マスクは、アルファチャンネル(透明度)をレイヤーに適用します。細かい調整を容易にするため、このアルファチャンネルだけをグレイスケールシェイプとして表示できます。
Motionで、「表示」>「チャンネル」>「アルファ」と選択します(またはShift+Aキーを押します)。
マスクにより作成されたアルファチャンネルがキャンバスに表示されます。カラー表示に戻るには、「表示」>「チャンネル」>「カラー」と選択します(またはShift+Cキーを押します)。
数ピクセル単位でマスクのエッジを柔らかくする(エッジにぼかしを入れる)と、マスクをかけたオブジェクトと背景をよりシームレスにブレンドできます。マスクにより大きなぼかしを入れると、さまざまなデザインの目的のために、徐々にぼかしが入るエッジが作成されます。
Motionの「レイヤー」リストで、マスクを選択します。
以下のいずれかの操作を行います:
「マスク」インスペクタで「ぼかし」スライダを右にドラッグしてマスクを外側にぼかすか、左にドラッグしてマスクを内側にぼかします。
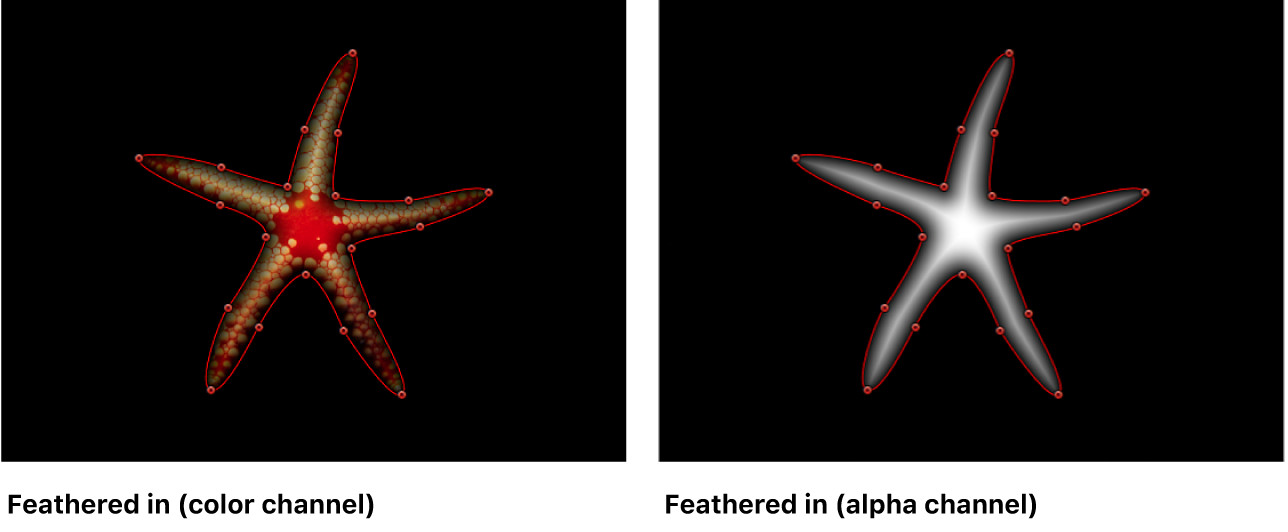
マスクが単純な矩形マスクまたは円マスクの場合は、キャンバスでマスクの外側のエッジを内側または外側に向けてドラッグします。
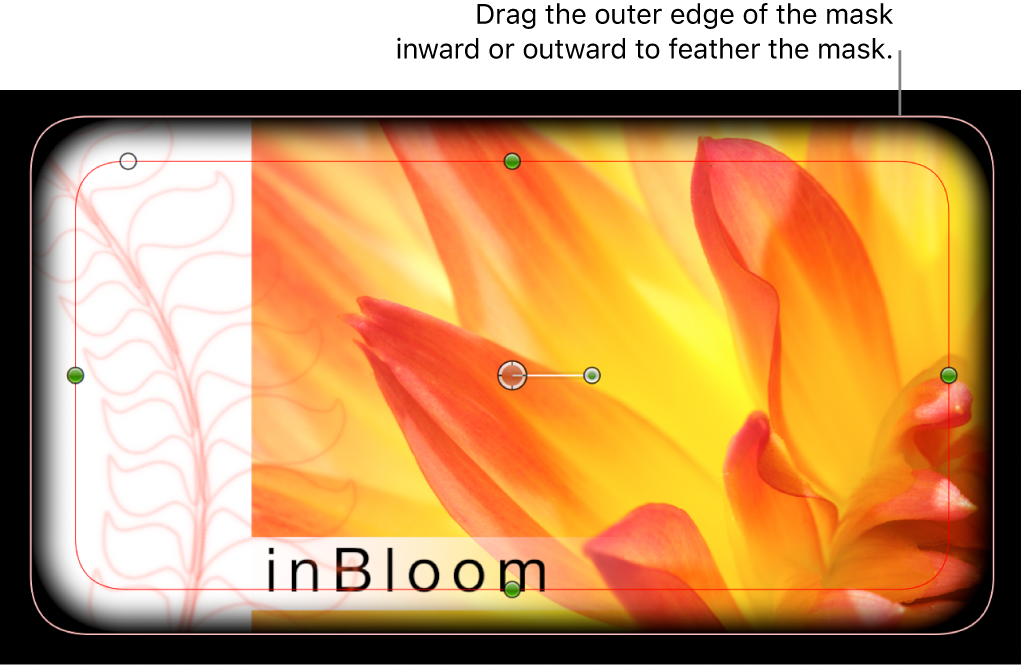
3Dプロジェクトで作業していると、3D空間ですでに斜めになっているレイヤーにマスクをかけたい場合があります。「分離」コマンドを使って、斜めになったオブジェクトを即座に「作業ビュー」に切り替えることができます。カメラがプロジェクトに追加されると、プロジェクト内の任意のレイヤー、グループ、またはカメラに対して「分離」オプションが使用可能になります。カメラについて詳しくは、カメラを追加するを参照してください。
注記: マスクは3D空間では操作することができません。
Motionの3Dプロジェクトで、マスクをかけるレイヤーを選択します。
「レイヤー」リストで、「分離」ボタン(レイヤー名の右)をクリックするか、「オブジェクト」>「分離」と選択します。
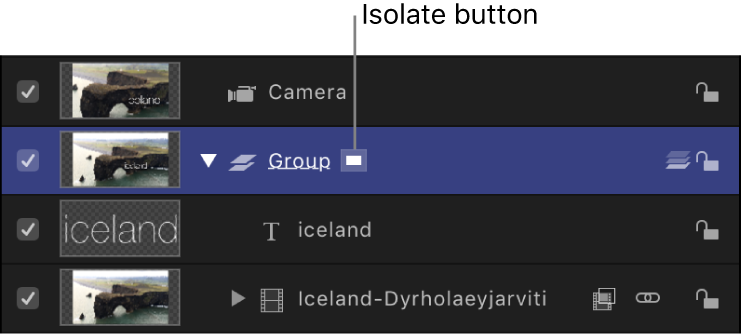
レイヤーが「作業ビュー」に切り替わり、元の方向でレイヤーにマスクをかけることができます。
前の表示に戻るには(レイヤーを分離する前の表示)、もう一度「分離」ボタンをクリックします。
注記: カメラの「分離」ボタンをクリックすると、そのカメラの表示がアクティブになります。
マスクは、3Dグループ内のレイヤーには適用できますが、3Dグループを平坦化しない限り、3Dグループ自体に適用することはできません。
Motionプロジェクト内の3Dグループを選択します。
「グループ」インスペクタで「平坦化」チェックボックスを選択します。
グループにマスクを適用します。
このガイドをダウンロードする: PDF