Motionユーザガイド
- ようこそ
- 新機能
-
- ジェネレータ使用の概要
- ジェネレータを追加する
-
- イメージジェネレータの概要
- 「網目」ジェネレータ
- 「セルラー」ジェネレータ
- 「チェッカーボード」ジェネレータ
- 「雲」ジェネレータ
- 「単色」ジェネレータ
- 「同心円状ポルカドット」ジェネレータ
- 「同心円シェイプ」ジェネレータ
- 「グラデーション」ジェネレータ
- 「グリッド」ジェネレータ
- 「日本的パターン」ジェネレータ
- 「レンズフレア」ジェネレータ
- 「マンガ線」ジェネレータ
- 「ベール」ジェネレータ
- 「ノイズ」ジェネレータ
- 「単色光線」ジェネレータ
- 「Op Art 1」ジェネレータ
- 「Op Art 2」ジェネレータ
- 「Op Art 3」ジェネレータ
- 「重なった円」ジェネレータ
- 「放射状バー」ジェネレータ
- 「ソフトグラデーション」ジェネレータ
- 「スパイラル」ジェネレータ
- 「らせん描画」ジェネレータ
- 「らせん描画」オンスクリーンコントロールを使う
- 「スター」ジェネレータ
- 「ストライプ」ジェネレータ
- 「Sunburst」ジェネレータ
- 「Truchetタイル」ジェネレータ
- 「2色光線」ジェネレータ
- 変更したジェネレータを保存する
-
- フィルタの概要
- フィルタをブラウズする/プレビューする
- フィルタを適用する/取り除く
-
- フィルタ・タイプの概要
-
- 「カラー」フィルタの概要
- 「ブライトネス」フィルタ
- 「チャンネルミキサー」フィルタ
- 「カラー調整」フィルタ
- 「カラーバランス」フィルタ
- 例: 2つのレイヤーのカラーバランスを設定する
- 「カラーカーブ」フィルタ
- 「カラーカーブ」フィルタを使う
- 「減色」フィルタ
- 「カラーホイール」フィルタ
- 「カラーホイール」フィルタを使う
- 「カラー化」フィルタ
- 「コントラスト」フィルタ
- 「カスタムLUT」フィルタ
- 「カスタムLUT」フィルタを使う
- 「ガンマ」フィルタ
- 「グラデーション着色」フィルタ
- 「HDRツール」フィルタ
- 「ヒュー/サチュレーション」フィルタ
- 「ヒュー/サチュレーションカーブ」フィルタ
- 「ヒュー/サチュレーションカーブ」フィルタを使う
- 「レベル」フィルタ
- 「ネガティブ」フィルタ
- 「OpenEXRトーンマッピング」フィルタ
- 「セピア」フィルタ
- 「しきい値」フィルタ
- 「色合い」フィルタ
-
- 「ディストーション」フィルタの概要
- 「ブラックホール」フィルタ
- 「バルジ」フィルタ
- 「バンプマップ」フィルタ
- 「ディスクワープ」フィルタ
- 「ドロップレット」フィルタ
- 「地震」フィルタ
- 「魚眼」フィルタ
- 「上下/左右反転」フィルタ
- 「びっくりハウス」フィルタ
- 「ガラスブロック」フィルタ
- ガラスディストーション
- 「複眼」フィルタ
- 「鏡像」フィルタ
- 「ページめくり」フィルタ
- 「ポーク」フィルタ
- 「極座標」フィルタ
- 「屈折」フィルタ
- 「リング状レンズ」フィルタ
- 「波紋」フィルタ
- 「スクレイプ」フィルタ
- 「スライス調整」フィルタ
- 「スライス調整」フィルタを使う
- 「球」フィルタ
- 「スターバースト」フィルタ
- 「ストライプ」フィルタ
- 「ターゲット」フィルタ
- 「タイニープラネット」フィルタ
- 「渦巻き」フィルタ
- 「水中」フィルタ
- 「波」フィルタ
-
- 「スタイライズ」フィルタの概要
- 「ノイズを追加」フィルタ
- 「不良フィルム」フィルタ
- 「画質の悪いテレビ」フィルタ
- 「円形スクリーン」フィルタ
- 「円」フィルタ
- 「カラーエンボス」フィルタ
- 「コミック」フィルタ
- 「結晶化」フィルタ
- 「エッジ」フィルタ
- 「押し出し」フィルタ
- 「塗りつぶし」フィルタ
- 「ハーフトーン」フィルタ
- 「線刻スクリーン」フィルタ
- 「ハイパス」フィルタ
- 「凹凸」フィルタ
- 「線画」フィルタ
- 「ラインスクリーン」フィルタ
- 「縮小/拡大」フィルタ
- 「ノイズディゾルブ」フィルタ
- 「ピクセル化」フィルタ
- 「ポスタライズ」フィルタ
- 「レリーフ」フィルタ
- 「スリットスキャン」フィルタ
- 「スリットトンネル」フィルタ
- 「テクスチャスクリーン」フィルタ
- 「ビネット」フィルタ
- 「ウェービースクリーン」フィルタ
- フィルタと色処理について
- Final Cut Pro向けにフィルタコントロールを公開する
- アルファチャンネルでフィルタを使う
- フィルタのパフォーマンス
- カスタムフィルタを保存する
-
- 設定とショートカットの概要
-
- キーボードショートカットの概要
- ファンクションキーを使う
- 一般的なキーボードショートカット
- 「オーディオ」リストのキーボードショートカット
-
- ツールのキーボードショートカット
- 変形ツールのキーボードショートカット
- 「選択/変形」ツールのキーボードショートカット
- 「クロップ」ツールのキーボードショートカット
- 「ポイントを編集」ツールのキーボードショートカット
- 「シェイプを編集」ツールのキーボードショートカット
- パンとズームツールのキーボードショートカット
- シェイプツールのキーボードショートカット
- 「ベジェ」ツールのキーボードショートカット
- 「Bスプライン」ツールのキーボードショートカット
- ペイントストロークツールのキーボードショートカット
- テキストツールのキーボードショートカット
- シェイプ・マスク・ツールのキーボードショートカット
- 「ベジェマスク」ツールのキーボードショートカット
- 「Bスプラインマスク」ツールのキーボードショートカット
- トランスポートコントロールのキーボードショートカット
- 表示オプションのキーボードショートカット
- HUDのキーボードショートカット
- 「インスペクタ」のキーボードショートカット
- 「キーフレームエディタ」のキーボードショートカット
- レイヤーのキーボードショートカット
- 「ライブラリ」のキーボードショートカット
- 「メディア」リストのキーボードショートカット
- 「タイムライン」のキーボードショートカット
- キーフレーム設定のキーボードショートカット
- シェイプとマスクのキーボードショートカット
- 3Dのキーボードショートカット
- その他のキーボードショートカット
- Touch Barショートカット
- 素材を別のコンピュータに移動する
- GPUを操作する
- 用語集
- 著作権

Motionでシネマティックモードのビデオの調整を有効にする
シネマティックモードのビデオクリップを表示して焦点を調整するには、クリップを読み込み、タイムラインを表示し、「シネマティック」オンスクリーンコントロールを有効にする必要があります。
手順1: プロジェクトを作成してシネマティックモードのビデオクリップを読み込む
Motionで、以下のいずれかの操作を行います:
HDR(iPhoneのデフォルト)でシネマティックモードのクリップを収録した場合: シネマティックモードのクリップを使ってあらかじめ設定したHDRプロジェクトを作成します。
SDRでシネマティックモードのクリップを収録した場合: 新しいプロジェクトを作成してから、読み込みコマンドまたは読み込みボタンを使って、またはMotionの「ライブラリ」の「写真」カテゴリからSDRクリップをドラッグして、シネマティックモードのクリップを読み込みます。
読み込む各シネマティック・クリップがファイル名に大文字のEが付いていないMOVファイルであることを確認します。シネマティックモードのクリップをMotionに読み込む前にMacに移動するを参照してください。
注記: SDRプロジェクトでHDRクリップを使用したい場合は、クリップを読み込んだあとで、「HDRツール」フィルタを使うか、カラープロファイルを上書きしてSDRに変換してください。HDRメディアを調整するを参照してください。
手順2: タイムラインを表示してシネマティック・クリップの焦点ポイントを表示する
Motionで、タイミングツールバーの「タイムラインを表示/非表示」ボタンをクリックします。
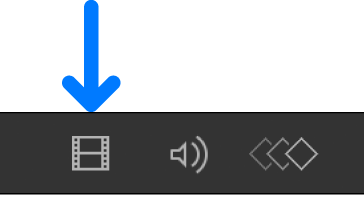
「タイムライン」で、シネマティック・クリップのタイムバーの下部に沿って2種類の焦点ポイントが表示されます:
自動焦点ポイント: 「カメラ」Appでシネマティックモードでの収録中に自動的に作成されます。Motionの「タイムライン」では、自動焦点ポイントは白い点で表示されます。
手動焦点ポイント: 「カメラ」Appでシネマティックモードでの収録中に(シーン内の特定の要素に焦点を合わせるために)iPhoneの画面をタップすると手動で作成されます。Motionの「タイムライン」では、手動焦点ポイントは黄色い点で表示されます。
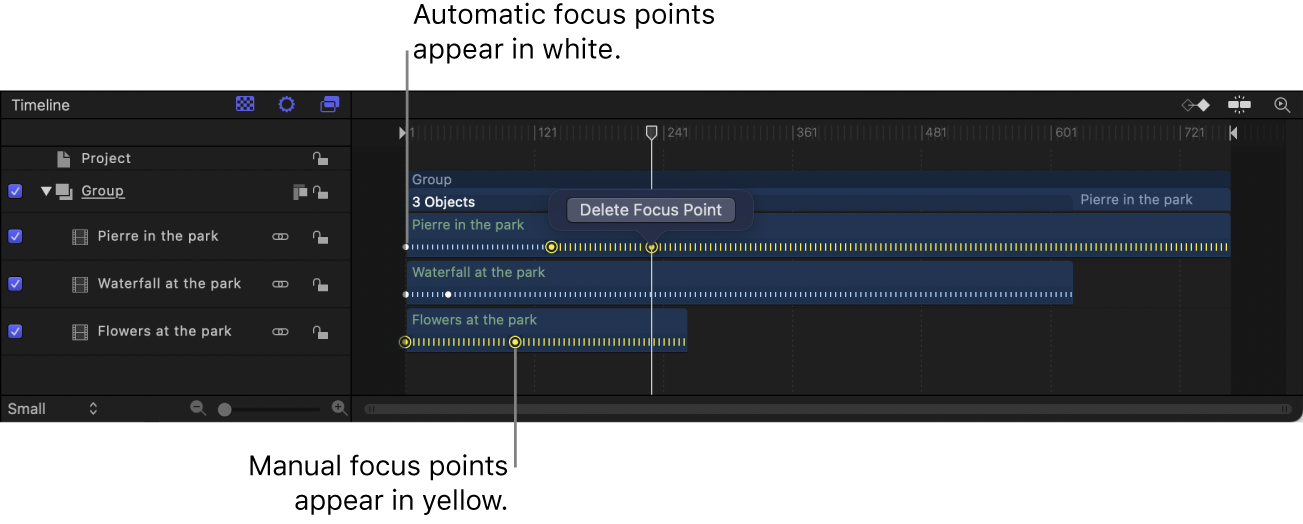
焦点ポイントはキーフレームではありません。焦点ポイントは、ビデオの収録時に決定されて作成された焦点を表します。
手順3: キャンバスに「シネマティック」オンスクリーンコントロールを表示する
Motionの「レイヤー」リストまたは「タイムライン」で、シネマティック・クリップを選択します。
以下のいずれかの操作を行います:
キャンバスツールバーで、変形ツールのポップアップメニューをクリックして押さえたまま、「シネマティック」を選択します。
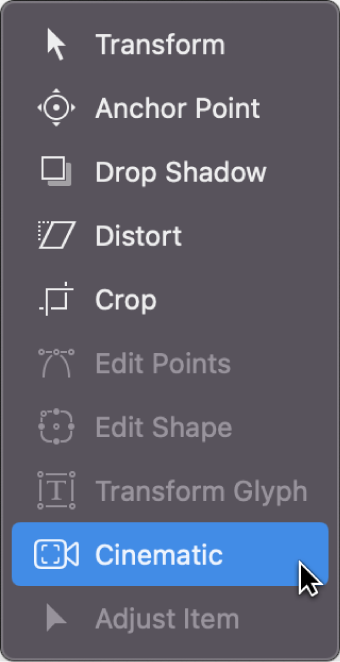
Controlキーを押したままキャンバス内をクリックし、「シネマティック」を選択します。
注記: 「シネマティック」ツールが使用可能になっていない場合は、「情報」インスペクタにある「シネマティック」アクティブ化チェックボックスを選択します。
キャンバスに「シネマティック」オンスクリーンコントロールが表示されます。
再生ヘッドをドラッグするにつれて、キャンバスでシーン内の要素の周囲に異なるタイプのコントロールが表示されます。これらのコントロールは、iPhoneでの収録中に焦点を自動(「カメラ」Appによる)または手動(ビデオの撮影者による)のどちらで決定するかを示します。次の4種類のコントロールがあります:
項目
名前
説明
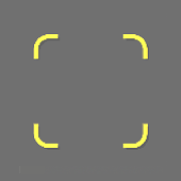
現在の焦点インジケータ
黄色の括弧は、カメラによって自動的に追跡されている現在の焦点被写体または領域を示します。
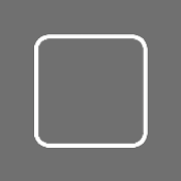
焦点候補インジケータ
白いフレームは、カメラによって自動的に追跡されている、焦点被写体候補を示します。ポインタをキャンバスに合わせると、追加の焦点ポイント候補が表示されます。焦点ポイント候補を現在の主被写体に変換できます。
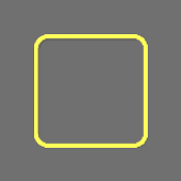
AFトラッキングロック
黄色のフレームは、(収録中またはMotionで)ユーザによって手動で設定された現在の焦点被写体または領域を示します。AFトラッキングロックでは、ほかの焦点被写体候補がクリップに表示されていても、被写体の動きに追従して焦点を合わせます。
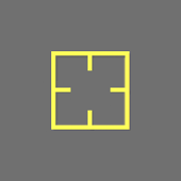
AFロック
刻み目が付いた小さな黄色の正方形は、(収録中またはMotionで)ユーザによって手動で設定された固定焦点ポイントを示します。AFロックでは、カメラから一定の距離にあるクリップ内の特定の領域に焦点が合い、クリップ内のほかのすべての要素が(次の焦点の変更まで)無視されます。
注記: このユーザガイドでは、説明を分かりやすくするためにオンスクリーンコントロールの色が明るくなっています。コントロールはミュートされてMotionのキャンバスに表示されます。収録中にユーザが決定した焦点の設定によっては、上記のコントロールの一部がキャンバスに表示されない場合があります。
このガイドをダウンロードする: PDF