Motionユーザガイド
- ようこそ
- 新機能
-
- ジェネレータ使用の概要
- ジェネレータを追加する
-
- イメージジェネレータの概要
- 「網目」ジェネレータ
- 「セルラー」ジェネレータ
- 「チェッカーボード」ジェネレータ
- 「雲」ジェネレータ
- 「単色」ジェネレータ
- 「同心円状ポルカドット」ジェネレータ
- 「同心円シェイプ」ジェネレータ
- 「グラデーション」ジェネレータ
- 「グリッド」ジェネレータ
- 「日本的パターン」ジェネレータ
- 「レンズフレア」ジェネレータ
- 「マンガ線」ジェネレータ
- 「ベール」ジェネレータ
- 「ノイズ」ジェネレータ
- 「単色光線」ジェネレータ
- 「Op Art 1」ジェネレータ
- 「Op Art 2」ジェネレータ
- 「Op Art 3」ジェネレータ
- 「重なった円」ジェネレータ
- 「放射状バー」ジェネレータ
- 「ソフトグラデーション」ジェネレータ
- 「スパイラル」ジェネレータ
- 「らせん描画」ジェネレータ
- 「らせん描画」オンスクリーンコントロールを使う
- 「スター」ジェネレータ
- 「ストライプ」ジェネレータ
- 「Sunburst」ジェネレータ
- 「Truchetタイル」ジェネレータ
- 「2色光線」ジェネレータ
- 変更したジェネレータを保存する
-
- フィルタの概要
- フィルタをブラウズする/プレビューする
- フィルタを適用する/取り除く
-
- フィルタ・タイプの概要
-
- 「カラー」フィルタの概要
- 「ブライトネス」フィルタ
- 「チャンネルミキサー」フィルタ
- 「カラー調整」フィルタ
- 「カラーバランス」フィルタ
- 例: 2つのレイヤーのカラーバランスを設定する
- 「カラーカーブ」フィルタ
- 「カラーカーブ」フィルタを使う
- 「減色」フィルタ
- 「カラーホイール」フィルタ
- 「カラーホイール」フィルタを使う
- 「カラー化」フィルタ
- 「コントラスト」フィルタ
- 「カスタムLUT」フィルタ
- 「カスタムLUT」フィルタを使う
- 「ガンマ」フィルタ
- 「グラデーション着色」フィルタ
- 「HDRツール」フィルタ
- 「ヒュー/サチュレーション」フィルタ
- 「ヒュー/サチュレーションカーブ」フィルタ
- 「ヒュー/サチュレーションカーブ」フィルタを使う
- 「レベル」フィルタ
- 「ネガティブ」フィルタ
- 「OpenEXRトーンマッピング」フィルタ
- 「セピア」フィルタ
- 「しきい値」フィルタ
- 「色合い」フィルタ
-
- 「ディストーション」フィルタの概要
- 「ブラックホール」フィルタ
- 「バルジ」フィルタ
- 「バンプマップ」フィルタ
- 「ディスクワープ」フィルタ
- 「ドロップレット」フィルタ
- 「地震」フィルタ
- 「魚眼」フィルタ
- 「上下/左右反転」フィルタ
- 「びっくりハウス」フィルタ
- 「ガラスブロック」フィルタ
- ガラスディストーション
- 「複眼」フィルタ
- 「鏡像」フィルタ
- 「ページめくり」フィルタ
- 「ポーク」フィルタ
- 「極座標」フィルタ
- 「屈折」フィルタ
- 「リング状レンズ」フィルタ
- 「波紋」フィルタ
- 「スクレイプ」フィルタ
- 「スライス調整」フィルタ
- 「スライス調整」フィルタを使う
- 「球」フィルタ
- 「スターバースト」フィルタ
- 「ストライプ」フィルタ
- 「ターゲット」フィルタ
- 「タイニープラネット」フィルタ
- 「渦巻き」フィルタ
- 「水中」フィルタ
- 「波」フィルタ
-
- 「スタイライズ」フィルタの概要
- 「ノイズを追加」フィルタ
- 「不良フィルム」フィルタ
- 「画質の悪いテレビ」フィルタ
- 「円形スクリーン」フィルタ
- 「円」フィルタ
- 「カラーエンボス」フィルタ
- 「コミック」フィルタ
- 「結晶化」フィルタ
- 「エッジ」フィルタ
- 「押し出し」フィルタ
- 「塗りつぶし」フィルタ
- 「ハーフトーン」フィルタ
- 「線刻スクリーン」フィルタ
- 「ハイパス」フィルタ
- 「凹凸」フィルタ
- 「線画」フィルタ
- 「ラインスクリーン」フィルタ
- 「縮小/拡大」フィルタ
- 「ノイズディゾルブ」フィルタ
- 「ピクセル化」フィルタ
- 「ポスタライズ」フィルタ
- 「レリーフ」フィルタ
- 「スリットスキャン」フィルタ
- 「スリットトンネル」フィルタ
- 「テクスチャスクリーン」フィルタ
- 「ビネット」フィルタ
- 「ウェービースクリーン」フィルタ
- フィルタと色処理について
- Final Cut Pro向けにフィルタコントロールを公開する
- アルファチャンネルでフィルタを使う
- フィルタのパフォーマンス
- カスタムフィルタを保存する
-
- 設定とショートカットの概要
-
- キーボードショートカットの概要
- ファンクションキーを使う
- 一般的なキーボードショートカット
- 「オーディオ」リストのキーボードショートカット
-
- ツールのキーボードショートカット
- 変形ツールのキーボードショートカット
- 「選択/変形」ツールのキーボードショートカット
- 「クロップ」ツールのキーボードショートカット
- 「ポイントを編集」ツールのキーボードショートカット
- 「シェイプを編集」ツールのキーボードショートカット
- パンとズームツールのキーボードショートカット
- シェイプツールのキーボードショートカット
- 「ベジェ」ツールのキーボードショートカット
- 「Bスプライン」ツールのキーボードショートカット
- ペイントストロークツールのキーボードショートカット
- テキストツールのキーボードショートカット
- シェイプ・マスク・ツールのキーボードショートカット
- 「ベジェマスク」ツールのキーボードショートカット
- 「Bスプラインマスク」ツールのキーボードショートカット
- トランスポートコントロールのキーボードショートカット
- 表示オプションのキーボードショートカット
- HUDのキーボードショートカット
- 「インスペクタ」のキーボードショートカット
- 「キーフレームエディタ」のキーボードショートカット
- レイヤーのキーボードショートカット
- 「ライブラリ」のキーボードショートカット
- 「メディア」リストのキーボードショートカット
- 「タイムライン」のキーボードショートカット
- キーフレーム設定のキーボードショートカット
- シェイプとマスクのキーボードショートカット
- 3Dのキーボードショートカット
- その他のキーボードショートカット
- Touch Barショートカット
- 素材を別のコンピュータに移動する
- GPUを操作する
- 用語集
- 著作権

Motionの「トラック」のコントロール
(ライブラリにある「ビヘイビア」の「パラメータ」サブカテゴリで使用できる)「トラック」パラメータビヘイビアでは、オブジェクト(フィルタ、シェイプ、パーティクルエミッタなど)の位置パラメータをクリップの参照特性にトラッキングしたり、トラッキングデータをオブジェクトの位置パラメータに適用したりすることができます。
プロジェクト内のオブジェクトに「トラック」ビヘイビアを適用したあと、「ビヘイビア」インスペクタのパラメータコントロールを使ってそのビヘイビアを調整できます:
ソース: トラッキングデータを提供するソースオブジェクトを指定するウェルです。ソースオブジェクトを「レイヤー」リストからこのウェルまでドラッグします。ソースオブジェクトは、別のトラッキングビヘイビアでも、フッテージオブジェクトでもかまいません。「ソース」ウェルを消去するには、サムネールをウェルの外までドラッグして、マウスボタンを放します。
注記: アニメーションオブジェクトを「トラック」パラメータビヘイビアのソースとして使用することはできません。
「アクション」ポップアップメニュー: (プロジェクト内のほかのトラッキングビヘイビアから取得した)トラッキングデータを手動で割り当てるポップアップメニューです(歯車のアイコンが付いています)。
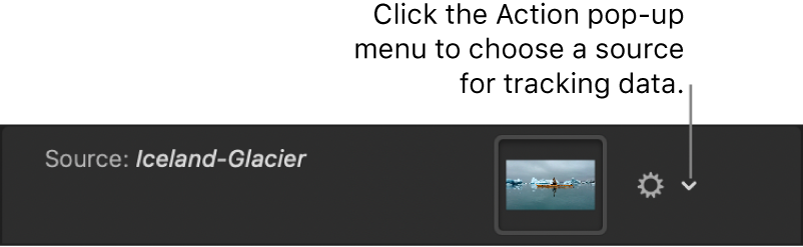
解析: モーショントラッキング解析に使用される3つのボタンです:
左向き矢印: クリップの再生ヘッド位置より前の部分を解析します。
解析: 再生ヘッド位置からクリップの終わり(または参照パターンをトラッキングできなくなる個所)までクリップ全体を順方向に解析したあと、再生ヘッド位置からクリップの先頭まで逆方向に解析します。
右向き矢印: クリップの再生ヘッド位置より後ろの部分を解析します。
モード: トラッキング解析のモードを選択するポップアップメニューです。次の2つのオプションがあります:
オブジェクト: 機械学習またはポイントクラウド解析方法、あるいはその両方の組み合わせを使用して、人物や顔、ペット、車、その他の参照パターンなどの被写体をトラッキングする場合は、オブジェクトモードを選択します。
点: クリップ内で1つ以上の特定のポイント(または非常に特殊な特性)をトラッキングする場合に選択します。
変形: 適用先オブジェクトの動きかたを設定するポップアップメニューです。次の2つのオプションがあります:
ソースに吸着: 適用先オブジェクトを、記録されたトラックまたはアニメーションソースに固定します。ソースオブジェクトのサイズが変化したり回転したりしている場合は、「ソースに吸着」を使用します。さらに、適用先オブジェクトがソースオブジェクト上の一点に「固着」させることをおすすめします。ポイント・モード・トラッキングを使用する場合、適用先オブジェクト内の既存のアニメーションを保持するには、「調整」ボタン(「位置」、「調整」、および「回転」)を使用します。これらのボタンは、「タイプ」ポップアップメニューを「変形」に設定した場合に使用できます。
注記: 適用先オブジェクトがソースオブジェクトの動きに「吸着」されていても、適用先オブジェクトをソースオブジェクトからオフセットすることができます。
ソースに合わせる: 適用先オブジェクト内の既存のアニメーションを保持するには、「調整」ボタン(「位置」、「調整」、および「回転」)を使用します。適用先オブジェクト内の既存のアニメーションを保持するには、「調整」ボタン(「位置」、「回転」、または「調整」)を使用します。
注記: 適用先オブジェクトをソースオブジェクトからオフセットすることができます。
解析方法: 選択した参照パターンの解析方法を設定するポップアップメニューです。「モード」が「オブジェクト」に設定されている場合に使用できます。4つのオプションがあります:
自動: クリップを評価してから、最適な解析方法の選択を試みます。
結合: 「機械学習」と「ポイントクラウド」の解析方法を組み合わせて使用し、位置、調整、および回転をトラッキングします。
機械学習: 人物、動物やその他多くの一般的なオブジェクトを識別するようにデータセットでトレーニングされた機械学習モデルを使って、指定したビデオの領域にある被写体をトラッカーが追跡できるようにします。
ポイントクラウド: 検索領域内のポイント位置(またはパターン)の「クラウド」を解析します。
検出: 顔の自動検出のオン/オフを切り替えるポップアップメニューです。「モード」が「オブジェクト」に設定されている場合に使用できます。
トラックをオフセット: チェックボックスを選択すると、元の参照パターンが障害物で一時的に見えなくなった場合や画面上から消えてしまった場合に、新しいトラック位置を設定できます(「ソース」ウェルにフッテージが含まれる場合に使用できます)。Motionでは、このトラック位置を使って、元の参照パターンによって開始されたのと同じトラッキングパスをたどります。オフセットトラッキングについて詳しくは、隠れたポイントやフレーム外のポイントをトラッキングするを参照してください。
グリッドを表示: オンスクリーン・オブジェクト・トラッカーのグリッドの表示/非表示を切り替えるチェックボックスです。「モード」が「オブジェクト」に設定されている場合に使用できます。
シェイプ: オンスクリーン・オブジェクト・トラッカーの調整に使用されるコントロールのグループです。「モード」が「オブジェクト」に設定されている場合に使用できます:
湾曲: オブジェクト・トラッカーの丸みを増減するスライダです。
位置: オブジェクト・トラッカーの位置を調整する値スライダです。
回転: オブジェクト・トラッカーの回転を調整するダイヤルです。
調整: オブジェクト・トラッカーのサイズを調整するスライダです。
トラックのプレビュー: 選択されたトラッカーのトラッキング参照領域を拡大表示するプレビュー領域です。「モード」が「ポイント」に設定されている(かつ「ソース」ウェルにソースフッテージが含まれる)場合に使用できます。このプレビューは、キャンバスでトラックの位置を調整するとアップデートされます。「トラックのプレビュー」領域の任意の場所をドラッグして、トラックの位置を調整することができます。ドラッグすると、それに合わせて、プレビュー内ではイメージが赤い十字形の周りを移動し、キャンバス内ではトラックが移動します。
トラックをオフセット: このチェックボックスを選択すると、元の参照パターンが障害物で一時的に見えなくなった場合や画面上から消えてしまった場合に、トラッカーの新しい位置を設定できます「モード」が「ポイント」に設定されている(かつ「ソース」ウェルにソースフッテージが含まれる)場合に使用できます。Motionでは、このトラック位置を使って、元の参照パターンによって開始されたのと同じトラッキングパスをたどります。オフセットトラッキングについて詳しくは、隠れたポイントやフレーム外のポイントをトラッキングするを参照してください。
自動ズーム: キャンバスでのトラッカーの位置を決定する際の拡大レベルを選択するポップアップメニューです。「モード」が「ポイント」に設定されている場合に使用できます。キャンバスを拡大表示して、理想的なトラッキング参照パターンを検索できます。以下の5つのオプションがあります: なし、2x、4x、8x、および16x。
自動ズームモード: 自動ズームされたトラッカーのキャンバス内での表示を設定するポップアップメニューです。「モード」が「ポイント」に設定されている場合に使用できます。3つのオプションがあります:
標準: 通常のパターンが表示されます。
コントラスト: コントラスト検出によるトラックパターンが表示されます。
エッジ: エッジ検出によるトラックパターンが表示されます。
「自動ズームモード」は、キャンバス内のトラッカーに適用されます。このモードは「ビヘイビア」インスペクタの「トラッカーのプレビュー」には影響しません。
注記: 「自動ズーム」を「なし」に設定した場合、「自動ズームモード」設定による効果はありません。
先のフレームを見る: トラッカーによる解析の対象となる「先の」フレーム数を指定するスライダおよび値スライダです。「モード」が「ポイント」に設定されている場合に使用できます。つまり、参照ポイントの特定の位置を見るようにトラックに指示することができるため、速い速度で動くオブジェクトをトラックが追跡できるようになります。「先のフレームを見る」について詳しくは、トラッキングの高度な方法を参照してください。
トラック1、トラック2…: ビヘイビアのトラッカーを表示するリストです。「モード」が「ポイント」に設定されている場合に使用できます。トラックを無効にするには、チェックボックスの選択を解除します。無効にしたトラックは解析されません。トラックを取り除くには、その横にある「取り除く」ボタンをクリックします。
注記: 「ソース」ウェル(後述)に別のビヘイビア(「動きを解析」など)のトラッキングデータが含まれている場合、これらのチェックボックスはポップアップメニューになります。このメニューは、アンカー(位置)データを適用先オブジェクトに提供する(ソーストラッキングデータの)トラッカーと、回転調整データを提供するトラッカーを割り当てるために使用されます。また、「マッチムーブ」ビヘイビアでトラックが必要なくなるため、オンスクリーントラックがキャンバスから取り除かれます。
以下の追加のトラックコントロールを表示するには、ポインタをトラック行に合わせて、「表示」をクリックします:
位置: トラックのX位置とY位置を表示する値スライダです。
トラックサイズ: トラックのパターンの検索サイズを(ピクセル単位で)設定するスライダです。トラックサイズを調整すると、「トラックのプレビュー」がアップデートされて、新しいパターンの検索サイズが表示されます。ただし、オンスクリーントラッカーに視覚的な変化はありません。
また、「トラックのプレビュー」領域でOptionキーを押したまま左右にドラッグして、「トラックサイズ」パラメータを調整することもできます。
検索サイズ: トラックの検索領域のサイズを設定するスライダです。Motionでは、キャンバスでトラックを設定する際に検索領域のサイズを指定しません。多くの素早い動きがクリップに含まれている場合は、「検索サイズ」を大きくすることでさらに良い結果が得られることがあります。例えば、「検索サイズ」を150 %に設定すると、「トラックサイズ」の設定より50 %大きいサイズがトラックによって検索されます。
失敗の許容度: トラックのエラーの許容量(信頼度値)を設定するスライダです。つまり、「失敗の許容度」では、トラックが参照特性に一致可能であると判断する際のしきい値のスコアを定義します。解析によって「失敗の許容度」の値を上回るスコアが得られた場合、トラックは一致を受け入れます。スコアが値を下回った場合、トラックは一致を拒否します。
失敗時の動作: トラックの信頼度値が「失敗の許容度」の値を下回った場合の動作を指定するポップアップメニューです。このメニューには6つのオプションがあります:
自動再試行: トラックがより広範な検索領域で参照パターンを検索します。それでもパターンが見つからなかった場合は、「予測」オプション(後述)に切り替えられます。「自動再試行」は、「失敗時の動作」のデフォルト設定です。
停止: トラックが参照パターンを見失った場合に解析を停止します。
予測: トラックが参照パターンの一致を見つけるまで、新しい検索領域を予測します。キーフレームは作成されません。このオプションは、前景要素の後ろを横切るトラッキング対象要素に最適です。
予測とキー: 失敗が検出された場合、トラッカーが最後の2つのキーフレームのベクトルに基づいて次のトラックポイント(キーフレーム)の位置を予測し、新しい領域でトラッキングを続行します。
予測しない: トラックがそのままの位置で、クリップのフレームの進行に合わせて後続の一致を検索します。一致の検索中にキーフレームが作成されることはありません。
既存キーフレームを使用: ガイドとして手動で作成したキーフレームがトラックに使用されます。キーフレームを手動で追加したら、開始フレームに戻り、トラッキング解析を開始します。トラッカーが参照パターンを特定することが困難な場合、手動で作成したトラッキングキーフレームがトラッカーのガイドになります。
カラー: 画面上のトラックに新しい色を設定するカラーコントロールです。トラックのデフォルトの色は赤色です。選択したトラックは黄色で示されます。トラックの位置を調整している間は、中心の十字形が黄色になり、拡大画面の枠線がカラーウェルで設定した色になります。個々のカラーチャンネル(トラックの不透明度を含む)を調整するには、開閉用三角ボタンをクリックします。カラーコントロールについて詳しくは、基本のカラーコントロールを使うを参照してください。
適用: 「トラック」ビヘイビアによって影響を受けるパラメータを割り当てるポップアップメニューです。「対象」ポップアップメニューをクリックして、パラメータを選択します。例えば、「トラック」パラメータが、トラッキングされるオブジェクトの「X」位置パラメータに適用されている状態で、トラッキングデータを「X」および「Y」位置パラメータに適用したい場合は、「対象」をクリックして、「情報」>「変形」>「位置」>「XとY」と選択します。
このガイドをダウンロードする: PDF