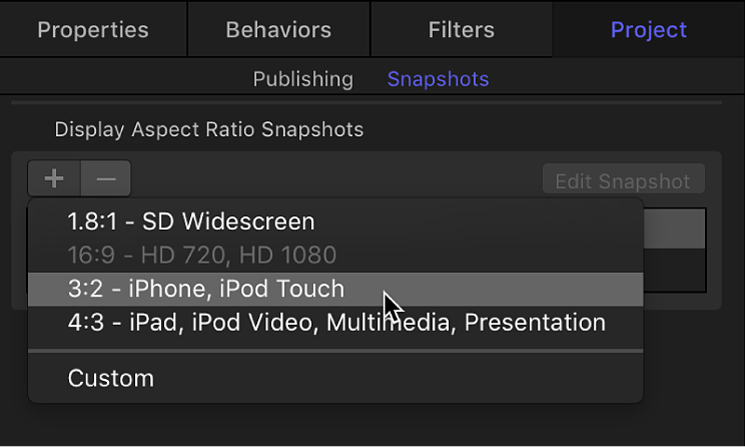このコントロールを変更すると、このページが自動的に更新されます

Motionでテンプレートに複数のアスペクト比を追加する
Final Cut Pro X用のテンプレートを作成する場合は、1つのテンプレート内に代替バージョンを作成して、さまざまなディスプレイアスペクト比をすべて含めることができます。たとえば、アスペクト比が16:9のテンプレートを作成する場合は、4:3ディスプレイ用にカスタマイズした代替バージョンを追加できます。テンプレートをFinal Cut Proのクリップに適用すると、編集アプリケーションがそのディスプレイアスペクト比に対応するバージョンを選択します。1つのテンプレート内のこれらのディスプレイバージョンは「スナップショット」と呼ばれます。スナップショットにより、複数のディスプレイ比のために同じテンプレートの複数のバージョンを作成する必要がなくなります。
Final Cut Proのさまざまなサイズのクリップに1つのテンプレートを適用したい場合は、テンプレートを保存する前に、このセクションで説明するワークフローを実行してください。