Motionユーザガイド
- ようこそ
- 新機能
-
- ジェネレータ使用の概要
- ジェネレータを追加する
-
- イメージジェネレータの概要
- 「網目」ジェネレータ
- 「セルラー」ジェネレータ
- 「チェッカーボード」ジェネレータ
- 「雲」ジェネレータ
- 「単色」ジェネレータ
- 「同心円状ポルカドット」ジェネレータ
- 「同心円シェイプ」ジェネレータ
- 「グラデーション」ジェネレータ
- 「グリッド」ジェネレータ
- 「日本的パターン」ジェネレータ
- 「レンズフレア」ジェネレータ
- 「マンガ線」ジェネレータ
- 「ベール」ジェネレータ
- 「ノイズ」ジェネレータ
- 「単色光線」ジェネレータ
- 「Op Art 1」ジェネレータ
- 「Op Art 2」ジェネレータ
- 「Op Art 3」ジェネレータ
- 「重なった円」ジェネレータ
- 「放射状バー」ジェネレータ
- 「ソフトグラデーション」ジェネレータ
- 「スパイラル」ジェネレータ
- 「らせん描画」ジェネレータ
- 「らせん描画」オンスクリーンコントロールを使う
- 「スター」ジェネレータ
- 「ストライプ」ジェネレータ
- 「Sunburst」ジェネレータ
- 「Truchetタイル」ジェネレータ
- 「2色光線」ジェネレータ
- 変更したジェネレータを保存する
-
- フィルタの概要
- フィルタをブラウズする/プレビューする
- フィルタを適用する/取り除く
-
- フィルタ・タイプの概要
-
- 「カラー」フィルタの概要
- 「ブライトネス」フィルタ
- 「チャンネルミキサー」フィルタ
- 「カラーバランス」フィルタ
- 例: 2つのレイヤーのカラーバランスを設定する
- 「カラーカーブ」フィルタ
- 「カラーカーブ」フィルタを使う
- 「減色」フィルタ
- 「カラーホイール」フィルタ
- 「カラーホイール」フィルタを使う
- 「カラー化」フィルタ
- 「コントラスト」フィルタ
- 「カスタムLUT」フィルタ
- 「カスタムLUT」フィルタを使う
- 「ガンマ」フィルタ
- 「グラデーション着色」フィルタ
- 「HDRツール」フィルタ
- 「ヒュー/サチュレーション」フィルタ
- 「ヒュー/サチュレーションカーブ」フィルタ
- 「ヒュー/サチュレーションカーブ」フィルタを使う
- 「レベル」フィルタ
- 「ネガティブ」フィルタ
- 「OpenEXRトーンマッピング」フィルタ
- 「セピア」フィルタ
- 「しきい値」フィルタ
- 「色合い」フィルタ
-
- 「ディストーション」フィルタの概要
- 「ブラックホール」フィルタ
- 「バルジ」フィルタ
- 「バンプマップ」フィルタ
- 「ディスクワープ」フィルタ
- 「ドロップレット」フィルタ
- 「地震」フィルタ
- 「魚眼」フィルタ
- 「上下/左右反転」フィルタ
- 「びっくりハウス」フィルタ
- 「ガラスブロック」フィルタ
- ガラスディストーション
- 「複眼」フィルタ
- 「鏡像」フィルタ
- 「ページめくり」フィルタ
- 「ポーク」フィルタ
- 「極座標」フィルタ
- 「屈折」フィルタ
- 「リング状レンズ」フィルタ
- 「波紋」フィルタ
- 「スクレイプ」フィルタ
- 「球」フィルタ
- 「スターバースト」フィルタ
- 「ストライプ」フィルタ
- 「ターゲット」フィルタ
- 「タイニープラネット」フィルタ
- 「渦巻き」フィルタ
- 「水中」フィルタ
- 「波」フィルタ
-
- 「スタイライズ」フィルタの概要
- 「ノイズを追加」フィルタ
- 「不良フィルム」フィルタ
- 「画質の悪いテレビ」フィルタ
- 「円形スクリーン」フィルタ
- 「円」フィルタ
- 「カラーエンボス」フィルタ
- 「コミック」フィルタ
- 「結晶化」フィルタ
- 「エッジ」フィルタ
- 「押し出し」フィルタ
- 「塗りつぶし」フィルタ
- 「ハーフトーン」フィルタ
- 「線刻スクリーン」フィルタ
- 「ハイパス」フィルタ
- 「凹凸」フィルタ
- 「線画」フィルタ
- 「ラインスクリーン」フィルタ
- 「縮小/拡大」フィルタ
- 「ノイズディゾルブ」フィルタ
- 「ピクセル化」フィルタ
- 「ポスタライズ」フィルタ
- 「レリーフ」フィルタ
- 「スリットスキャン」フィルタ
- 「スリットトンネル」フィルタ
- 「テクスチャスクリーン」フィルタ
- 「ビネット」フィルタ
- 「ウェービースクリーン」フィルタ
- Final Cut Pro向けにフィルタパラメータを公開する
- アルファチャンネルでフィルタを使う
- フィルタのパフォーマンス
- カスタムフィルタを保存する
-
- 環境設定とショートカットの概要
-
- キーボードショートカットの概要
- ファンクションキーを使う
- 一般的なキーボードショートカット
- 「オーディオ」リストのキーボードショートカット
-
- ツールのキーボードショートカット
- 変形ツールのキーボードショートカット
- 「選択/変形」ツールのキーボードショートカット
- 「クロップ」ツールのキーボードショートカット
- 「ポイントを編集」ツールのキーボードショートカット
- 「シェイプを編集」ツールのキーボードショートカット
- パンとズームツールのキーボードショートカット
- シェイプツールのキーボードショートカット
- 「ベジェ」ツールのキーボードショートカット
- 「Bスプライン」ツールのキーボードショートカット
- ペイントストロークツールのキーボードショートカット
- テキストツールのキーボードショートカット
- シェイプ・マスク・ツールのキーボードショートカット
- 「ベジェマスク」ツールのキーボードショートカット
- 「Bスプラインマスク」ツールのキーボードショートカット
- トランスポートコントロールのキーボードショートカット
- 表示オプションのキーボードショートカット
- HUDのキーボードショートカット
- 「インスペクタ」のキーボードショートカット
- 「キーフレームエディタ」のキーボードショートカット
- レイヤーのキーボードショートカット
- 「ライブラリ」のキーボードショートカット
- 「メディア」リストのキーボードショートカット
- 「タイムライン」のキーボードショートカット
- キーフレーム設定のキーボードショートカット
- シェイプとマスクのキーボードショートカット
- 3Dのキーボードショートカット
- その他のキーボードショートカット
- Touch Barショートカット
- 素材を別のコンピュータに移動する
- GPUを操作する
- 著作権

Motionの「タイミング」コントロール
メディアレイヤー(ムービークリップおよび静止画像)には、「情報」インスペクタにタイミング・パラメータ・コントロールがあります。タイミングコントロールを表示するには、「情報」インスペクタの「タイミング」カテゴリの右側にポインタを移動してから、「表示」をクリックします。同じタイプの複数のオブジェクトを選択した場合は、共通の値を持つパラメータを「情報」インスペクタで編集できます。クリップとテキストなど、異なるタイプのオブジェクトを選択すると、タイミングコントロールを使用できません。
注記:時間次元を持たないレイヤー(静止画像など)では、タイミングコントロールの数が少なくなります(イン点、アウト点、継続時間)。
「情報」インスペクタには、以下のタイミングコントロールがあります:
時間のリマップ: クリップ内で時間をリマップする方法を設定するポップアップメニューです。このメニューには2つの選択肢があります:
一定速度: 同じ値を使用してクリップ全体をリタイミングします。
可変速度: クリップの速度を時間に合わせてアニメートします。
速度: クリップの速度をパーセントで設定する値スライダです。デフォルト値は100%です。100より小さい値は元の速度より遅い速度でクリップを再生し、クリップの「継続時間」も長くなります。100より大きい値は、元の速度より速い速度でクリップを再生し、クリップの「継続時間」は短くなります。
このパラメータは、「時間のリマップ」が「一定速度」に設定されている場合にのみ表示されます。
リタイミング値: 特定のフレームでクリップの時間値を調整するために使用する値スライダです(「時間のリマップ」が「可変速度」に設定されている場合に利用できます)。「時間のリマップ」を「可変速度」に設定すると、クリップの最初と最後のフレームで2つのキーフレームが生成されます。2つのデフォルトのキーフレームは、100%の一定速度を表します。このパラメータにキーフレームを追加して、それらのキーフレームに別々のリタイミング値を割り当てると、クリップが1つの速度から別の速度に移行します。
イン: 一定速度モードと可変速度モードの両方で、レイヤーのイン点を設定する値スライダです。このパラメータを調整すると、レイヤーの継続期間に影響を与えずに、レイヤーのイン点が指定したフレームまで移動します。
アウト: 一定速度モードと可変速度モードの両方で、レイヤーのアウト点を設定する値スライダです。このパラメータを調整すると、レイヤーの継続期間に影響を与えずに、レイヤーのアウト点が指定したフレームまで移動します。
継続時間: レイヤーの合計継続時間を設定する値スライダです。「時間のリマップ」が「一定速度」に設定されている場合、「継続時間」を調整すると「速度」と「アウト」点にも影響します。「時間のリマップ」が「可変速度」に設定されている場合、「継続時間」を調整しても可変速度の再生には影響しません。
逆方向: クリップを逆に再生するかどうかを制御するチェックボックスです。
フレームの合成: 各フレームの再生中にイメージをどのように合成するかを決定するために使用する方法を設定するポップアップメニューです。「フレームの合成」ポップアップメニューには、次の項目が含まれます:
なし: ソースフレームに最も近い元のクリップからフレームを表示します。
ブレンド: デフォルトの設定です。隣接するフレームの個々のピクセルの合成を表示します。
モーションブラーブレンド: モーションブラーのアルゴリズムをブレンドされたフレームに適用します。
オプティカルフロークリップ: オプティカルフローのアルゴリズムを使用して、特定のフレームをはさむ2つのフレームを合成します。この方法は、再生のパフォーマンスに最も顕著に影響します。フレームを適切に表示するため、Motionはクリップを解析してピクセルの方向の動きを決定します。プロジェクトで使用される部分(イン点とアウト点の間のクリップ)だけが解析されます。「オプティカルフロー」を選択すると、キャンバスツールバーの右側に解析インジケータが表示されます。
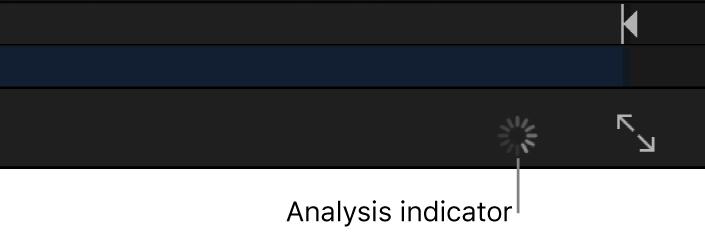
解析が完了する前にプロジェクトを再生すると、「フレームの合成」が「なし」に設定されているかのようにクリップが再生されます。解析が完了すると、インジケータが表示されなくなり、クリップが適切に再生されます。オプティカルフロー解析は、複数のクリップで同時に実行できます。クリップは、最初にオプティカルフローを適用したクリップが最初に処理され、以下同様に続くという順番で処理されます。
注記:クリップに含まれる動きが多いほど、解析にかかる時間は長くなります。
クリップの解析を一時停止したり、並べ替えたり、停止したりする方法について詳しくは、Motionでリタイミング解析を管理するを参照してください。
重要:インターレースされたフッテージを読み込み、フレームの合成に対して「オプティカルフロー」の手法を使用するときは、「フィールドの順番」パラメータ(「メディア」インスペクタにあります)が正しい値に設定されていることを確認してください。正しくない場合、リタイミングされたレイヤーでアーチファクトが発生することがあります。
終了時の状態: クリップの終わりに達したときに再生を続行する方法を設定するためのポップアップメニューです。4つのオプションがあります:
なし: デフォルトの設定です。プロジェクトでのレイヤーの継続時間は、ソースメディアのファイルの継続時間と同じです。
ループ: クリップの最後のフレームになると、クリップは最初のフレームに戻って再生を繰り返します。このため、クリップがシームレスにループできるように設計されていない場合は、クリップの再生で急に飛んだように見えることがあります。
ピンポン: クリップの最後のフレームになると、次のクリップ再生が逆向きになります。ボールが床を転がるクリップに「ピンポン」オプションを設定すると、レイヤーの継続時間中ボールは前、後ろ、前に転がっているように表示されます。「ピンポン」オプションでは、ビデオクリップによっては、「ループ」オプションよりも滑らかに継続時間を延長できます。
ホールド: このオプションは、「継続時間の終了」スライダで設定したフレーム数の間、クリップの最後のフレームをフリーズします。
注記:インターレースされたフッテージで「ホールド」オプションを使用するときに、「メディア」インスペクタでフィールドの順番が正しく設定されていることを確認してください。クリップのフィールドの順番を変更するには、「メディア」リストでクリップを選択し、「メディア」インスペクタの「フィールドの順番」ポップアップメニューでオプションを選択します。
継続時間の終了: 継続時間の終了時にクリップをどのくらいのフレーム数延長するかを設定するためのスライダです。この値は、「終了時の状態」が「なし」以外の値に設定されている場合にのみ調整できます。