Motionユーザガイド
- ようこそ
- 新機能
-
- ジェネレータ使用の概要
- ジェネレータを追加する
-
- イメージジェネレータの概要
- 「網目」ジェネレータ
- 「セルラー」ジェネレータ
- 「チェッカーボード」ジェネレータ
- 「雲」ジェネレータ
- 「単色」ジェネレータ
- 「同心円状ポルカドット」ジェネレータ
- 「同心円シェイプ」ジェネレータ
- 「グラデーション」ジェネレータ
- 「グリッド」ジェネレータ
- 「日本的パターン」ジェネレータ
- 「レンズフレア」ジェネレータ
- 「マンガ線」ジェネレータ
- 「ベール」ジェネレータ
- 「ノイズ」ジェネレータ
- 「単色光線」ジェネレータ
- 「Op Art 1」ジェネレータ
- 「Op Art 2」ジェネレータ
- 「Op Art 3」ジェネレータ
- 「重なった円」ジェネレータ
- 「放射状バー」ジェネレータ
- 「ソフトグラデーション」ジェネレータ
- 「スパイラル」ジェネレータ
- 「らせん描画」ジェネレータ
- 「らせん描画」オンスクリーンコントロールを使う
- 「スター」ジェネレータ
- 「ストライプ」ジェネレータ
- 「Sunburst」ジェネレータ
- 「Truchetタイル」ジェネレータ
- 「2色光線」ジェネレータ
- 変更したジェネレータを保存する
-
- フィルタの概要
- フィルタをブラウズする/プレビューする
- フィルタを適用する/取り除く
-
- フィルタ・タイプの概要
-
- 「カラー」フィルタの概要
- 「ブライトネス」フィルタ
- 「チャンネルミキサー」フィルタ
- 「カラーバランス」フィルタ
- 例: 2つのレイヤーのカラーバランスを設定する
- 「カラーカーブ」フィルタ
- 「カラーカーブ」フィルタを使う
- 「減色」フィルタ
- 「カラーホイール」フィルタ
- 「カラーホイール」フィルタを使う
- 「カラー化」フィルタ
- 「コントラスト」フィルタ
- 「カスタムLUT」フィルタ
- 「カスタムLUT」フィルタを使う
- 「ガンマ」フィルタ
- 「グラデーション着色」フィルタ
- 「HDRツール」フィルタ
- 「ヒュー/サチュレーション」フィルタ
- 「ヒュー/サチュレーションカーブ」フィルタ
- 「ヒュー/サチュレーションカーブ」フィルタを使う
- 「レベル」フィルタ
- 「ネガティブ」フィルタ
- 「OpenEXRトーンマッピング」フィルタ
- 「セピア」フィルタ
- 「しきい値」フィルタ
- 「色合い」フィルタ
-
- 「ディストーション」フィルタの概要
- 「ブラックホール」フィルタ
- 「バルジ」フィルタ
- 「バンプマップ」フィルタ
- 「ディスクワープ」フィルタ
- 「ドロップレット」フィルタ
- 「地震」フィルタ
- 「魚眼」フィルタ
- 「上下/左右反転」フィルタ
- 「びっくりハウス」フィルタ
- 「ガラスブロック」フィルタ
- ガラスディストーション
- 「複眼」フィルタ
- 「鏡像」フィルタ
- 「ページめくり」フィルタ
- 「ポーク」フィルタ
- 「極座標」フィルタ
- 「屈折」フィルタ
- 「リング状レンズ」フィルタ
- 「波紋」フィルタ
- 「スクレイプ」フィルタ
- 「球」フィルタ
- 「スターバースト」フィルタ
- 「ストライプ」フィルタ
- 「ターゲット」フィルタ
- 「タイニープラネット」フィルタ
- 「渦巻き」フィルタ
- 「水中」フィルタ
- 「波」フィルタ
-
- 「スタイライズ」フィルタの概要
- 「ノイズを追加」フィルタ
- 「不良フィルム」フィルタ
- 「画質の悪いテレビ」フィルタ
- 「円形スクリーン」フィルタ
- 「円」フィルタ
- 「カラーエンボス」フィルタ
- 「コミック」フィルタ
- 「結晶化」フィルタ
- 「エッジ」フィルタ
- 「押し出し」フィルタ
- 「塗りつぶし」フィルタ
- 「ハーフトーン」フィルタ
- 「線刻スクリーン」フィルタ
- 「ハイパス」フィルタ
- 「凹凸」フィルタ
- 「線画」フィルタ
- 「ラインスクリーン」フィルタ
- 「縮小/拡大」フィルタ
- 「ノイズディゾルブ」フィルタ
- 「ピクセル化」フィルタ
- 「ポスタライズ」フィルタ
- 「レリーフ」フィルタ
- 「スリットスキャン」フィルタ
- 「スリットトンネル」フィルタ
- 「テクスチャスクリーン」フィルタ
- 「ビネット」フィルタ
- 「ウェービースクリーン」フィルタ
- Final Cut Pro向けにフィルタパラメータを公開する
- アルファチャンネルでフィルタを使う
- フィルタのパフォーマンス
- カスタムフィルタを保存する
-
- 環境設定とショートカットの概要
-
- キーボードショートカットの概要
- ファンクションキーを使う
- 一般的なキーボードショートカット
- 「オーディオ」リストのキーボードショートカット
-
- ツールのキーボードショートカット
- 変形ツールのキーボードショートカット
- 「選択/変形」ツールのキーボードショートカット
- 「クロップ」ツールのキーボードショートカット
- 「ポイントを編集」ツールのキーボードショートカット
- 「シェイプを編集」ツールのキーボードショートカット
- パンとズームツールのキーボードショートカット
- シェイプツールのキーボードショートカット
- 「ベジェ」ツールのキーボードショートカット
- 「Bスプライン」ツールのキーボードショートカット
- ペイントストロークツールのキーボードショートカット
- テキストツールのキーボードショートカット
- シェイプ・マスク・ツールのキーボードショートカット
- 「ベジェマスク」ツールのキーボードショートカット
- 「Bスプラインマスク」ツールのキーボードショートカット
- トランスポートコントロールのキーボードショートカット
- 表示オプションのキーボードショートカット
- HUDのキーボードショートカット
- 「インスペクタ」のキーボードショートカット
- 「キーフレームエディタ」のキーボードショートカット
- レイヤーのキーボードショートカット
- 「ライブラリ」のキーボードショートカット
- 「メディア」リストのキーボードショートカット
- 「タイムライン」のキーボードショートカット
- キーフレーム設定のキーボードショートカット
- シェイプとマスクのキーボードショートカット
- 3Dのキーボードショートカット
- その他のキーボードショートカット
- Touch Barショートカット
- 素材を別のコンピュータに移動する
- GPUを操作する
- 著作権

Motionの「シーケンスリプリケータ」コントロール
「ビヘイビア」インスペクタの以下のコントロールを使って、シーケンスアニメーションを変更します:
パラメータ: 順番にアニメートするパターンエレメントを指定するための2つのポップアップメニュー(「追加」と「取り除く」)。「追加」ポップアップメニューから項目を選択すると、「ビヘイビア」インスペクタの最上部に追加コントロールが表示されます。これらのコントロールを調整(またはキーフレーム設定)して、シーケンスアニメーションを変更できます。シーケンスアニメーションは、これらのパラメータの値の変化とセルの最初の値を基にして作成されます。「追加」ポップアップメニュー項目には以下のオプションがあります:
回転: リプリケータエレメントの回転を(度単位で)指定する回転ダイヤルと値スライダを追加します。
カラー: リプリケータエレメントの色付けを設定するカラーコントロールの行を追加します。カラーウェルをクリックしてカラーを選択するか、開閉用三角ボタンを開いて「赤」、「青」、および「緑」のスライダを調整します。カラーコントロールの使いかたについて詳しくは、Motionで基本のカラーコントロールを使うを参照してください。
不透明度: パターンエレメントの透明度を設定する不透明度スライダを追加します。
調整: リプリケータエレメントのサイズを設定する調整スライダを追加します。生成されるパーティクルの幅と高さを変更するにはXとYを使用します。3Dテキストエレメントの深度を変更するにはZを使用します。デフォルトでは、「調整」は100 %に設定されています。これはリプリケータセルのサイズが、セルパラメータで指定した元のサイズと同じであることを意味します。
位置: エレメントの元の位置からのオフセットをXY空間で指定する2つの値フィールドを追加します。パラメータ名の隣にある開閉用三角ボタンをクリックすると、X座標、Y座標、およびZ座標の位置を示すサブパラメータが個別に表示されます。たとえば、リプリケータパターン上でエレメントがY軸に沿って上方向に移動するアニメーションを作成するには、「Y座標」フィールドに正の値を入力します。次のイメージでは、「Y座標」は300に設定されています。
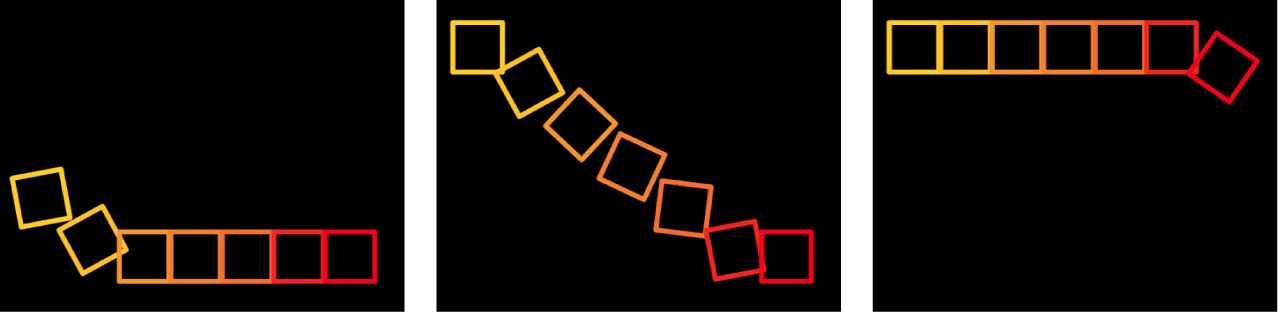
シーケンス処理: パラメータの最初の値からシーケンスリプリケータのパラメータで設定した値までの変化に基づき、シーケンスアニメーションがパターンのエレメントをどのように進むかを指定するためのポップアップメニュー。シーケンスアニメーションの始点は、「リプリケータ」インスペクタで選択した「開始点」パラメータまたは「ビルドスタイル」パラメータに基づきます。たとえば、線リプリケータの「開始点」パラメータが「終点」に設定されている場合、シーケンスアニメーションは行の終点から始まり、デフォルトでは行の始点方向に移動します。シーケンスアニメーションの始点を変更するには、「リプリケータ」インスペクタまたはHUDでパターンの「開始点」または「ビルドスタイル」を変更します。「シーケンス処理」ポップアップメニューには以下のオプションがあります:
終了: アニメーションはセルの元の値から始まり、そのパラメータ用に「シーケンスリプリケータ」ビヘイビアで設定した値まで移動します。たとえば、セルの「不透明度」の最初の値が100 %に設定されていて、シーケンスリプリケータのパラメータで「不透明度」が0 %に設定されている場合、画面上のエレメントは開始点では完全に不透明ですが、最後には完全に透明になります。
開始: アニメーションは、「シーケンスリプリケータ」ビヘイビアで設定した値からセルの最初の値まで移動します。たとえば、セルの「不透明度」の最初の値が100 %に設定されていて、シーケンスリプリケータのパラメータで「不透明度」が0 %に設定されている場合、画面上のエレメントは開始点では完全に透明ですが、最後には完全に不透明になります。これは「シーケンス処理」ポップアップメニューの「終了」オプションと正反対の処理です。
スルー: シーケンスはセルの最初の値から始まり、「シーケンスリプリケータ」で設定した値まで変化し、さらに最初の値まで戻るという完全なアニメーションサイクル全体を実行します。たとえば、セルの「不透明度」の最初の値が100 %に設定されていて、シーケンスリプリケータのパラメータで「不透明度」が0 %に設定されている場合、画面上のエレメントは完全に不透明で始まり、透明になった後、もう一度完全に不透明になります。
スルー反転: シーケンスは、「シーケンスリプリケータ」で設定した値から始まり、セルの最初の値まで遡ってから「シーケンスリプリケータ」で設定した値に戻るという反転アニメーションサイクルを実行します。たとえば、セルの「不透明度」の最初の値が100 %に設定されていて、シーケンスリプリケータのパラメータで「不透明度」が0 %に設定されている場合、画面上のエレメントは完全に透明で始まり、不透明になった後、もう一度完全に透明になります。これは「スルー」シーケンス処理オプションと正反対の処理です。
キーフレームから: ソースレイヤーのパラメータ(アルファパラメータを除く)で作成されたアニメーションを使用できます。また、キーフレームを設定して、「シーケンスリプリケータ」パラメータで設定した値により、アニメーションがどのように動くかを指定できます。
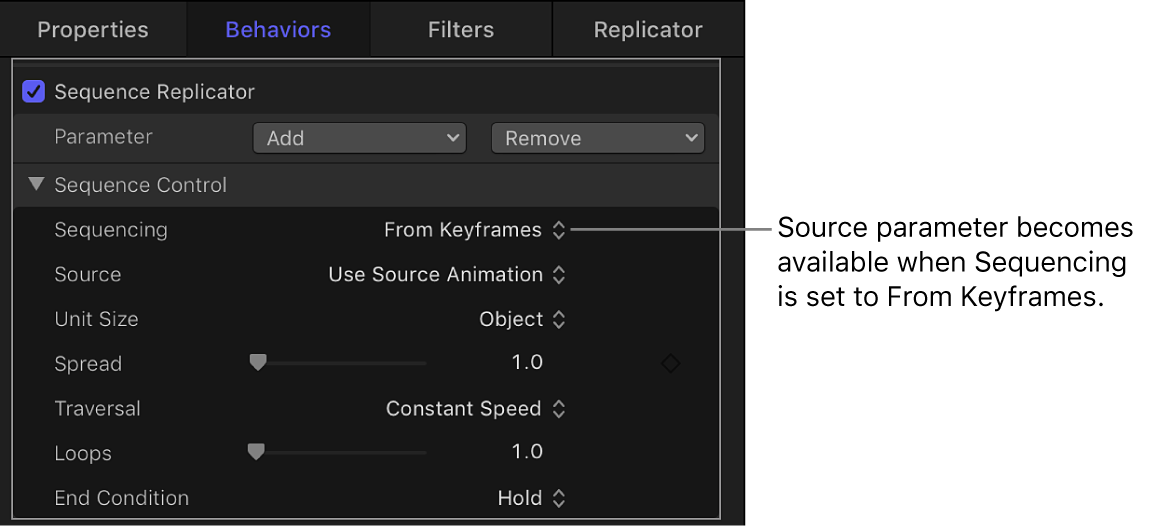
ソース: 複製されたソースレイヤー(リプリケータの作成時に無効にされるレイヤー)で、キーフレームによって作成されたアニメーションを有効にするためのポップアップメニュー。「シーケンス処理」ポップアップメニューが「キーフレームから」に設定されているときに使用できます。次の2つのオプションがあります: 「ソースアニメーションを使用」と「ソースアニメーションを無視」。
ユニットのサイズ: シーケンスアニメーションをリプリケータパターン全体、エレメント、またはキーフレーム済みの範囲のどれに適用するかを指定するためのポップアップメニュー。3つのオプションがあります:
オブジェクト: デフォルト設定。ビヘイビアの継続時間にシーケンス内の各エレメントにアニメーションを適用します。
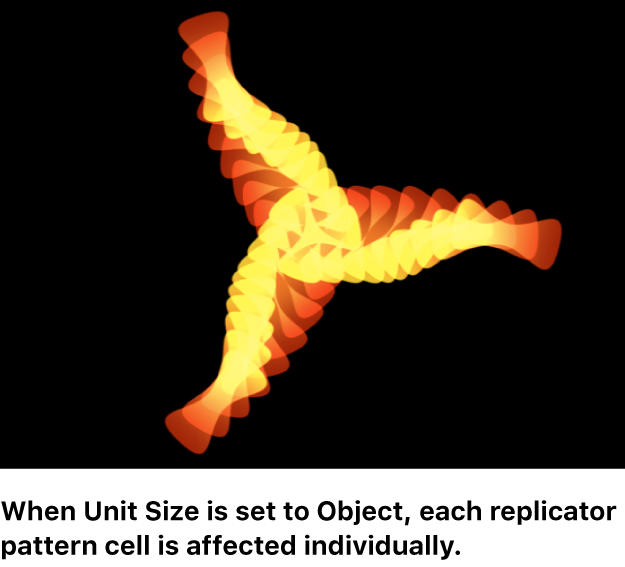
すべて: シーケンスアニメーションをすべてのリプリケータエレメントに同時に適用します。
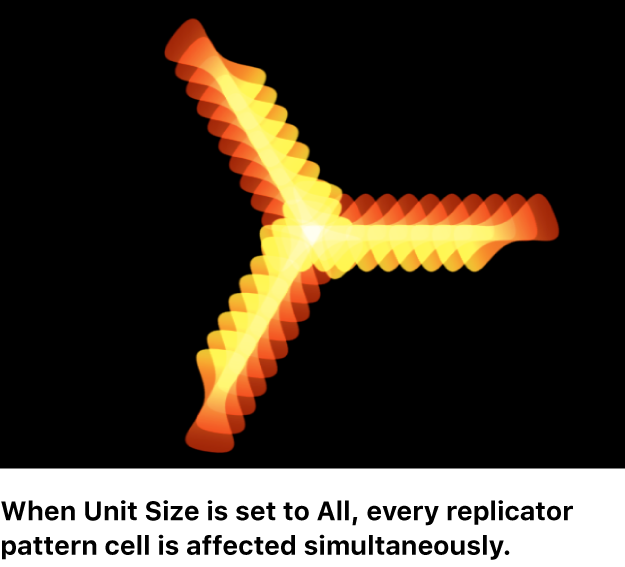
カスタム: シーケンスアニメーションが同時に適用される、パターン内のエレメントをパーセント単位で指定できます。次のイメージに示すように「オブジェクト」オプションと「すべて」オプションを使うと、アニメーションのシーケンス処理を実行する場合に、パターンの「開始点」と「ビルドスタイル」を使って実行することも、すべてのパターンエレメントに一度に実行することもできます。
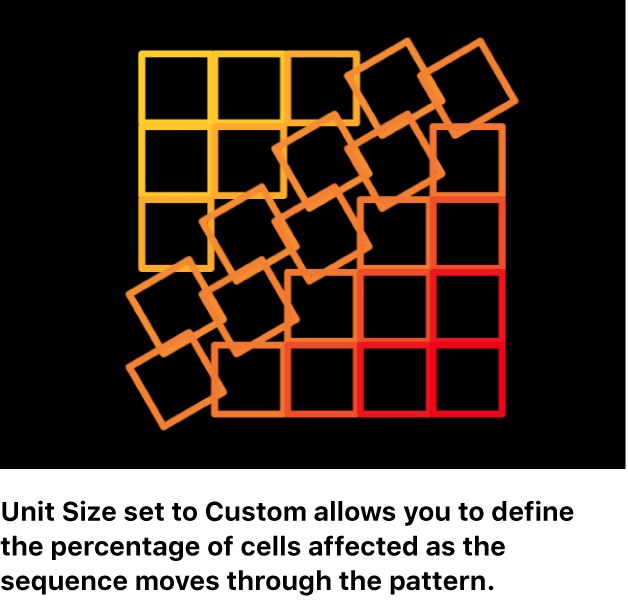
「ユニットのサイズ」ポップアップメニューから「カスタム」を選択すると、「開始」パラメータと「終了」パラメータ(後述)を使用できるようになります。
開始: シーケンスアニメーションが適用されるエレメント範囲の開始オフセットを指定するためのスライダ。「ユニットのサイズ」ポップアップメニューから「カスタム」を選択した場合に使用できます。上のイメージでは、「開始」は10 %に設定されています。
終了: シーケンスアニメーションが適用されるエレメント範囲の最後を指定するためのスライダ。「ユニットのサイズ」ポップアップメニューから「カスタム」を選択した場合に使用できます。デフォルトでは、「終了」は10 %に設定されます。上のイメージでは、「終了」は30 %に設定されています。
注記:「シーケンス処理」ポップアップメニューを「キーフレームから」に設定すると、「ユニットのサイズ」パラメータの「カスタム」オプションは適用されません。
スプレッド: アニメーションの減衰の量を制御するためのスライダ。エレメント間の遷移を緩やかにしたい場合は、「スプレッド」の値を大きくします。
トラバース: シーケンスビヘイビアの動作を設定するためのポップアップメニュー:
一定速度: シーケンスアニメーションは、リプリケータのパターンの開始点からパターンの最後まで、一定の速度で移動します。シーケンスは、「開始点」や「ビルドスタイル」など、「リプリケータ」インスペクタで指定された方向に動きます。
イーズイン: シーケンスアニメーションはゆっくり始まり、リプリケータパターンを移動するにつれて、通常の速度に達するまで速くなっていきます。
イーズアウト: シーケンスアニメーションは通常の速度で始まり、リプリケータパターンの最後まで進むにつれて速度が落ちていきます。
イーズイン/アウト: シーケンスアニメーションはゆっくりした速度で始まり、リプリケータパターンの継続時間の半分までは移動と共に通常の速度へと加速してから、リプリケータパターンの後半は移動と共に速度が落ちていきます。
加速: シーケンスのアニメーションが加速します。
減速: シーケンスのアニメーションが減速します。
カスタム: キーフレームを設定して、アニメーションがリプリケータパターンを移動していく方法を指定できます。「トラバース」ポップアップメニューが「カスタム」に設定されている場合は、「ループ」パラメータに代わって「場所」パラメータが表示されます。
場所: パターン上のどこでアニメーションが行われるかを指定するためのスライダ。「トラバース」ポップアップメニューから「カスタム」を選択した場合に表示されます。
「カスタム」トラバースオプションの使いかたについて詳しくは、Motionでキーフレームでシーケンスタイミングを制御するを参照してください。
ループ: 継続時間にアニメーションシーケンスがリプリケータパターンを進む回数を設定するためのスライダ。
注記:「トラバース」パラメータを「カスタム」に設定した場合、「ループ」は使用できません。
終了時の状態: リプリケータオブジェクトの継続時間にシーケンスアニメーションをどのように繰り返すかを設定するためのポップアップメニュー。「ループ」の値が1以下の場合、このパラメータは意味を持ちません。「終了時の状態」には3つのオプションがあります:
ホールド: シーケンスアニメーションを1サイクル実行し、(シーケンス内の最後のエレメントがアニメーションを終了した後)そのアニメーションを最初からもう一度開始します。
ラップ: シーケンスアニメーションを連続ループとして処理して、スプレッドがシーケンス内の最後のエレメントから最初のエレメントにラップするようにします。
ピンポン: シーケンスのアニメーションのサイクルを順方向に1回実行した後、アニメーションを逆方向に1回実行するといったような処理を実行します。