Motionユーザガイド
- ようこそ
- 新機能
-
- ジェネレータ使用の概要
- ジェネレータを追加する
-
- イメージジェネレータの概要
- 「網目」ジェネレータ
- 「セルラー」ジェネレータ
- 「チェッカーボード」ジェネレータ
- 「雲」ジェネレータ
- 「単色」ジェネレータ
- 「同心円状ポルカドット」ジェネレータ
- 「同心円シェイプ」ジェネレータ
- 「グラデーション」ジェネレータ
- 「グリッド」ジェネレータ
- 「日本的パターン」ジェネレータ
- 「レンズフレア」ジェネレータ
- 「マンガ線」ジェネレータ
- 「ベール」ジェネレータ
- 「ノイズ」ジェネレータ
- 「単色光線」ジェネレータ
- 「Op Art 1」ジェネレータ
- 「Op Art 2」ジェネレータ
- 「Op Art 3」ジェネレータ
- 「重なった円」ジェネレータ
- 「放射状バー」ジェネレータ
- 「ソフトグラデーション」ジェネレータ
- 「スパイラル」ジェネレータ
- 「らせん描画」ジェネレータ
- 「らせん描画」オンスクリーンコントロールを使う
- 「スター」ジェネレータ
- 「ストライプ」ジェネレータ
- 「Sunburst」ジェネレータ
- 「Truchetタイル」ジェネレータ
- 「2色光線」ジェネレータ
- 変更したジェネレータを保存する
-
- フィルタの概要
- フィルタをブラウズする/プレビューする
- フィルタを適用する/取り除く
-
- フィルタ・タイプの概要
-
- 「カラー」フィルタの概要
- 「ブライトネス」フィルタ
- 「チャンネルミキサー」フィルタ
- 「カラーバランス」フィルタ
- 例: 2つのレイヤーのカラーバランスを設定する
- 「カラーカーブ」フィルタ
- 「カラーカーブ」フィルタを使う
- 「減色」フィルタ
- 「カラーホイール」フィルタ
- 「カラーホイール」フィルタを使う
- 「カラー化」フィルタ
- 「コントラスト」フィルタ
- 「カスタムLUT」フィルタ
- 「カスタムLUT」フィルタを使う
- 「ガンマ」フィルタ
- 「グラデーション着色」フィルタ
- 「HDRツール」フィルタ
- 「ヒュー/サチュレーション」フィルタ
- 「ヒュー/サチュレーションカーブ」フィルタ
- 「ヒュー/サチュレーションカーブ」フィルタを使う
- 「レベル」フィルタ
- 「ネガティブ」フィルタ
- 「OpenEXRトーンマッピング」フィルタ
- 「セピア」フィルタ
- 「しきい値」フィルタ
- 「色合い」フィルタ
-
- 「ディストーション」フィルタの概要
- 「ブラックホール」フィルタ
- 「バルジ」フィルタ
- 「バンプマップ」フィルタ
- 「ディスクワープ」フィルタ
- 「ドロップレット」フィルタ
- 「地震」フィルタ
- 「魚眼」フィルタ
- 「上下/左右反転」フィルタ
- 「びっくりハウス」フィルタ
- 「ガラスブロック」フィルタ
- ガラスディストーション
- 「複眼」フィルタ
- 「鏡像」フィルタ
- 「ページめくり」フィルタ
- 「ポーク」フィルタ
- 「極座標」フィルタ
- 「屈折」フィルタ
- 「リング状レンズ」フィルタ
- 「波紋」フィルタ
- 「スクレイプ」フィルタ
- 「球」フィルタ
- 「スターバースト」フィルタ
- 「ストライプ」フィルタ
- 「ターゲット」フィルタ
- 「タイニープラネット」フィルタ
- 「渦巻き」フィルタ
- 「水中」フィルタ
- 「波」フィルタ
-
- 「スタイライズ」フィルタの概要
- 「ノイズを追加」フィルタ
- 「不良フィルム」フィルタ
- 「画質の悪いテレビ」フィルタ
- 「円形スクリーン」フィルタ
- 「円」フィルタ
- 「カラーエンボス」フィルタ
- 「コミック」フィルタ
- 「結晶化」フィルタ
- 「エッジ」フィルタ
- 「押し出し」フィルタ
- 「塗りつぶし」フィルタ
- 「ハーフトーン」フィルタ
- 「線刻スクリーン」フィルタ
- 「ハイパス」フィルタ
- 「凹凸」フィルタ
- 「線画」フィルタ
- 「ラインスクリーン」フィルタ
- 「縮小/拡大」フィルタ
- 「ノイズディゾルブ」フィルタ
- 「ピクセル化」フィルタ
- 「ポスタライズ」フィルタ
- 「レリーフ」フィルタ
- 「スリットスキャン」フィルタ
- 「スリットトンネル」フィルタ
- 「テクスチャスクリーン」フィルタ
- 「ビネット」フィルタ
- 「ウェービースクリーン」フィルタ
- Final Cut Pro向けにフィルタパラメータを公開する
- アルファチャンネルでフィルタを使う
- フィルタのパフォーマンス
- カスタムフィルタを保存する
-
- 環境設定とショートカットの概要
-
- キーボードショートカットの概要
- ファンクションキーを使う
- 一般的なキーボードショートカット
- 「オーディオ」リストのキーボードショートカット
-
- ツールのキーボードショートカット
- 変形ツールのキーボードショートカット
- 「選択/変形」ツールのキーボードショートカット
- 「クロップ」ツールのキーボードショートカット
- 「ポイントを編集」ツールのキーボードショートカット
- 「シェイプを編集」ツールのキーボードショートカット
- パンとズームツールのキーボードショートカット
- シェイプツールのキーボードショートカット
- 「ベジェ」ツールのキーボードショートカット
- 「Bスプライン」ツールのキーボードショートカット
- ペイントストロークツールのキーボードショートカット
- テキストツールのキーボードショートカット
- シェイプ・マスク・ツールのキーボードショートカット
- 「ベジェマスク」ツールのキーボードショートカット
- 「Bスプラインマスク」ツールのキーボードショートカット
- トランスポートコントロールのキーボードショートカット
- 表示オプションのキーボードショートカット
- HUDのキーボードショートカット
- 「インスペクタ」のキーボードショートカット
- 「キーフレームエディタ」のキーボードショートカット
- レイヤーのキーボードショートカット
- 「ライブラリ」のキーボードショートカット
- 「メディア」リストのキーボードショートカット
- 「タイムライン」のキーボードショートカット
- キーフレーム設定のキーボードショートカット
- シェイプとマスクのキーボードショートカット
- 3Dのキーボードショートカット
- その他のキーボードショートカット
- Touch Barショートカット
- 素材を別のコンピュータに移動する
- GPUを操作する
- 著作権

MotionでWide Gamut HDRの色処理を使う
Motionでは、「標準」と「Wide Gamut HDR」の2つの基本的な色空間を切り替えられます:
Wide Gamut HDRの色空間で作業をするには、はじめに2つの設定を構成しておく必要があります:
プロジェクトの色処理の設定: この設定によって色処理の動作が変わります。Wide Gamut HDRのプロジェクトを書き出すことを考えている場合は、プロジェクトを「Wide Gamut HDR」に設定します。
プロジェクトのレンダリング色空間の設定: 共有ウインドウの「設定」パネルで「キャンバス設定を使用」を選択した場合は、この設定によって、キャンバスで表示するイメージの色だけでなく、書き出したプロジェクト(出力メディアファイル)の色空間と外観も決まります。完成したプロジェクトをHDRムービーとして書き出す場合は、レンダリング色空間を「HDR Rec. 2020 HLG」または「HDR Rec. 2020 PQ」に設定します。
プロジェクトを書き出すときは、共有ウインドウの「設定」パネルで、別のレンダリング色空間を選択できます。
色処理の設定は、最終レンダリングの外観に影響する可能性があります。たとえば、プロジェクトを「標準」から「Wide Gamut HDR」に変更すると、フィルタやブレンドモードによってはエフェクトの外観が変わることがあります。
重要:HDRの広い範囲の色を表示するには、Wide Gamutコンピュータディスプレイを使用することをお勧めします。
新しいプロジェクトの色処理を設定する
Motionで、「ファイル」>「プロジェクトブラウザから新規作成」と選択します(またはOption+Command+Nキーを押します)。
「プロジェクトブラウザ」の左のサイドバーで「空白」カテゴリを選択し、「Motionプロジェクト」アイコンをクリックします。
右の列で、「プリセット」ポップアップメニューをクリックして、「カスタム」を選択します。
追加の情報コントロールが表示されます。
「色処理」ポップアップメニューをクリックして、以下のいずれかを選択します:
標準: 作業用色空間をリニアRGB、Rec. 709原色に設定します。以前のバージョンのMotionで使用していた色空間です。Rec. 709は、HDケーブル、Blu-rayディスク、ストリーミングビデオを含むHDTVプロジェクトの現在の規格です。
Wide Gamut HDR: 作業用色空間をリニアRGB、Rec. 2020原色に設定します。Rec. 709より多くの色に対応する色空間になります。Rec. 2020は、4K/8KのUHDTVおよびHDRプロジェクトに適しています。
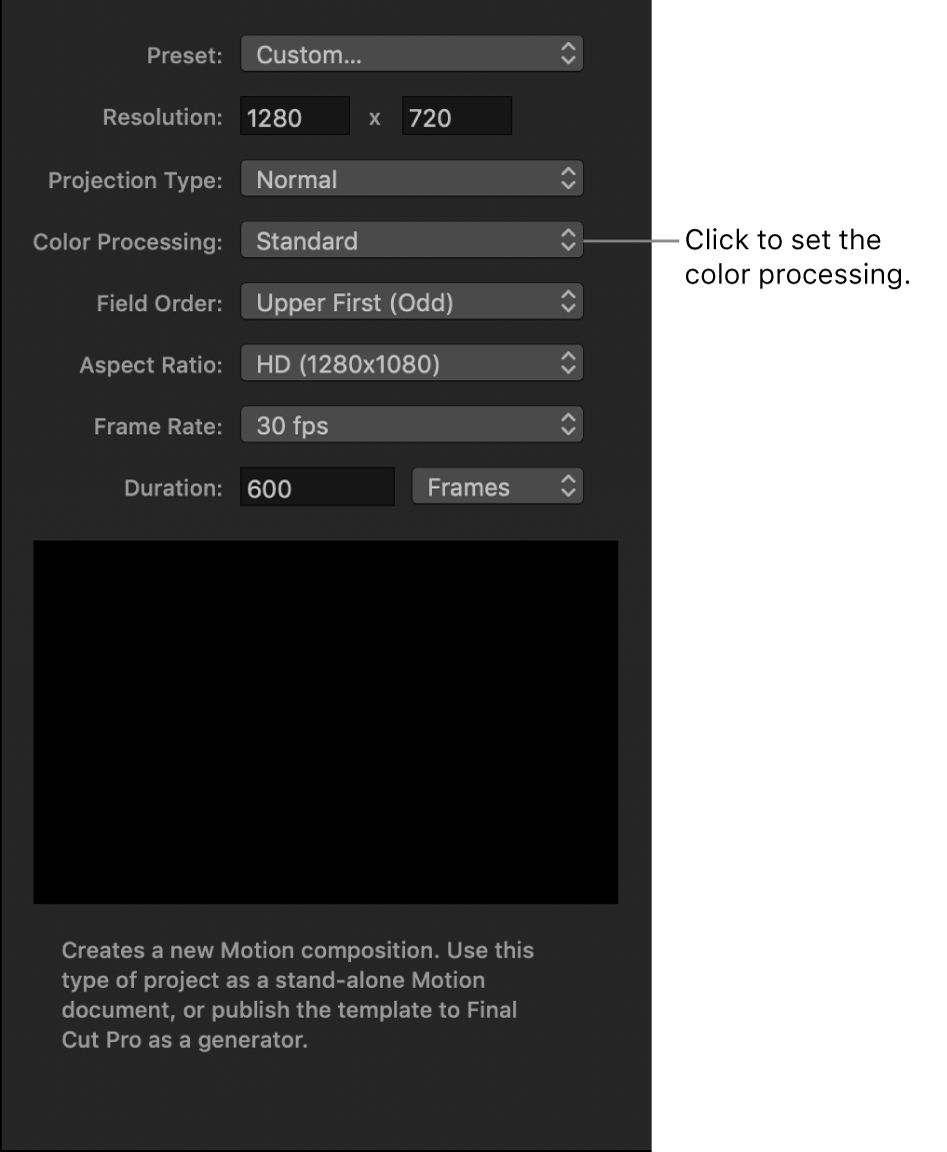
カスタムプロジェクトの解像度(幅と高さ)、プロジェクションのタイプ、フィールドの順番、アスペクト比、フレームレート、デフォルトの継続時間を設定します。
詳しくは、Motionの「情報」インスペクタのコントロールを参照してください。
「開く」をクリックします。
新しい名称未設定のMotionプロジェクトが、指定したカスタムの情報を使用して開きます。
既存のプロジェクトの色処理を設定する
Motionプロジェクトの「レイヤー」リストで、「プロジェクト」オブジェクトを選択します(またはCommand+Jキーを押します)。
「情報」インスペクタで「色処理」ポップアップメニューをクリックし、以下のいずれかを選択します:
標準: 作業用色空間をリニアRGB、Rec. 709原色に設定します。以前のバージョンのMotionで使用していた色空間です。Rec. 709は、HDケーブル、Blu-rayディスク、ストリーミングビデオを含むHDTVプロジェクトの現在の規格です。
Wide Gamut HDR: 作業用色空間をリニアRGB、Rec. 2020原色に設定します。Rec. 709より多くの色に対応する色空間になります。Rec. 2020は、4K/8KのUHDTVおよびHDRプロジェクトに適しています。
注記:「色処理」を「Wide Gamut HDR」に設定した場合は、デフォルトで「HDR Rec. 2020 PQ」が設定されます。プロジェクトのレンダリング色空間を変更する場合は、次のタスクを参照してください。
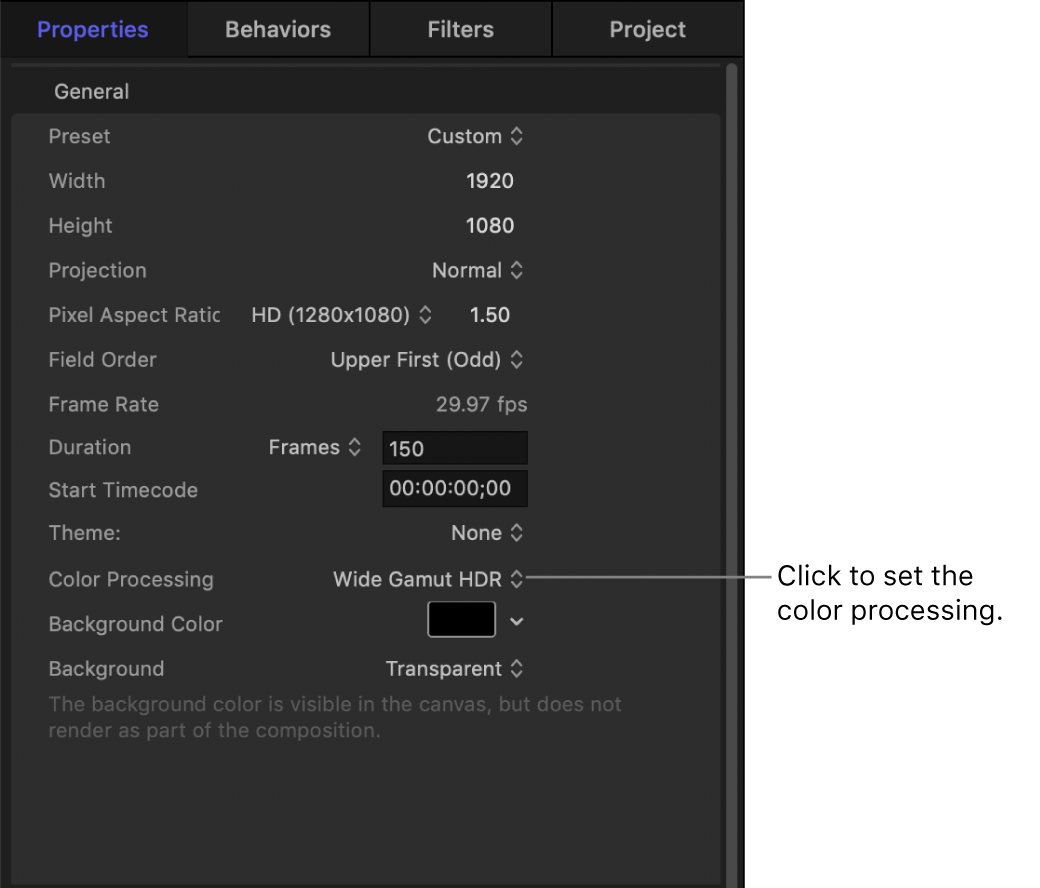
プロジェクトのレンダリング色空間を設定する
プロジェクトのレンダリング色空間をいくつかのオプションの中から選択できます。
Motionで、「表示」>「色空間をレンダリング」と選択して、以下のいずれかの設定を選択します:
自動: このオプションを選択すると、レンダリング色空間は、「プロジェクトの情報」インスペクタにある「色処理」パラメータに基づいて自動的に設定されます。Wide Gamut HDRプロジェクトを作成すると、デフォルトで「HDR Rec. 2020 PQ」が設定されます。
Rec. 709: このオプションを選択すると、プロジェクトでRec. 709色空間が使用されるようになります。Rec. 709は、ケーブルテレビのHD放送、Blu-rayディスク、および今日のほとんどのストリーミングビデオなどで使われている、現在のHDTVプロジェクトのスタンダードです。Wide Gamutのメディアがあるけれども標準のプロジェクトを配信する必要がある場合や、プロジェクトの標準バージョンとWide Gamutバージョンの両方を配信する必要がある場合などに、標準色空間を使用するプロジェクトをWide Gamutメディアで作成することもできます。
Rec. 2020: 以前に「Wide Gamut - Rec. 2020」色空間を使って作成したプロジェクトの場合は、このプロジェクト設定を選択します。HDRムービーを書き出すことを考えている場合は、以下のいずれかの「Wide Gamut HDR」オプションを選択します。
HDR Rec. 2020 HLG: HLGやAdvanced HDRなどのフォーマットでRec. 2020色空間とHLG伝達関数(Rec. 2100規格)を使うHDRプロジェクトを作成したい場合は、このオプションを選択します。HLG(ハイブリッド・ログ・ガンマ)は放送局であるBBCとNHKが共同で開発した規格で、古い標準ダイナミックレンジ(SDR)テレビやモニタでも再生できます。Motionでこの色空間オプションを設定して作成したプロジェクトは、HLG HDRのテレビとディスプレイに対応します。
HDR Rec. 2020 PQ: HDR10、HDR10+、Dolby Vision、Advanced HDRなどのフォーマットでRec. 2020色空間とPQ伝達関数(Rec. 2100規格)を使うHDRプロジェクトを作成したい場合は、このオプションを選択します。
「色空間をレンダリング」設定を変更しても、プロジェクトの色処理設定とメディアのカラーデータは変更されません。
デフォルトでは、書き出されるプロジェクトは「色空間をレンダリング」設定を使ってレンダリングされます。ただし、この設定は、共有ウインドウの「設定」パネルにある「色空間」ポップアップメニューからオプションを選択して変更できます。Motionプロジェクトの共有の概要を参照してください。
ヒント:キャンバス内のプロジェクトの外観(および書き出されるプロジェクトの外観)を切り替えることができます。たとえば、作業は広色域のRec. 2020で行い、書き出しは標準色域のRec. 709フォーマットで行う場合は、「色空間をレンダリング」をRec. 709に設定して、クリッピングが発生しないかを確認します。(このパラメータは、Wide Gamutディスプレイで作業している場合に最適です。)
「Final Cut Pro X」用のテンプレートを広い色域で作成している場合、Final Cut Pro ライブラリの色空間設定をそのまま使用するか、Final Cut Pro ライブラリの色空間設定を上書きするかをテンプレートに指定できます。また、読み込んだファイルにカラープロファイルが存在しないかプロファイルが間違っている場合は、Motionでメディアの色が適切に表現されるようにメディアの色空間を上書きできます。Final Cut Pro色空間を上書きするようにテンプレートに指定するを参照してください。
詳しくは、「HDR and Wide Color Gamut in Final Cut Pro X」を参照してください。