MainStageユーザガイド
- ようこそ
-
- 「編集」モードの概要
-
- チャンネルストリップの概要
- チャンネルストリップを追加する
- チャンネルストリップ設定を変更する
- チャンネルストリップのコンポーネントを設定する
- シグナル・フロー・チャンネル・ストリップを表示する
- メトロノームチャンネルストリップを非表示にする
- チャンネルストリップのエイリアスを作成する
- パッチバスを追加する
- チャンネルストリップのパンまたはバランス位置を設定する
- チャンネルストリップのボリュームレベルを設定する
- チャンネルストリップをミュートする/ソロにする
- マルチ音源出力を使用する
- 外部MIDI音源を使用する
- チャンネルストリップを並べ替える
- チャンネルストリップを削除する
-
- 「チャンネル・ストリップ・インスペクタ」の概要
- チャンネルストリップ設定を選択する
- チャンネルストリップの名前を変更する
- チャンネルストリップのカラーを変更する
- チャンネルストリップのアイコンを変更する
- チャンネルストリップでフィードバック保護を使用する
- ソフトウェア音源チャンネルストリップのキーボード入力を設定する
- 個別のソフトウェア音源をトランスポーズする
- MIDIメッセージをフィルタリングする
- チャンネルストリップのベロシティをスケーリングする
- Hermode Tuningを無視するようにチャンネルストリップを設定する
- コンサートレベルおよびセットレベルのキー範囲を上書きする
- チャンネル・ストリップ・インスペクタでチャンネルストリップにテキストノートを追加する
- オーディオをセンドエフェクト経由でルーティングする
- グラフを操作する
- コントローラのトランスフォームを作成する
- 複数のコンサートでパッチやセットを共有する
- コンサートのオーディオ出力を録音する
-
-

MainStageの「オーディオ」設定
この設定では、オーディオ出力および入力ドライバを指定し、I/Oバッファのサイズやオーディオのサンプルレートを設定し、中央のCとして表示するノートを選択します。
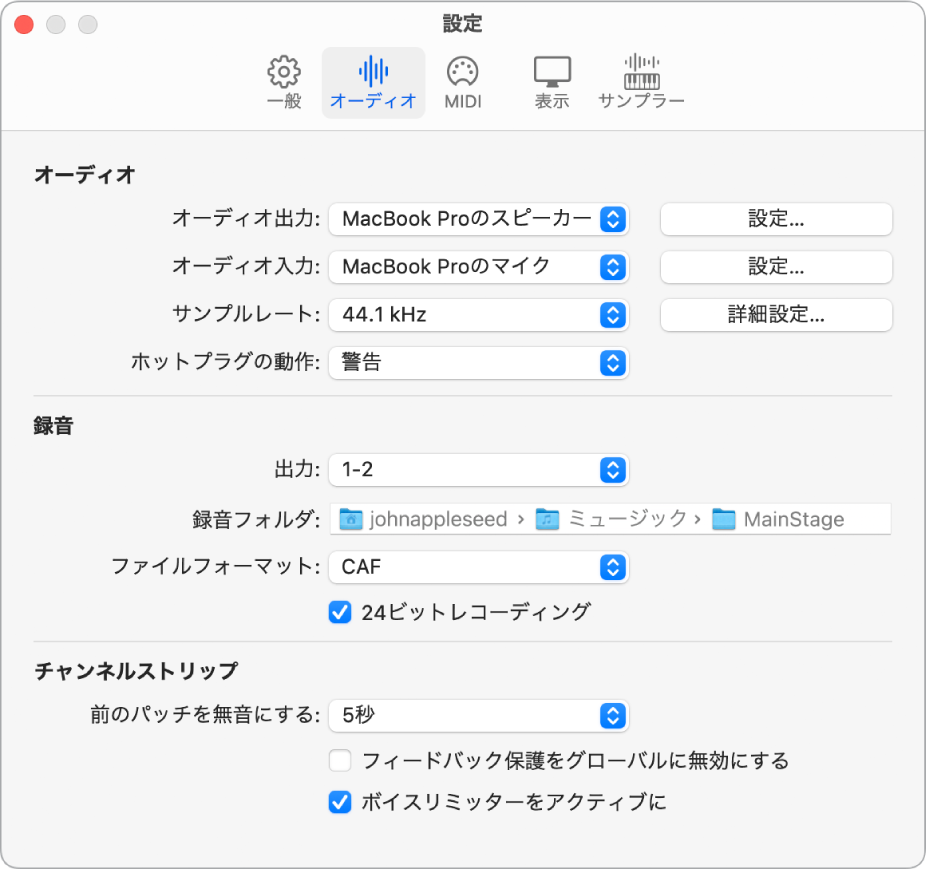
オーディオ
「オーディオ出力」ポップアップメニュー: MainStageからのオーディオ出力を聞くためのデバイスを選択します。
「オーディオ入力」ポップアップメニュー: オーディオ入力のソースとして使うデバイスを選択します。オーディオ入力のシステム設定を使用する場合は、「自動」を選択します(使用可能な入力デバイスが内蔵マイクのみのときを除きます。その場合、入力デバイスは選択されません)。
「設定」ボタン: いずれかの設定ボタンをクリックすると、「Audio MIDI設定f」ウインドウが開き、オーディオ出力または入力を設定できます。
「サンプルレート」ポップアップメニュー: オーディオ入力のサンプルレートを選択します。オーディオインターフェイスまたはほかのオーディオデバイスをMainStageで使う場合、「サンプルレート」の値は、お使いのオーディオデバイスのサンプルレートに合わせる必要があります。
「詳細設定」ボタン: 「詳細設定」ウインドウを開いて、I/Oバッファサイズやドライバのレイテンシを設定したり、結果のレイテンシの推定値を表示したりすることができます。
「ホットプラグの動作」ポップアップメニュー: MainStageが開いているときにオーディオデバイスをホットプラグしたときの動作を選択します。以下のいずれかを選択できます:
警告: デバイスがホットプラグされたときに警告を表示します。警告には、そのデバイスを使用するか無視するかを選択するボタンが表示されます。
自動的にデバイスを使用: オーディオドライバを切り替えて、ホットプラグされたデバイスをオーディオ入力および出力にすぐに使用することを許可します。
何もしない: オーディオドライバを切り替えません。
録音
「出力」ポップアップメニュー: 録音に使うオーディオ出力を選択します。
「録音フォルダ」フィールド: フィールドをクリックしてから、録音の保存先をブラウズして選択します。フィールドに、選択した場所のファイルパスが表示されます。
「ファイルフォーマット」ポップアップメニュー: オーディオ録音のファイルフォーマットを選択します。以下のいずれかを選択できます:
AIFF
CAF
Wave
「24ビットレコーディング」チェックボックス: 選択すると(デフォルト)、MainStageで24ビットファイルを録音できます。選択を解除すると、オーディオ録音で16ビットの分解能が使用されます。
チャンネルストリップ
「前のパッチを無音にする」ポップアップメニュー: 新しいパッチに切り替えたときに、前のパッチのノートのサスティンやエフェクトテールがどのくらい鳴り続けると無音になるかを選択します。
「前のパッチを無音にする」環境設定は、オーディオおよび外部音源チャンネルストリップにのみ適用されます。ソフトウェア音源チャンネルストリップには適用されません。
「フィードバック保護をグローバルに無効にする」チェックボックス: 選択すると、すべてのコンサートのすべてのオーディオおよび外部音源チャンネルストリップで、フィードバック保護が無効になります。「フィードバック保護」チェックボックスは、「チャンネル・ストリップ・インスペクタ」の「属性」タブからも取り除かれます。
「ボイスリミッターをアクティブに」チェックボックス: 選択すると、ボイスリミッターが有効になります。ボイスリミッターを使うと、CPU負荷が高いときに、ソフトウェア音源のボイスの再生順序に基づいてボイスを停止することでオーディオのドロップアウトを防止できます。オーディオのドロップアウトが発生する可能性がある程度にまでCPU負荷が高まると、ボイスリミッターがアクティブになり、鳴り続けている最も古いボイスがいくつか停止します。それでもCPU負荷を十分に下げてドロップアウトを防止できない場合は、鳴り続けている古いボイスがすべて停止します。通常は、ボイスリミッターを有効にしておくことをおすすめします。
詳細設定
「オーディオ」設定パネルの「詳細設定」ボタンをクリックすると、以下の追加設定を含む新しいウインドウが開きます:
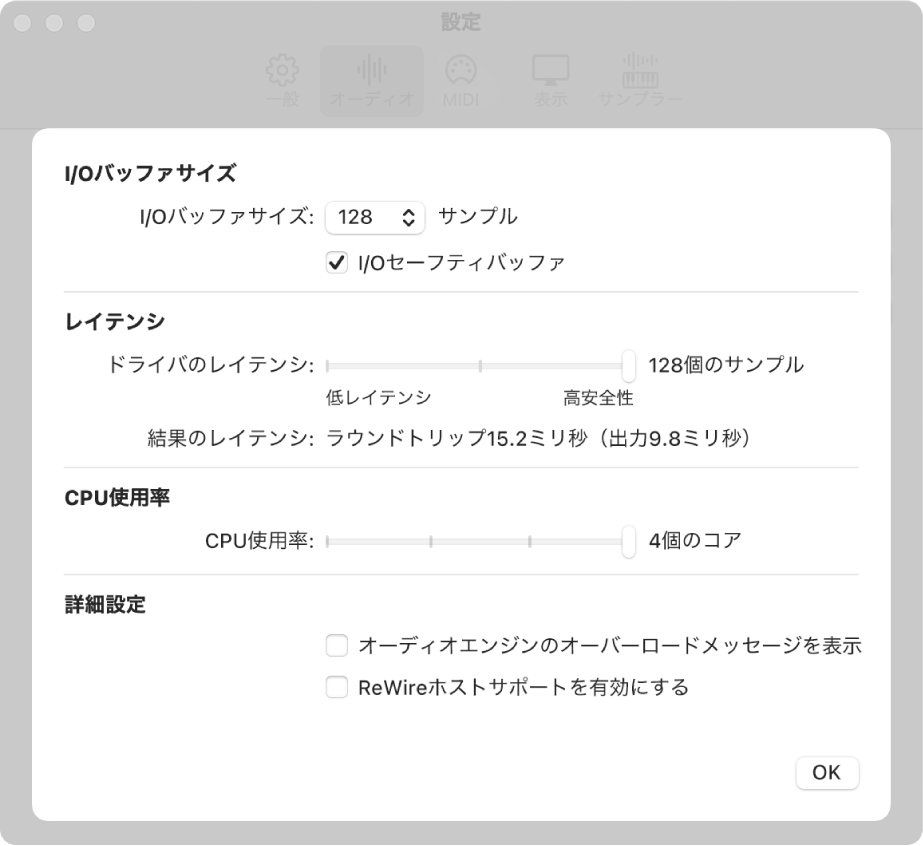
「I/Oバッファサイズ」ポップアップメニュー: オーディオ入力および出力のバッファサイズをサンプル数で選択します。バッファサイズを小さくすると、レイテンシが軽減されますが、CPUの負荷は大きくなり、再生時のアーチファクトの原因になることもあります。アーチファクトが発生しない最低限のバッファサイズが見つかるまで、さまざまな設定を試すことができます。
「I/Oセーフティバッファ」チェックボックス: これを選択すると、オーディオ出力ストリームを処理するために追加バッファが使われます。「I/Oバッファサイズ」が非常に低く設定されているときにパチパチというノイズが起きることがありますが、このノイズを抑えるための設定です。この環境設定を有効にしても効果がない場合は、このチェックボックスの選択を解除して、「I/Oバッファサイズ」の設定を大きくしてください。
注記: 「I/Oセーフティバッファ」環境設定を有効にすると、出力のレイテンシが大きくなるため、ラウンドトリップ(入力と出力)のレイテンシも大きくなります。
「ドライバのレイテンシ」スライダ: スライダをドラッグして、レイテンシの量を設定します。左にドラッグするとレイテンシの量が減り、右にドラッグすると安全度が増します(レイテンシが増える場合があります)。
「ドライバのレイテンシ」スライダの下には、現在のバッファサイズでのレイテンシが表示されます。
「CPU使用率」スライダ: スライダをドラッグして、オーディオの処理に費やすプロセッサの処理能力の量を設定します。マルチコアプロセッサの場合は、オーディオの処理に費やすコアの数が設定されます。
「描画」ポップアップメニュー: MainStageインターフェイスは、オープンソースのOpenGL規格、またはAppleが開発したMetal規格のいずれかを使用して描画されます。Metalは、最新世代のMacではパフォーマンス上の利点がありますが、旧世代のコンピュータや性能の劣るコンピュータではパフォーマンスの問題が発生する可能性があります。ただし、Metalでは、描画を単体の(外部)GPUにオフロードすることもできます。そのため、特定の機器に基づいて、インターフェイスの描画にOpenGL、単体GPU上のMetal、または内蔵GPU上のMetalのどれを使用するかを選択できます。