
Logic ProのChromaVerbのOutput EQ
詳細ウインドウには詳細パラメータがあり、6バンドの内蔵Outputイコライザが表示されます。
メインウインドウにはメインウインドウのコントロールがあり、グラフィックディスプレイに Damping EQ のオーバーレイが表示されます。右上の「Main」ボタンまたは「Details」ボタンをクリックすると、ウインドウが切り替わります。
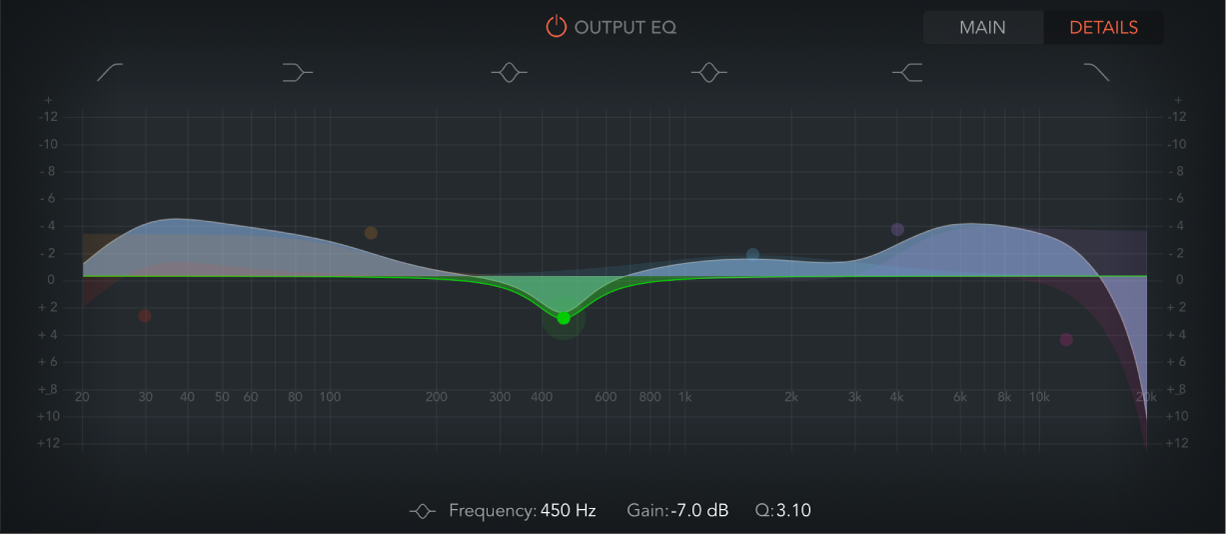
ChromaVerbのOutput EQのパラメータ
Output EQのオン/オフボタン: オンにすると、組み合わせたリバーブ全体とソース信号の周波数を調整するOutput EQが有効になります
「Main/Details」ボタン: メインウインドウと詳細ウインドウを切り替えます。
グラフィックディスプレイ: 6バンドのOutput EQカーブが表示されます。ディスプレイ内でカーブを直接操作することも、下のフィールドで調整することもできます。
帯域1のオン/オフボタン: 高周波成分を通過させ、設定したカットオフ周波数付近の低周波成分のレベルを下げるハイパスフィルタのスイッチです。オンにすると、周波数帯パラメータをグラフィックディスプレイで直接変更できます。
帯域1の背景または点: 赤い網掛けの領域を横方向にドラッグすると、周波数の値を変更できます。赤い点を横方向にドラッグすると周波数を変更でき、縦方向にドラッグするとQ値を変更できます。Optionキーを押したままクリックすると、デフォルト値にリセットされます。Q値を変更するには、Option+Commandキーを押しながら縦方向にドラッグします。
帯域2のオン/オフボタン: 低周波成分のレベルを調整し、設定したカットオフ周波数より高い周波数成分にはほとんど影響しないロー・シェルビング・フィルタのスイッチです。オンにすると、周波数帯パラメータをグラフィックディスプレイで直接変更できます。
帯域2の背景または点: オレンジ色の網掛けの領域または点を横方向にドラッグすると周波数を変更でき、縦方向にドラッグするとゲインの値を変更できます。Optionキーを押したままクリックすると、デフォルト値にリセットされます。Q値を変更するには、Option+Commandキーを押しながら縦方向にドラッグします。
帯域3のオン/オフボタン: 3つのコントロールのあるロー・パラメトリック・フィルタのスイッチです。「Frequency」で中心周波数を設定します。「Q」で中心周波数前後の周波数帯の幅を設定します。「Gain」で帯域のレベルを設定します。オンにすると、周波数帯パラメータをグラフィックディスプレイで直接変更できます。
帯域3の背景または点: 緑色の網掛けの領域または点を横方向にドラッグすると周波数を変更でき、縦方向にドラッグするとゲインの値を変更できます。Optionキーを押したままクリックすると、デフォルト値にリセットされます。Q値を変更するには、Option+Commandキーを押しながら縦方向にドラッグします。
帯域4のオン/オフボタン: 3つのコントロールのあるハイ・パラメトリック・フィルタのスイッチです。「Frequency」で中心周波数を設定します。「Q」で中心周波数前後の周波数帯の幅を設定します。「Gain」で帯域のレベルを設定します。オンにすると、周波数帯パラメータをグラフィックディスプレイで直接変更できます。
帯域4の背景または点: 青い網掛けの領域または点を横方向にドラッグすると周波数を変更でき、縦方向にドラッグするとゲインの値を変更できます。Optionキーを押したままクリックすると、デフォルト値にリセットされます。Q値を変更するには、Option+Commandキーを押しながら縦方向にドラッグします。
帯域5のオン/オフボタン: 高周波成分のレベルを調整し、設定したカットオフ周波数より低い周波数成分にはほとんど影響しないハイ・シェルビング・フィルタのスイッチです。オンにすると、周波数帯パラメータをグラフィックディスプレイで直接変更できます。
帯域5の背景または点: 紫色の網掛けの領域または点を横方向にドラッグすると周波数を変更でき、縦方向にドラッグするとゲインの値を変更できます。Optionキーを押したままクリックすると、デフォルト値にリセットされます。Q値を変更するには、Option+Commandキーを押しながら縦方向にドラッグします。
帯域6のオン/オフボタン: 低周波成分を通過させ、設定したカットオフ周波数付近の高周波成分のレベルを下げるローパスフィルタのスイッチです。オンにすると、周波数帯パラメータをグラフィックディスプレイで直接変更できます。
帯域6の背景または点: ピンク色の網掛けの領域をドラッグすると、周波数の値を変更できます。ピンク色の点を横方向にドラッグすると周波数の値を変更でき、縦方向にドラッグするとゲインの値を変更できます。Optionキーを押したままクリックすると、デフォルト値にリセットされます。Q値を変更するには、Option+Commandキーを押しながら縦方向にドラッグします。
「Frequency」フィールド: 選択したEQ帯域の周波数を設定します。
「Gain」フィールド: 選択したEQ帯域(帯域2~5)のレベルを設定します。
「Order」フィールド: 帯域1または帯域6の順序(フィルタスロープ)を設定します。
「Q」フィールド: 選択したEQ帯域の周波数付近の帯域幅を設定します。