Logic Proユーザガイド
- ようこそ
-
- アレンジの概要
-
- リージョンの概要
- リージョンを選択する
- リージョンの一部を選択する
- リージョンをカット、コピー、およびペーストする
- リージョンを移動する
- ギャップを追加する/取り除く
- リージョンの再生をディレイする
- リージョンをループさせる
- リージョンを繰り返す
- リージョンのサイズを変更する
- リージョンをミュートする/ソロにする
- リージョンをタイムストレッチする
- オーディオリージョンを逆方向にする
- リージョンを分割する
- MIDIリージョンをデミックスする
- リージョンを結合する
- トラック領域でリージョンを作成する
- トラック領域でオーディオリージョンをノーマライズする
- MIDIリージョンのエイリアスを作成する
- 繰り返しのMIDIリージョンをループに変換する
- リージョンの色を変更する
- オーディオリージョンをサンプラー音源のサンプルに変換する
- リージョン名を変更する
- リージョンを削除する
- グルーブテンプレートを作成する
-
- Smart Controlの概要
- マスターエフェクトのSmart Controlを表示する
- Smart Controlのレイアウトを選択する
- MIDIコントローラの自動割り当て
- スクリーンコントロールを自動的にマップする
- スクリーンコントロールをマップする
- マッピングパラメータを編集する
- パラメータ・マッピング・グラフを使用する
- スクリーンコントロールのプラグインウインドウを開く
- スクリーンコントロールの名前を変更する
- アーティキュレーションIDを使ってアーティキュレーションを変更する
- ハードウェアコントロールをスクリーンコントロールにアサインする
- Smart Controlの編集内容と保存されている設定を比較する
- アルペジエータを使う
- スクリーンコントロールの動きを自動化する
-
- 概要
- ノートを追加する
- スコアエディタでオートメーションを使う
-
- 譜表スタイルの概要
- トラックに譜表スタイルを割り当てる
- 譜表スタイルウインドウ
- 譜表スタイルを作成する/複製する
- 譜表スタイルを編集する
- 譜表と声部を編集する/パラメータを割り当てる
- Logic Proの譜表スタイルウインドウで譜表または声部を追加する/削除する
- Logic Proの譜表スタイルウインドウで譜表または声部をコピーする
- プロジェクト間で譜表スタイルをコピーする
- 譜表スタイルを削除する
- 声部と譜表に音符を割り当てる
- 多声部のパートを別々の譜表に表示する
- スコア記号の割り当てを変更する
- 譜表をまたいで音符を連桁にする
- ドラム記譜用にマッピングされた譜表スタイルを使う
- 定義済みの譜表スタイル
- スコアを共有する
-
-
- キーコマンドの概要
- キーコマンドをブラウズする/読み込む/保存する
- キーコマンドを割り当てる
- キーコマンドをコピーする/プリントする
-
- さまざまなウインドウの修飾キーとアクション
- 「コントローラアサインメント」ウインドウの修飾キーとアクション
- トラック領域の修飾キーとアクション
- グローバルトラックの修飾キーとアクション
- オートメーションの修飾キーとアクション
- Live Loopsグリッドの修飾キーとアクション
- ミキサーの修飾キーとアクション
- 「MIDIエンバイロメント」ウインドウの修飾キーとアクション
- ピアノ・ロール・エディタの修飾キーとアクション
- スコアエディタの修飾キーとアクション
- イベントリストの修飾キーとアクション
- ステップエディタの修飾キーとアクション
- ステップシーケンサーの修飾キーとアクション
- Flex Timeの修飾キーとアクション
- Touch Barのショートカット
-
- エフェクトの概要
-
- 音源: はじめに
- 用語集
- 著作権

Logic ProのAlchemyのインスペクタのゾーンコントロール
ソースセクションは詳細表示でのみ表示されます。詳細表示に切り替えるには、「Advanced」ボタンをクリックします。その後、「A」、「B」、「C」、または「D」ボタンをクリックして、選択したソースの詳細パラメータを表示します。
ソース編集ウインドウは、ソースサブページの「Edit」ボタンをクリックすると開きます。画面右上にある、ウインドウを閉じるアイコン(X)をクリックするとウインドウが閉じます。
ソースインスペクタのパラメータは、グローバル/ソースパラメータ、グループパラメータ、ゾーンパラメータの3つのグループに分けられます。Logic ProのAlchemyのインスペクタのグローバルコントロールおよびLogic ProのAlchemyのインスペクタのグループコントロールを参照してください。
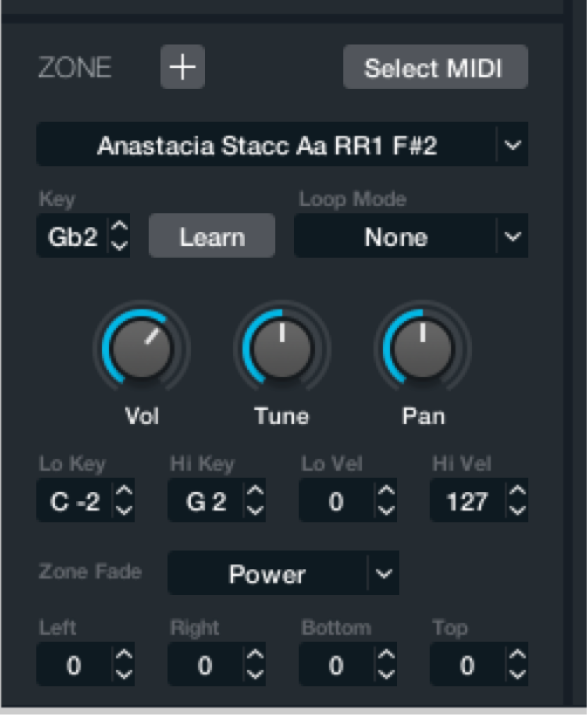
インスペクタのゾーンパラメータ
「ゾーンの追加」(「+」)ボタン: 読み込みブラウザを開きます。ブラウザでは、1つまたは複数のサンプルを選択してゾーンに読み込むことができます。新しく読み込んだサンプルは、現在の構成に追加されます。新しいサンプルはそれぞれ新しいゾーンにマッピングされます。Logic ProのAlchemyの読み込みブラウザを参照してください。
「Select MIDI」ボタン: MIDIキーボードを弾いてゾーンを自動選択するときにオンにします。
ゾーン名フィールド: 選択したゾーンにマッピングされた現在のオーディオファイルの名前が表示されます。クリックするとポップアップメニューが開き、ほかのソースのゾーンを選択できます。
注記: キーマップエディタでは、複数のゾーンを同時に選択できます。この場合、ゾーン名フィールドには、複数のゾーンが選択されていることを示す「Multiple」というテキストが表示されます。パラメータ変更は、選択したすべてのゾーンに適用されます。Logic ProのAlchemyのキーマップエディタを参照してください。
「Key」フィールド: 上下の矢印ボタンを使って、選択したゾーンのルートキーを設定します。選択したノートは、オリジナルのピッチでのサウンド再生をトリガします。ピッチのあるサンプルは、一致するルートキーにマッピングするのが最適です。ファイル名にルートノートが示されている場合は、ファイルの読み込み時に「Key」パラメータがそのノートに設定されます。ファイル名にノート名が含まれていない場合は、読み込み時にサンプルが分析され、オリジナルのピッチが計算されて、最適なルートキーに設定されます。値を設定するには、フィールド内を上下にドラッグするか、矢印ボタンを使用します。
「Learn」ボタン: 次回受信したMIDIノートに基づいて新しいルートキーを設定するときにオンにします。ルートキーが設定されると、このボタンは自動的にオフになります。
「Loop mode」フィールド: 5つのループオプションのポップアップメニューを開きます。
None: ループの開始点と終了点を無視して、サウンド全体をループせずに1回再生します。
Continuous: 先頭から再生を開始し、ループ領域に入って、ノートが押されている間とエンベロープのリリースフェーズの間ループを順方向に続けます。
Sustain: 先頭から再生を開始し、ループ領域に入って、ノートが押されている間ループを続けたあと、ループ領域を抜けて通常のリリースフェーズを再生します。
Forward/Back: 「Continuous」とほぼ同じですが、ループ領域を順方向と逆方向の交互に再生します。
All: ループの開始点と終了点を無視して、サウンド全体をループ再生します。
注記: ループの開始点と終了点は、メイン編集ウインドウで設定できます。Logic ProのAlchemyのゾーン波形エディタを参照してください。VAモードでは、ループ可能なデータではなく、オシレータの生のノイズソースが使用されるため、VA合成エレメントは「Loop mode」設定の影響を受けません。
「Vol」ノブ: 選択したゾーンの出力レベルを設定します。このパラメータは、複数のゾーンを選択してレベルを一致させるためにも使用できます。
「Tune」ノブ: ゾーンを半音単位でチューニングします。
「Pan」ノブ: 各ゾーンの左右のパン位置を設定します。ゾーンがステレオの場合は左右のバランスが設定されます。
「Lo Key」フィールド: 上下にドラッグするか矢印ボタンを使って、ゾーンをトリガする最低MIDIノートを設定します。代わりに、キーマップエディタで選択されているゾーンの左端をドラッグすることもできます。Logic ProのAlchemyのキーマップエディタを参照してください。
「Hi Key」フィールド: 上下にドラッグするか矢印ボタンを使って、ゾーンをトリガする最高MIDIノートを設定します。代わりに、キーマップエディタで選択されているゾーンの右端をドラッグすることもできます。
「Lo Vel」フィールド: 上下にドラッグするか矢印ボタンを使って、ゾーンをトリガする最低MIDIノートベロシティを設定します。代わりに、キーマップエディタで選択されているゾーンの下端をドラッグすることもできます。
「Hi Vel」フィールド: 上下にドラッグするか矢印ボタンを使って、ゾーンをトリガする最高MIDIノートベロシティを設定します。代わりに、キーマップエディタで選択されているゾーンの上端をドラッグすることもできます。
「Zone Fade」ポップアップメニュー/フィールド: キー範囲やベロシティ範囲の境界でオーバーラップするゾーンのフェード方法を設定します。1つのグループ内で同時にトリガできるゾーンは2つまでです。つまり、クロスフェードを設定できるのは、キー範囲が隣接するゾーンまたはベロシティ範囲が隣接するゾーンのどちらかであり、両方に同時に設定することはできません。
Linear: 最大振幅から0まで直線上に傾斜するフェードを作成します。通常は、クロスフェードの中間地点でボリュームが最も小さくなります。「Linear」モードは、クロスフェードする2つのサウンドがよく似ていて、パワーの等しいクロスフェードだと中間地点で相互作用によってボリュームが増してしまう場合に便利です。
Power: パワーが等しくなるようにカーブしたフェードを作成します。このモードは、ほとんどのサウンドに最適です。ボリュームが同じくらいの2つのサウンドをクロスフェードしても、滑らかにフェードして、中間地点でもボリュームが一定に保たれます。
「Left」フィールド: 上下にドラッグするか矢印ボタンを使って、「Lo Key」パラメータを基準とした、ゾーンの左端のフェード範囲を設定します。例えば、「Lo Key」をC2に設定し、「Left」を12に設定すると、ピッチがC2-C3のノートで徐々にゾーンがフェードインします。
「Right」フィールド: 上下にドラッグするか矢印ボタンを使って、「Hi Key」パラメータを基準とした、ゾーンの右端のフェード範囲を設定します。例えば、「Hi Key」をC4に設定し、「Right」を5に設定すると、ピッチがG#4-C5のノートで徐々にゾーンがフェードアウトします。
「Bottom」フィールド: 上下にドラッグするか矢印ボタンを使って、「Lo Vel」パラメータを基準とした、ゾーンの下端のフェード範囲を設定します。例えば、「Lo Vel」を20に設定し、「Bottom」を15に設定すると、ベロシティが20-35のノートで徐々にゾーンがフェードインします。ベロシティが20を下回った場合、ゾーンはトリガされません。
「Top」フィールド: 上下にドラッグするか矢印ボタンを使って、「Hi Vel」パラメータを基準とした、ゾーンの上端のフェード範囲を設定します。例えば、「Hi Vel」を90に設定し、「Top」を30に設定すると、ベロシティが60-90のノートで徐々にゾーンがフェードアウトします。ベロシティが90を超えた場合、ゾーンはトリガされません。
注記: ゾーンのフェードとオーバーラップはソースのモーフィングとは両立できません。モーフィングを有効にすると、ソースがモーフィングするたびに1つのゾーン(リストで1つ目のゾーン)のみがトリガされ、ゾーンのフェードは無効になります。