Logic Proユーザガイド
- ようこそ
-
- アレンジの概要
-
- リージョンの概要
- リージョンを選択する
- リージョンの一部を選択する
- リージョンをカット、コピー、およびペーストする
- リージョンを移動する
- ギャップを追加する/取り除く
- リージョンの再生をディレイする
- リージョンをループさせる
- リージョンを繰り返す
- リージョンのサイズを変更する
- リージョンをミュートする/ソロにする
- リージョンをタイムストレッチする
- オーディオリージョンを逆方向にする
- リージョンを分割する
- MIDIリージョンをデミックスする
- リージョンを結合する
- トラック領域でリージョンを作成する
- トラック領域でオーディオリージョンをノーマライズする
- MIDIリージョンのエイリアスを作成する
- 繰り返しのMIDIリージョンをループに変換する
- リージョンの色を変更する
- オーディオリージョンをサンプラー音源のサンプルに変換する
- リージョン名を変更する
- リージョンを削除する
- グルーブテンプレートを作成する
-
- Smart Controlの概要
- マスターエフェクトのSmart Controlを表示する
- Smart Controlのレイアウトを選択する
- MIDIコントローラの自動割り当て
- スクリーンコントロールを自動的にマップする
- スクリーンコントロールをマップする
- マッピングパラメータを編集する
- パラメータ・マッピング・グラフを使用する
- スクリーンコントロールのプラグインウインドウを開く
- スクリーンコントロールの名前を変更する
- アーティキュレーションIDを使ってアーティキュレーションを変更する
- ハードウェアコントロールをスクリーンコントロールにアサインする
- Smart Controlの編集内容と保存されている設定を比較する
- アルペジエータを使う
- スクリーンコントロールの動きを自動化する
-
- 概要
- ノートを追加する
- スコアエディタでオートメーションを使う
-
- 譜表スタイルの概要
- トラックに譜表スタイルを割り当てる
- 譜表スタイルウインドウ
- 譜表スタイルを作成する/複製する
- 譜表スタイルを編集する
- 譜表と声部を編集する/パラメータを割り当てる
- Logic Proの譜表スタイルウインドウで譜表または声部を追加する/削除する
- Logic Proの譜表スタイルウインドウで譜表または声部をコピーする
- プロジェクト間で譜表スタイルをコピーする
- 譜表スタイルを削除する
- 声部と譜表に音符を割り当てる
- 多声部のパートを別々の譜表に表示する
- スコア記号の割り当てを変更する
- 譜表をまたいで音符を連桁にする
- ドラム記譜用にマッピングされた譜表スタイルを使う
- 定義済みの譜表スタイル
- スコアを共有する
-
-
- キーコマンドの概要
- キーコマンドをブラウズする/読み込む/保存する
- キーコマンドを割り当てる
- キーコマンドをコピーする/プリントする
-
- さまざまなウインドウの修飾キーとアクション
- 「コントローラアサインメント」ウインドウの修飾キーとアクション
- トラック領域の修飾キーとアクション
- グローバルトラックの修飾キーとアクション
- オートメーションの修飾キーとアクション
- Live Loopsグリッドの修飾キーとアクション
- ミキサーの修飾キーとアクション
- 「MIDIエンバイロメント」ウインドウの修飾キーとアクション
- ピアノ・ロール・エディタの修飾キーとアクション
- スコアエディタの修飾キーとアクション
- イベントリストの修飾キーとアクション
- ステップエディタの修飾キーとアクション
- ステップシーケンサーの修飾キーとアクション
- Flex Timeの修飾キーとアクション
- Touch Barのショートカット
-
- エフェクトの概要
-
- 音源: はじめに
- 用語集
- 著作権

Logic Proでオーディオデータをパンチインおよびパンチアウトする
パンチ録音は、以前に録音したトラックの一部を再生中に上書きするために使用できるテクニックです。上書きする部分の前後の録音部分には影響を与えません。パンチインで再生を中断して録音したあと、パンチアウトで再生モードに戻ります。2つのパンチ録音モードを切り替えることができます: クイック・パンチイン・モードとオートパンチモードです。
![]() 「Logic Pro」>「環境設定」>「詳細」で「すべての機能を有効にする」が選択されているときは、パンチ録音を使用できます。
「Logic Pro」>「環境設定」>「詳細」で「すべての機能を有効にする」が選択されているときは、パンチ録音を使用できます。
クイック・パンチイン・モード
便利で一般的な録音方法として、すでに録音した素材を再生しながら録音モードを切り替えて必要な部分だけ録り直す方法があります。これを「オン・ザ・フライでパンチングする」と言うことがあります。この方法は、ミスを修正したり特定部分の代替テイクを録ったりするのに有効です。再生状態と録音状態の切り替え時にギャップが生じないようにするには、クイック・パンチイン・モードを有効にする必要があります。
クイック・パンチイン・モードを有効にすると、再生を開始した瞬間から録音がバックグラウンドで実行されます。そのため、録音を有効にしたチャンネルストリップ数の2倍の空きチャンネルストリップが必要になります。チャンネルストリップが足りない場合は、ダイアログが表示されます。
重要: クイック・パンチイン・モードは常に有効にしておくことをおすすめします(デフォルトでは有効)。無効にする必要があるのは、チャンネルストリップが足りない場合(ただし新しいプロジェクトには128個のトラックが用意されます)、または多数のトラックを録音するための空き領域がハードディスクにない場合のみです。無効にするには、「録音」>「クイックパンチインを許可」と選択するか、Controlキーを押しながら「録音」ボタンをクリックしてショートカットメニューから「クイックパンチインを許可」を選択してください。
オートパンチモード
オートパンチでは、あらかじめ定義したパンチインとパンチアウトの位置で録音を開始および停止するように指定します。ソフトウェアの操作ではなく演奏に集中できるのが利点です。「パンチ・オン・ザ・フライ」で実現可能なレベルより、はるかに高い精度で録音の開始と停止を設定できるのも利点です。
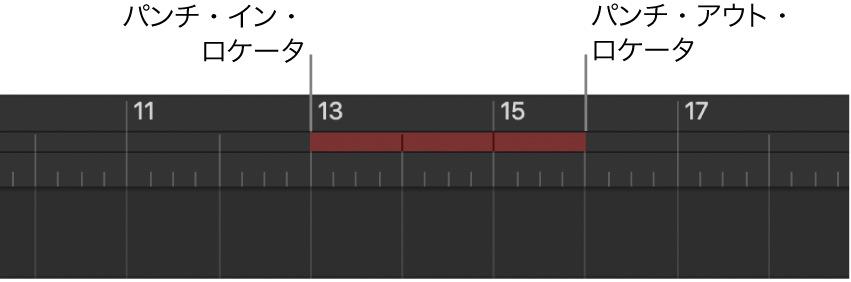
注記: 録音可能なトラックだけがパンチ録音の対象となります。
パンチ録音中にパンチイン/パンチアウトするタイミングを判断するために、自動入力モニタリングをオンにすることをおすすめします(デフォルトではオンです)。この設定により、入力信号を実際の録音中にのみ聞くことができます。その前後ではトラック上の録音済みオーディオが聞こえます。自動入力モニタリングをオフにした場合、常に入力信号が聞こえます。
自動入力モニタリングをオンにする
Logic Proで、以下のいずれかの操作を行います:
「録音」>「自動入力モニタリング」と選択します。
Controlキーを押しながらコントロールバーの「録音」ボタン
 をクリックし、ショートカットメニューから「自動入力モニタリング」を選択します。
をクリックし、ショートカットメニューから「自動入力モニタリング」を選択します。
クイック・パンチイン・モードを使用してオン・ザ・フライで録音する
Logic Proで以下のいずれかの操作を行って、クイック・パンチイン・モードをオンにします:
「録音」>「クイックパンチインを許可」と選択します。
Controlキーを押しながらコントロールバーの「録音」ボタン
 をクリックし、ショートカットメニューから「クイックパンチインを許可」を選択します。
をクリックし、ショートカットメニューから「クイックパンチインを許可」を選択します。
コントロールバーの「再生」ボタン
 をクリックし、録音を開始したい位置で「録音を切り替える」キーコマンドを使用します。
をクリックし、録音を開始したい位置で「録音を切り替える」キーコマンドを使用します。オーディオ録音が即座に始まります。
コントロールバーの「停止」ボタン
 をクリックするか、もう一度「録音を切り替える」キーコマンドを使って録音を停止します。オン・ザ・フライで録音した場所にすでにオーディオリージョンが存在していた場合、録音した新しいオーディオリージョンが、以前に録音したリージョンに置き換わります。
をクリックするか、もう一度「録音を切り替える」キーコマンドを使って録音を停止します。オン・ザ・フライで録音した場所にすでにオーディオリージョンが存在していた場合、録音した新しいオーディオリージョンが、以前に録音したリージョンに置き換わります。「録音開始/停止を切り替える」キーコマンドを2回目に使用した場合、録音は終了しますが再生は継続します。
注記: クイック・パンチイン・モードでないときでも「録音を切り替える」キーコマンドは使用できます。ただし、その場合は、再生モードと録音モードの切り替え時に、すべてのオーディオトラックのドロップアウトによる遅延が生じます。
オートパンチモードで録音する
Logic Proで以下のいずれかの操作を行って、オートパンチモードをオンにします:
コントロールバーの「オートパンチ」ボタン
 をクリックします。
をクリックします。注記: 「オートパンチ」ボタンは、コントロールバーをカスタマイズすることで追加できます。詳しくは、コントロールバーをカスタマイズするを参照してください。
Option+Commandキーを押しながらルーラ内をクリックします。
オートパンチ領域は、ルーラを3分割した中央の部分に赤いストライプで表示されます。左右のオートパンチロケータは、パンチインとパンチアウトの位置を示します。
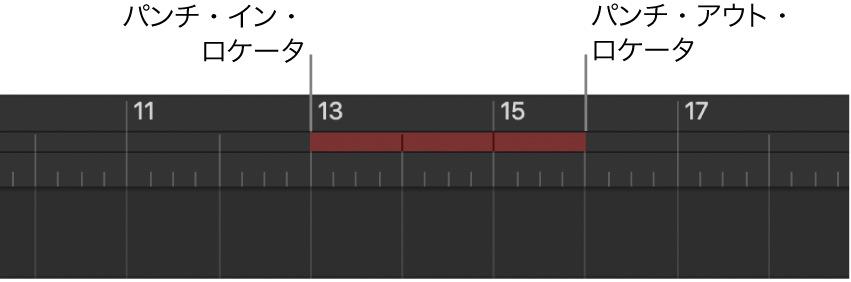
以下のいずれかの操作を行ってオートパンチ領域を設定します:
ルーラでパンチイン/パンチアウトロケータをドラッグします。
コントロールバーのオートパンチロケータフィールドを上下にドラッグします。
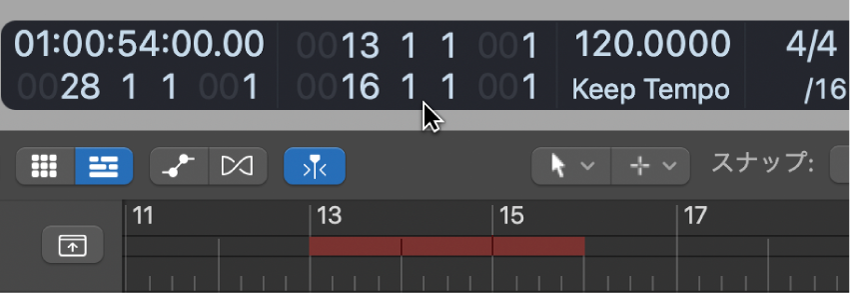
オートパンチ領域をサイクル範囲と素早く一致させるには、サイクル範囲をオートパンチ領域内にドラッグします。
パンチインの位置より前に再生ヘッドを置きます。
コントロールバーの「録音」ボタン
 をクリックして(またはRキーを押して)、録音を開始します。
をクリックして(またはRキーを押して)、録音を開始します。録音を停止するには、コントロールバーの「停止」ボタン
 をクリックします(またはスペースバーを押します)。
をクリックします(またはスペースバーを押します)。オートパンチ領域の長さに一致するリージョンが作成されます。パンチイン位置の前またはパンチアウト位置のあとで受信したオーディオ入力は、通常のデータとしてLogic Proで処理されますが、録音はされません。
あるパッセージで違和感のある部分を改善したい場合、「サイクル」機能および「オートパンチ」機能を組み合わせて利用できます。サイクルモード録音を使うと、最終となるテイクを演奏するまで何回でも練習できます。各サイクルでは、オートパンチロケータで指定した範囲内にあるイベントやオーディオだけが録音されます。これにより、先行する部分からの流れを利用して、うまく録音に入ることができます。