Logic Proユーザガイド
- ようこそ
-
- アレンジの概要
-
- リージョンの概要
- リージョンを選択する
- リージョンの一部を選択する
- リージョンをカット、コピー、およびペーストする
- リージョンを移動する
- ギャップを追加する/取り除く
- リージョンの再生をディレイする
- リージョンをループさせる
- リージョンを繰り返す
- リージョンのサイズを変更する
- リージョンをミュートする/ソロにする
- リージョンをタイムストレッチする
- オーディオリージョンを逆方向にする
- リージョンを分割する
- MIDIリージョンをデミックスする
- リージョンを結合する
- トラック領域でリージョンを作成する
- トラック領域でオーディオリージョンをノーマライズする
- MIDIリージョンのエイリアスを作成する
- 繰り返しのMIDIリージョンをループに変換する
- リージョンの色を変更する
- オーディオリージョンをサンプラー音源のサンプルに変換する
- リージョン名を変更する
- リージョンを削除する
- グルーブテンプレートを作成する
-
- Smart Controlの概要
- マスターエフェクトのSmart Controlを表示する
- Smart Controlのレイアウトを選択する
- MIDIコントローラの自動割り当て
- スクリーンコントロールを自動的にマップする
- スクリーンコントロールをマップする
- マッピングパラメータを編集する
- パラメータ・マッピング・グラフを使用する
- スクリーンコントロールのプラグインウインドウを開く
- スクリーンコントロールの名前を変更する
- アーティキュレーションIDを使ってアーティキュレーションを変更する
- ハードウェアコントロールをスクリーンコントロールにアサインする
- Smart Controlの編集内容と保存されている設定を比較する
- アルペジエータを使う
- スクリーンコントロールの動きを自動化する
-
- 概要
- ノートを追加する
- スコアエディタでオートメーションを使う
-
- 譜表スタイルの概要
- トラックに譜表スタイルを割り当てる
- 譜表スタイルウインドウ
- 譜表スタイルを作成する/複製する
- 譜表スタイルを編集する
- 譜表と声部を編集する/パラメータを割り当てる
- Logic Proの譜表スタイルウインドウで譜表または声部を追加する/削除する
- Logic Proの譜表スタイルウインドウで譜表または声部をコピーする
- プロジェクト間で譜表スタイルをコピーする
- 譜表スタイルを削除する
- 声部と譜表に音符を割り当てる
- 多声部のパートを別々の譜表に表示する
- スコア記号の割り当てを変更する
- 譜表をまたいで音符を連桁にする
- ドラム記譜用にマッピングされた譜表スタイルを使う
- 定義済みの譜表スタイル
- スコアを共有する
-
-
- キーコマンドの概要
- キーコマンドをブラウズする/読み込む/保存する
- キーコマンドを割り当てる
- キーコマンドをコピーする/プリントする
-
- さまざまなウインドウの修飾キーとアクション
- 「コントローラアサインメント」ウインドウの修飾キーとアクション
- トラック領域の修飾キーとアクション
- グローバルトラックの修飾キーとアクション
- オートメーションの修飾キーとアクション
- Live Loopsグリッドの修飾キーとアクション
- ミキサーの修飾キーとアクション
- 「MIDIエンバイロメント」ウインドウの修飾キーとアクション
- ピアノ・ロール・エディタの修飾キーとアクション
- スコアエディタの修飾キーとアクション
- イベントリストの修飾キーとアクション
- ステップエディタの修飾キーとアクション
- ステップシーケンサーの修飾キーとアクション
- Flex Timeの修飾キーとアクション
- Touch Barのショートカット
-
- エフェクトの概要
-
- 音源: はじめに
- 用語集
- 著作権

Logic Proで項目をグリッドにスナップする
トラック領域には、リージョンやオートメーションポイントなどの項目を、ルーラに表示された時間区分に合わせるために役立つグリッドが用意されています。以下のいずれかの操作を行う場合、項目は現在の「スナップ」の値に基づいて移動します:
リージョンを移動する/サイズ変更する
再生ヘッドを移動する
サイクルリージョンを調整する
トラック領域にループをドラッグする
オートメーションカーブのオートメーションポイントを移動する
![]() 「Logic Pro」>「環境設定」>「詳細」で「すべての機能を有効にする」が選択されている場合は、トラック領域と、ピアノ・ロール・エディタやオーディオ・トラック・エディタなどの時間ベースのエディタで「スナップ」ポップアップメニューを使うことができます。「スナップ」ポップアップメニューを使うと、「スナップ」値の設定などの機能を実行できます。
「Logic Pro」>「環境設定」>「詳細」で「すべての機能を有効にする」が選択されている場合は、トラック領域と、ピアノ・ロール・エディタやオーディオ・トラック・エディタなどの時間ベースのエディタで「スナップ」ポップアップメニューを使うことができます。「スナップ」ポップアップメニューを使うと、「スナップ」値の設定などの機能を実行できます。
デフォルトでは、スナップ機能は相対的です。項目を移動または編集した場合、グリッド上の相対的な距離は、元のグリッド上の位置から変わりません。例えば、あるリージョンが1.2.1.16の位置にあり、これを2拍分進めたとします(「スナップ」の値が「小節」に設定されている場合)。すると、このリージョンは2.1.1.1(または2.2.1.1)ではなく、2.2.1.16の位置にスナップします。項目を最も近いグリッド値に合わせるには、「スナップ」ポップアップメニューで「絶対値にスナップ」を選択します。
トラック領域にグリッドを表示すると、トラック領域での項目の位置を「スナップ」の値に基づいて確認できます。
トラック領域のスナップ値を設定する
Logic Proのトラック領域のメニューバーで、「スナップ」ポップアップメニューから値を選択します:
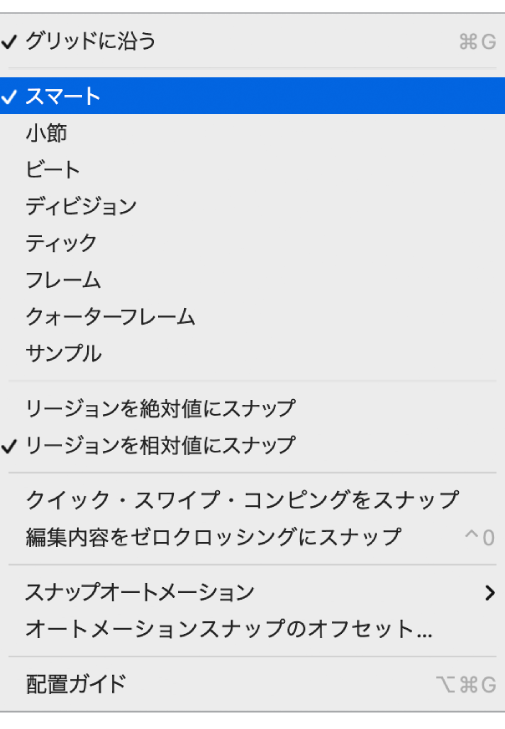
スマート: 編集操作を行うと、現在のルーラのディビジョン値および拡大/縮小レベルに従って、最も近い小節、拍、サブ拍などにスナップします。
小節: 編集操作を行うと、最も近い小節にスナップします。
ビート: 編集操作を行うと、小節内の最も近い拍にスナップします。
ディビジョン: 編集操作を行うと、最も近いディビジョン値にスナップします。(ディビジョン値は、LCDとルーラに表示される拍子です。)
ティック: 編集操作を行うと、最も近いクロックティック(1拍の1/3840)にスナップします。
フレーム: 編集操作を行うと、最も近いSMPTEフレームにスナップします。
クォーターフレーム: 編集操作を行うと、最も近いSMPTEクォーターフレームにスナップします。
サンプル: 編集操作を行うと、最も近いサンプルにスナップします。
オフ: 「グリッドに沿う」をオフにするには、以下のいずれかの操作を行います:
「スナップ」ポップアップメニューの左側にあるオン/オフボタンをクリックします。
チェックマークが付いている「グリッドに沿う」メニュー項目を選択します。
注記: サンプル精度で編集できるのは、高い拡大率で表示した場合のみです。拡大/縮小スライダを使って拡大表示し、「ズーム1-3として保存」または「ズーム1-3を呼び出す」キーコマンドを利用すれば、作業を迅速に行うことができます。
トラック領域にグリッドを表示する
Logic Proのトラック領域のメニューバーで、「表示」>「グリッドライン」と選択します。
絶対位置にスナップする
Logic Proのトラック領域のメニューバーで、「スナップ」>「リージョンを絶対値にスナップ」と選択します。
有効になると、このオプションの左側にチェックマークが表示されます。この機能は、選択したスナップのグリッドディビジョンと連携して動作します。例えば、「スナップ」の値を「小節」に設定し、「リージョンを絶対値にスナップ」を有効にした状態で、リージョンを位置1.2.1.16から2小節分進めると、相対的な位置(2.2.1.16)ではなく、位置2.2.1.1にスナップされます。
「スナップ」の機能を相対的な値に戻すには、トラック領域のメニューバーで、「スナップ」>「リージョンを相対値にスナップ」と選択します。
トラック領域のグリッドを無効にする
Logic Proで、以下のいずれかの操作を行います:
リージョン(またはその他の項目)を選択し、Controlキーを押しながらトラック領域の項目をドラッグします:
拡大/縮小レベルが低い(ワイド表示の)場合、コントロールバーで選択したディビジョン値(1/16など)を基に、編集時のグリッドサイズが決まります。
拡大/縮小レベルが高い(クローズアップ表示の)場合、ディビジョン値に対する拡大率や縮小率によって編集グリッドサイズが変わります。
リージョン(またはその他の項目)を選択し、ControlキーとShiftキーを押しながらトラック領域の項目をドラッグします:
拡大/縮小レベルが低い(ワイド表示の)場合、編集のグリッドはティックに変わります。
拡大/縮小レベルが高い(クローズアップ表示の)場合、編集のグリッドはサンプルに変わります。
トラック領域が縮小表示されていて、現在の「スナップ」値では移動や編集が大きくなってしまう場合、「スナップ」ポップアップメニューは一時的に淡色表示され、「スマート」スナップが自動的に使われます。
トラック領域が非常に高い拡大率で表示されていて、スナップ値が小さい(例えば「ディビジョン」や「フレーム」を選択している)場合、マウスを動かすと大きなグリッド単位で項目が移動します。選択した「スナップ」値を使うには、縮小表示するか、Controlキーを押しながら項目を移動します。
Control+Shiftキーを使うと、ポインタの動きに応じてリージョン(または「編集」ツール)が1単位動くという操作が解消されます。つまり、リージョン(または「編集」ツール)を1ピクセル移動する際、場合によってはポインタを横方向に大きく動かす必要があります。ヘルプタグで、正確な値を確認しながら編集を行ってください。