Logic Proユーザガイド
- ようこそ
-
- アレンジの概要
-
- リージョンの概要
- リージョンを選択する
- リージョンの一部を選択する
- リージョンをカット、コピー、およびペーストする
- リージョンを移動する
- ギャップを追加する/取り除く
- リージョンの再生をディレイする
- リージョンをループさせる
- リージョンを繰り返す
- リージョンのサイズを変更する
- リージョンをミュートする/ソロにする
- リージョンをタイムストレッチする
- オーディオリージョンを逆方向にする
- リージョンを分割する
- MIDIリージョンをデミックスする
- リージョンを結合する
- トラック領域でリージョンを作成する
- トラック領域でオーディオリージョンをノーマライズする
- MIDIリージョンのエイリアスを作成する
- 繰り返しのMIDIリージョンをループに変換する
- リージョンの色を変更する
- オーディオリージョンをサンプラー音源のサンプルに変換する
- リージョン名を変更する
- リージョンを削除する
- グルーブテンプレートを作成する
-
- Smart Controlの概要
- マスターエフェクトのSmart Controlを表示する
- Smart Controlのレイアウトを選択する
- MIDIコントローラの自動割り当て
- スクリーンコントロールを自動的にマップする
- スクリーンコントロールをマップする
- マッピングパラメータを編集する
- パラメータ・マッピング・グラフを使用する
- スクリーンコントロールのプラグインウインドウを開く
- スクリーンコントロールの名前を変更する
- アーティキュレーションIDを使ってアーティキュレーションを変更する
- ハードウェアコントロールをスクリーンコントロールにアサインする
- Smart Controlの編集内容と保存されている設定を比較する
- アルペジエータを使う
- スクリーンコントロールの動きを自動化する
-
- 概要
- ノートを追加する
- スコアエディタでオートメーションを使う
-
- 譜表スタイルの概要
- トラックに譜表スタイルを割り当てる
- 譜表スタイルウインドウ
- 譜表スタイルを作成する/複製する
- 譜表スタイルを編集する
- 譜表と声部を編集する/パラメータを割り当てる
- Logic Proの譜表スタイルウインドウで譜表または声部を追加する/削除する
- Logic Proの譜表スタイルウインドウで譜表または声部をコピーする
- プロジェクト間で譜表スタイルをコピーする
- 譜表スタイルを削除する
- 声部と譜表に音符を割り当てる
- 多声部のパートを別々の譜表に表示する
- スコア記号の割り当てを変更する
- 譜表をまたいで音符を連桁にする
- ドラム記譜用にマッピングされた譜表スタイルを使う
- 定義済みの譜表スタイル
- スコアを共有する
-
-
- キーコマンドの概要
- キーコマンドをブラウズする/読み込む/保存する
- キーコマンドを割り当てる
- キーコマンドをコピーする/プリントする
-
- さまざまなウインドウの修飾キーとアクション
- 「コントローラアサインメント」ウインドウの修飾キーとアクション
- トラック領域の修飾キーとアクション
- グローバルトラックの修飾キーとアクション
- オートメーションの修飾キーとアクション
- Live Loopsグリッドの修飾キーとアクション
- ミキサーの修飾キーとアクション
- 「MIDIエンバイロメント」ウインドウの修飾キーとアクション
- ピアノ・ロール・エディタの修飾キーとアクション
- スコアエディタの修飾キーとアクション
- イベントリストの修飾キーとアクション
- ステップエディタの修飾キーとアクション
- ステップシーケンサーの修飾キーとアクション
- Flex Timeの修飾キーとアクション
- Touch Barのショートカット
-
- エフェクトの概要
-
- 音源: はじめに
- 用語集
- 著作権

Logic Proのスマート・テンポ・エディタで作業する
スマート・テンポ・エディタでは、ビートマーカーとその他のテンポ情報を含む、スマートテンポ解析の結果を表示および編集できます。スマートテンポを使ってオーディオまたはMIDIリージョンを録音するかファイルを読み込んだあと、テンポの解析結果を調整してテンポの検出ミスを補正し、音楽的な表現をより正確に再現できます。Adaptモードで作業するときは、テンポと拍子の変更がプロジェクトのテンポトラックおよびキー/拍子トラックに転送されます。
スマート・テンポ・エディタを開くと、オーディオファイルまたはMIDIリージョンがテンポの解析結果と共に表示されます。オーバービューにオーディオファイルまたはMIDIリージョン全体が表示され、ファイルの表示領域が色付きの長方形で強調表示されます。メインディスプレイにはファイルの表示領域が表示され、検出されたビートがオレンジのビートマーカーで示されます。ダウンビートのビートマーカーは、ほかのビートよりも目立つように表示されます。
ファイルまたはリージョンをプレビューして、テンポ、ビートやタイミングを素早く調整できます。また、単一のビート、選択範囲、またはファイルやリージョン全体のテンポ情報に対して、より複雑な編集もできます。スマート・テンポ・エディタでのテンポ解析と編集内容はオーディオファイルに保存されるので、ファイルをコピーしたときや別のプロジェクトで使用するときも、これらの情報を使用できます。MIDIリージョンの場合は、解析と編集内容がプロジェクトと共に保存されます。
調整は2つの方法で実行できます: 1つは、ファイルまたは選択範囲を再生し、コンピュータキーボードのDキーとTキーを押してダウンビート(D)とビート(T)を指定する方法、もう1つはメインディスプレイでビートマーカーを編集する方法です。選択範囲をタップした場合は、選択範囲内のダウンビートまたはビートのみが変更されます。
各ビートマーカーには複数のハンドルがあり、それぞれ機能が異なります。ハンドルの上にポインタを置くと、そのハンドルの機能がタグに表示されます。ハンドルをクリックする前に選択を行うことができます。範囲を選択していない場合は、編集の影響を受けるビートのデフォルトの範囲が自動的に選択されます。選択範囲によっては、一部の編集機能を使用できないこともあります。
スマート・テンポ・エディタでは、スマートテンポのマルチトラックセットに含まれる任意のオーディオファイル(ダウンミックスを含む)を表示できます。ダウンミックスのスマートテンポ解析結果に行う編集内容は、マルチトラックセット内のすべてのオーディオファイルに適用されます。
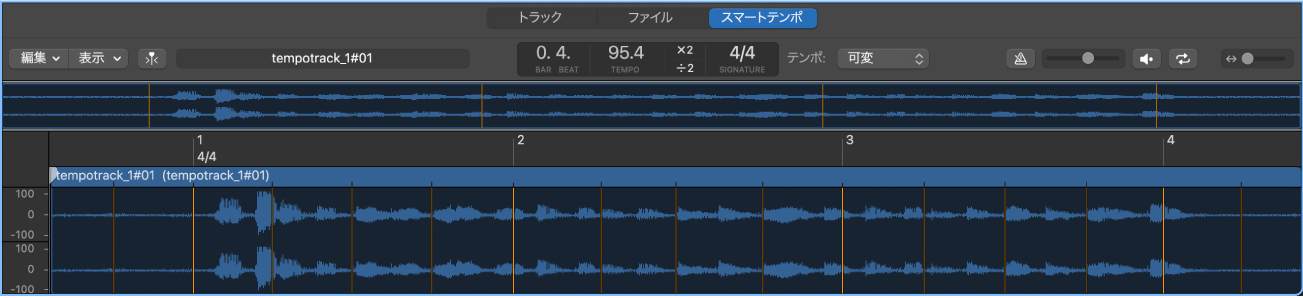
スマート・テンポ・エディタには、以下のコントロールと作業領域があります:
「編集」ポップアップメニュー: テンポの操作を選択します。プロジェクトのテンポをリージョンに合わせる、すべてのリージョンの相対位置を保持する、ファイルまたはリージョンを再解析する、ファイルに行ったテンポ編集を取り消すなどの操作ができます。スマートテンポのマルチトラックセットに含まれるオーディオファイルを選択した場合は、「スマートテンポのマルチトラック」ウインドウを開くこともできます。
「表示」ポップアップメニュー: 表示オプションを選択します。スクロールプレイやテンポカーブのオーバーレイ表示などのオプションを選択できます。スマートテンポのマルチトラックセットに含まれるオーディオファイルを選択した場合は、ダウンミックスの波形を表示するオプションも選択できます。
「キャッチ」ボタン: キャッチモードをオンにすると、再生中にディスプレイの表示が再生ヘッドに合わせて移動します。
ファイル名ディスプレイ: スマート・テンポ・エディタに表示されているファイルまたはリージョンの名前が表示されます。スマートテンポのマルチトラックセットに含まれるオーディオファイルを選択した場合は、ファイル名ディスプレイがポップアップメニューになり、セット内のファイル(ダウンミックスファイルを含む)を選択できます。
小節/ビートディスプレイ: 再生ヘッドの現在の位置の小節とビートが表示されます。
テンポディスプレイ: 検出されたファイルテンポが表示されます。複数のテンポが検出された場合は「変数」と表示されます。テンポを選択して、新しいファイルテンポを入力できます。
2倍/1/2倍テンポボタン: オーディオファイルまたは現在の選択範囲のテンポを2倍または1/2倍にするために使用します。
拍子ディスプレイ: 再生ヘッドの位置で検出された拍子が表示されます。拍子を変更するには、ディスプレイをクリックして、ポップアップメニューから別の拍子を選択します。キー/拍子を編集すると、ファイル全体のキー/拍子が変更され、既存のキー/拍子の変更が削除されます。
「テンポ」ポップアップメニュー: ファイルのテンポが一定であるか可変であるかが表示されます。現在と異なるオプションを選択することで、オーディオファイル解析が新たに開始されます。
「メトロノーム」ボタン: メトロノームのオン/オフを切り替えます。
「ボリューム」スライダ: メトロノームとオーディオファイル間の相対的なボリュームを調節します。
「Preview」ボタン: オーディオファイルの再生を開始/停止します。
「サイクル」ボタン: サイクルモードのオン/オフを切り替えます。範囲を選択しているときは、サイクルリージョンがその選択範囲に一致します。どこも選択していない場合は、サイクルモードの範囲がオーディオファイルの長さ全体になります。
「横方向に拡大/縮小」スライダ: 左右にドラッグして、ファイルまたはリージョンの狭い範囲を拡大表示するか、広い範囲を縮小表示します。左矢印または右矢印をクリックして拡大/縮小レベルを変更します。
オーバービュー: オーディオファイルまたはMIDIリージョン全体が表示されます。ファイルの表示範囲は色付きの長方形で強調表示されます。
メインディスプレイ: オーディオファイルまたはMIDIリージョンの表示領域と、検出されたビートおよびダウンビートを示すマーカーが表示されます。
注記: スマート・テンポ・エディタで編集を行っても、ソース・オーディオ・ファイルのオーディオデータは変更されません。Logic Proでファイルをプロジェクトのテンポに合わせる(Flexを適用する)ために使用されるテンポ情報のみが変更されます。
スマート・テンポ・エディタを開く
ファイルまたはリージョンの再生を開始する/停止する
Logic Proで、「プレビュー」ボタン(スピーカーアイコン)をクリックします。
スマート・テンポ・エディタをスクロールする/拡大/縮小する
Logic Proで、以下のいずれかの操作を行います:
左にスクロールするには、←キーを押します。
右にスクロールするには、→キーを押します。
表示を縮小してオーディオファイルまたはMIDIリージョン全体を表示するには、↑キーを押します。
ポインタがメインディスプレイの中央に来るまで、↓キーを押して表示を段階的に拡大します。
ダウンビートとビートを設定する
Logic Proで、ファイルまたはリージョン、または現在の選択範囲の再生を開始します。
ファイルの再生中に、コンピュータキーボードのDキーを押してダウンビートを指定し、Tキーを押してビートを指定します。
拍子を変更する
Logic Proで、以下のいずれかの操作を行います:
オーディオファイルまたは選択範囲の拍子/キーを変更するには: 拍子ディスプレイをクリックして、ポップアップメニューから別の拍子を選択します。
ダウンビートの位置に拍子変更を追加するには: メインディスプレイでダウンビートの隣にポインタを置き、横に表示される「キー/拍子」ポップアップメニューから別の拍子を選択します。
拍子を変更すると、オーディオファイルに保存されている拍子が置き換えられます。
ファイルまたはリージョンのテンポを2倍または1/2倍にする
Logic Proでは、オーディオファイルのテンポ(どこも選択していない場合)または現在の選択範囲のテンポを変更できます:
テンポを2倍にするには: テンポディスプレイの「X2」ボタンをクリックします。
テンポを1/2倍にするには: テンポディスプレイの「/2」ボタンをクリックします。
ビートマーカーを編集する
ビートマーカー上にポインタを置くと、ビートマーカーに沿って複数の丸いハンドルが表示されます。ポインタを上下に動かして各ハンドルの上に置くと、タグにハンドルの機能説明が表示されます。Commandキーを押したままビートマーカーをドラッグして、重要な解析点にスナップさせます。
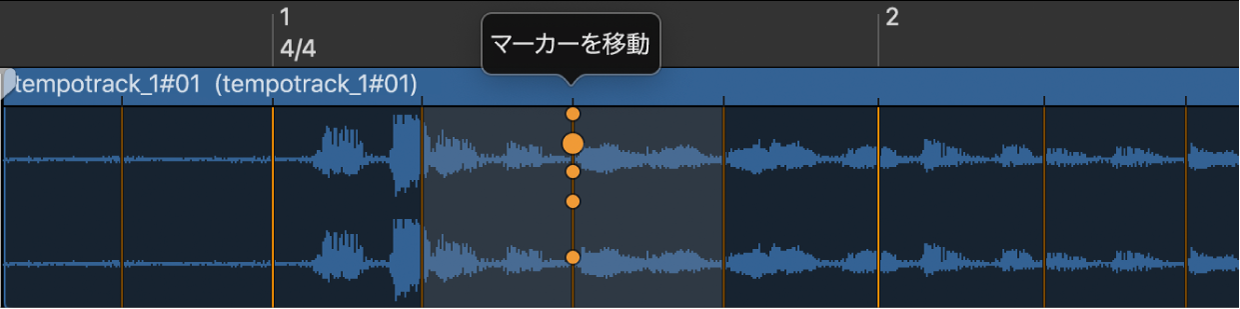
ビートをダウンビートに設定するには: ビートマーカーの上にポインタを置いて、「ダウンビートを設定」ハンドルをクリックします。
プロジェクトテンポが「保持」に設定され、「Flexとフォロー」が「オフ」に設定されていない限り、ビートをダウンビートに設定すると、それに合わせてリージョンが移動されます。すでにダウンビート上にあるビートマーカーには、このハンドルは表示されません。
個々のビートを移動する: 「マーカーを移動」ハンドルをクリックして押したまま、ビートマーカーを新しい位置にドラッグします。
選択範囲内のビートマーカーをスケーリングする: 選択を行い、選択範囲内のいずれかのビートマーカーの「選択項目を拡大/縮小」ハンドルをクリックして押したまま、ビートマーカーをドラッグします。選択範囲内のすべてのビートマーカーがスケーリングされます。
どこも選択せずに「選択項目を拡大/縮小」ハンドルをドラッグすると、そのビートマーカーがある小節が自動的に選択されます。ビートマーカーがダウンビートの場合は、前または次の小節が選択されます。
ビートマーカーの前をスケーリングし、ビートマーカーの後を移動するには: 選択を行い、いずれかのビートマーカーの「左に拡大/縮小、右に移動」ハンドルをクリックして押したまま、ビートマーカーをドラッグします。選択範囲がスケーリングされ、選択範囲の右側のビートが移動されます。ダウンビートでハンドルをクリックして押したままにすると、前の小節とファイル内の次の部分が選択されます。これは、音楽が一時的に遅くなったり速くなったりする個所でテンポを修正する場合に便利です。
ファイルまたはリージョン内(または選択範囲内)のすべてのビートマーカーをスケーリングするには: いずれかのビートマーカーの「すべてを調整」ハンドルをクリックして押したまま、ビートマーカーをドラッグします。
ファイルまたはリージョン内(または選択範囲内)のすべてのビートマーカーを同じ距離だけ移動するには: いずれかのビートマーカーの「すべて移動」ハンドルをクリックして押したまま、ビートマーカーを左右にドラッグします。
ファイルまたはリージョンの特定の部分を選択する
ファイルまたはリージョンの開始位置からポインタ位置までの部分を選択するには、Shift+←キーを押します。
ポインタ位置からファイルまたはリージョンの終了位置までの部分を選択するには、Shift+→キーを押します。
ファイルまたはリージョンにテンポ操作を適用する
スマート・テンポ・エディタのコントロールバーにある「編集」メニューでは、以下のテンポ操作を選択できます:
リージョンのテンポをプロジェクトテンポに適用: 選択したリージョンのテンポをプロジェクトテンポに適用します。「リージョンのテンポをプロジェクトテンポに適用」ダイアログで、追加オプションを選択できます:
ダウンビートをプロジェクトの最も近いダウンビートに揃える: プロジェクト・テンポ・モードに関係なく、リージョンのダウンビートをプロジェクトの最も近いダウンビートに揃えます。
ほかのすべてのリージョンの相対位置を保持: これを選択すると、リージョンのテンポをプロジェクトのテンポに適用する際に、リージョン間のテンポの関係が保持されます。この機能はAdaptモードのときに特に便利です。
プロジェクトテンポをリージョンとダウンビートに適用: プロジェクトのテンポを保持し、リージョンのテンポをプロジェクトのテンポに合わせ、リージョンのダウンビートをプロジェクトと揃えます。
すべてのリージョンのタイム位置を保持: これを選択すると、スマート・テンポ・エディタで編集を行う際に、リージョン間のテンポの関係が保持されます。この機能はAdaptモードのときに特に便利です。
変更を元に戻す: スマート・テンポ・エディタを最後に開いてから行ったすべての編集を破棄します(初回のテンポ解析は保持されます)。
再分析: ファイルまたはリージョン、または現在の選択範囲のテンポ解析を新たに実行します。
音楽的なテンポ基準がない場合は、テンポ、ダウンビート、ビートの位置が再解析されます。音楽的なテンポ基準がある場合は、ビートの位置のみが再解析され、テンポとダウンビートは解析されません。
MIDIリージョンの場合、このコマンドでは、MIDIノートイベントの元の位置、つまりファイルの最初の録音時点、最初の解析時点、または旧バージョンのLogic Proで作成したプロジェクトの場合はリージョンをスマート・テンポ・エディタではじめて開いた時点での位置に基づいて、リージョンが再解析されます。
元の録音されたテンポを削除して再分析: 既存のテンポを削除して、テンポ解析を新たに実行します。
この機能は慎重に使用してください。ほとんどの場合、元のファイルのテンポを保持するのがベストです。この機能の主な用途は、Keepモードでメトロノームを鳴らさずに録音した場合など、録音した元のテンポのデータが無効であることが分かっているときに、そのデータを削除することです。
MIDIリージョンの場合、このコマンドでは、MIDIノートイベントの現在の位置に基づいてリージョンが再解析され、MIDIノートイベントの元の位置、つまりファイルの最初の録音時点、最初の解析時点、または旧バージョンのLogic Proで作成したプロジェクトの場合はリージョンをスマート・テンポ・エディタではじめて開いた時点での位置が置き換えられます。
オリジナルの録音テンポに戻す: テンポ解析の結果を削除して、元の録音時のテンポに戻します。
スマートテンポのマルチトラックセットを編集: 「スマートテンポのマルチトラックセット」ウインドウを開いて、現在のマルチトラックセットを表示します。
選択部分の平均テンポを設定: ファイルまたはリージョン内の選択範囲に一定の平均テンポを設定します。
小節内に平均テンポを設定: ファイルまたはリージョン内の選択範囲の各小節に平均テンポを設定します。
選択範囲の最初のテンポを先頭まで拡張: リージョン内の選択範囲より前の部分で選択範囲の最初(一番左)のテンポを使用するように設定します。
選択範囲の最後のテンポを末尾まで拡張: リージョン内の選択範囲より後の部分で選択範囲の最後(一番右)のテンポを使用するように設定します。
スクロールプレイ: 再生ヘッドが表示の中央に達したら、再生ヘッドを中央にとどめたまま、ファイルまたはリージョンの再生に合わせて表示をスクロールします。
スマート・テンポ・エディタで行ったビートやその他のテンポ情報の編集内容は、プロジェクトの保存時点で保存されます。