Logic Proユーザガイド
- ようこそ
-
- アレンジの概要
-
- リージョンの概要
- リージョンを選択する
- リージョンの一部を選択する
- リージョンをカット、コピー、およびペーストする
- リージョンを移動する
- ギャップを追加する/取り除く
- リージョンの再生をディレイする
- リージョンをループさせる
- リージョンを繰り返す
- リージョンのサイズを変更する
- リージョンをミュートする/ソロにする
- リージョンをタイムストレッチする
- オーディオリージョンを逆方向にする
- リージョンを分割する
- MIDIリージョンをデミックスする
- リージョンを結合する
- トラック領域でリージョンを作成する
- トラック領域でオーディオリージョンをノーマライズする
- MIDIリージョンのエイリアスを作成する
- 繰り返しのMIDIリージョンをループに変換する
- リージョンの色を変更する
- オーディオリージョンをサンプラー音源のサンプルに変換する
- リージョン名を変更する
- リージョンを削除する
- グルーブテンプレートを作成する
-
- Smart Controlの概要
- マスターエフェクトのSmart Controlを表示する
- Smart Controlのレイアウトを選択する
- MIDIコントローラの自動割り当て
- スクリーンコントロールを自動的にマップする
- スクリーンコントロールをマップする
- マッピングパラメータを編集する
- パラメータ・マッピング・グラフを使用する
- スクリーンコントロールのプラグインウインドウを開く
- スクリーンコントロールの名前を変更する
- アーティキュレーションIDを使ってアーティキュレーションを変更する
- ハードウェアコントロールをスクリーンコントロールにアサインする
- Smart Controlの編集内容と保存されている設定を比較する
- アルペジエータを使う
- スクリーンコントロールの動きを自動化する
-
- 概要
- ノートを追加する
- スコアエディタでオートメーションを使う
-
- 譜表スタイルの概要
- トラックに譜表スタイルを割り当てる
- 譜表スタイルウインドウ
- 譜表スタイルを作成する/複製する
- 譜表スタイルを編集する
- 譜表と声部を編集する/パラメータを割り当てる
- Logic Proの譜表スタイルウインドウで譜表または声部を追加する/削除する
- Logic Proの譜表スタイルウインドウで譜表または声部をコピーする
- プロジェクト間で譜表スタイルをコピーする
- 譜表スタイルを削除する
- 声部と譜表に音符を割り当てる
- 多声部のパートを別々の譜表に表示する
- スコア記号の割り当てを変更する
- 譜表をまたいで音符を連桁にする
- ドラム記譜用にマッピングされた譜表スタイルを使う
- 定義済みの譜表スタイル
- スコアを共有する
-
-
- キーコマンドの概要
- キーコマンドをブラウズする/読み込む/保存する
- キーコマンドを割り当てる
- キーコマンドをコピーする/プリントする
-
- さまざまなウインドウの修飾キーとアクション
- 「コントローラアサインメント」ウインドウの修飾キーとアクション
- トラック領域の修飾キーとアクション
- グローバルトラックの修飾キーとアクション
- オートメーションの修飾キーとアクション
- Live Loopsグリッドの修飾キーとアクション
- ミキサーの修飾キーとアクション
- 「MIDIエンバイロメント」ウインドウの修飾キーとアクション
- ピアノ・ロール・エディタの修飾キーとアクション
- スコアエディタの修飾キーとアクション
- イベントリストの修飾キーとアクション
- ステップエディタの修飾キーとアクション
- ステップシーケンサーの修飾キーとアクション
- Flex Timeの修飾キーとアクション
- Touch Barのショートカット
-
- エフェクトの概要
-
- 音源: はじめに
- 用語集
- 著作権

Logic ProのDelay Designerのタップディスプレイで編集する
タップディスプレイで縦の線として表示されているタップパラメータは、どれもグラフィカルに編集できます。あるタップのパラメータをほかのパラメータを基準にして編集したい場合や、同時に複数のタップを編集したりタップの値をそろえたりする必要がある場合には、タップディスプレイが最適です。
タップディスプレイでタップのパラメータを編集する
Logic Proで、編集したいパラメータの表示ボタンをクリックします。
編集したいタップで明るくなっている線を縦方向にドラッグします(複数のタップを選択している場合は、選択しているタップのどれか1つをドラッグします)。
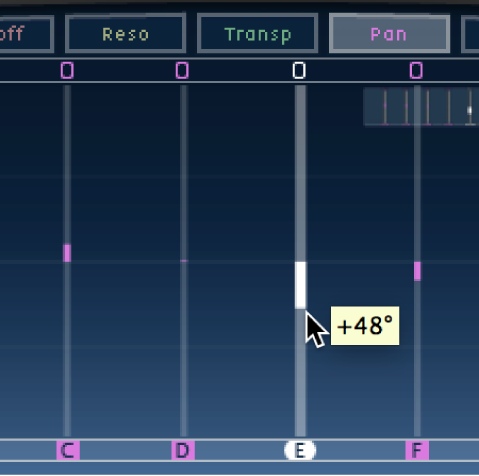
複数のタップを選択している場合、選択したすべてのタップの値は互いを基準にして変更されます。
注記: 上記の方法は、「Filter Cutoff」および「Pan」パラメータでは少し異なります。以下の作業方法を参照してください。
複数のタップの値を設定する
Logic Proで、Commandキーを押しながら複数のタップをドラッグすると、それらのタップの値が変更されます。
タップでドラッグする際に、パラメータ値がポインタ位置に合わせて変化します。Commandキーを押しながら複数のタップをドラッグすると、紙に鉛筆で曲線を描くのと同じように、値の曲線を描くことができるということです。
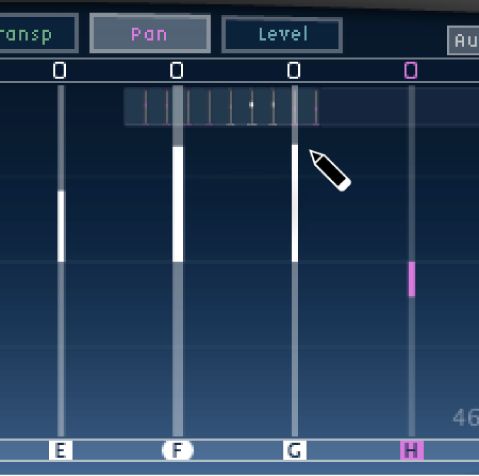
複数のタップの値をそろえる
Logic Proで、Commandキーを押しながらタップディスプレイをクリックし、Commandキーを押したままドラッグします。
ドラッグに合わせてポインタが軌跡を描きます。
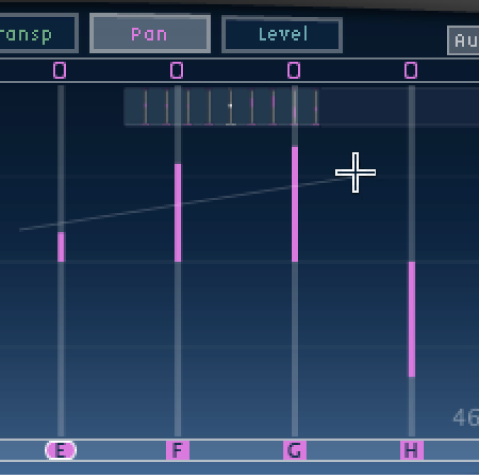
該当する位置をクリックして、線の終点をマークします。
始点と終点の間にあるタップの値が線とそろいます。
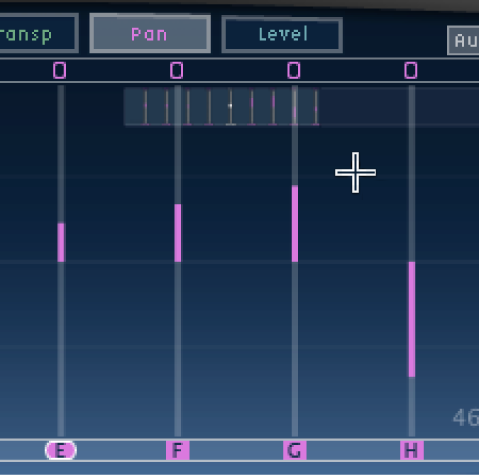
タップの値をリセットする
Logic Proで、タップディスプレイまたはタップ・パラメータ・バーを使うと、タップパラメータをデフォルトの値にリセットすることができます。
タップディスプレイでパラメータをデフォルト設定にリセットするには: Optionキーを押しながらタップをクリックすると、選択したパラメータがデフォルト設定にリセットされます。
複数のタップを選択している場合は、いずれかのタップをOptionキーを押しながらクリックすると、選択中のすべてのタップでそのパラメータがデフォルト値にリセットされます。
タップ・パラメータ・バーでパラメータをデフォルト設定にリセットするには: Optionキーを押しながらパラメータの値をクリックすると、デフォルトの設定値にリセットされます。
複数のタップを選択している場合は、いずれかのタップのパラメータをOptionキーを押しながらクリックすると、選択しているすべてのタップのパラメータがデフォルト値にリセットされます。
タップディスプレイでフィルタのカットオフを編集する
「Cutoff」表示で、各タップは、ハイパスフィルタとローパスフィルタのカットオフ周波数という2つのパラメータを示しています。
Logic Proで、カットオフ周波数の線(上の線がローパス、下の線がハイパス)をドラッグし、フィルタのカットオフ値を個別に調整します。両方のカットオフ周波数の間にある領域でドラッグすると、同時に両方を調整できます。
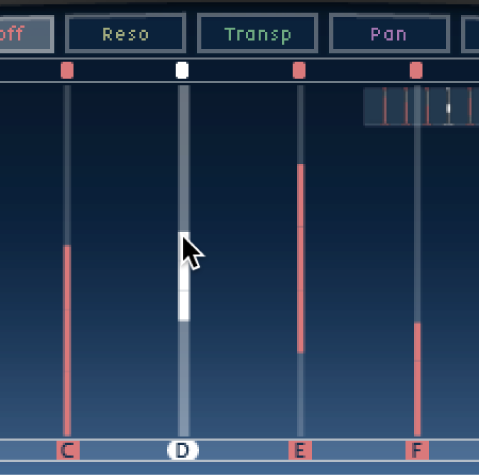
ハイパスフィルタのカットオフ周波数値がローパスフィルタのカットオフ周波数値より低い場合、表示される線は1本だけです。この線は、両フィルタを通過する周波数帯域を表しています(つまり両フィルタはバンドパスフィルタとして機能します)。この設定の場合、2つのフィルタは直列に機能します。つまり、タップはまず最初のフィルタを通過し、続いて次のフィルタを通過します。
ハイパスフィルタのカットオフ周波数値がローパスフィルタのカットオフ周波数値より高い場合、フィルタの動作は直列から並列に移行します。つまり、タップは両方のフィルタを同時に通過します。この場合、2つのカットオフ周波数の間の幅が遮断される周波数帯域となります(つまり、両フィルタはバンド遮断フィルタの役割を果たします)。
タップディスプレイでパンを編集する
Logic Proで、「Pan」表示での「Pan」パラメータ表示方法は、入力チャンネル設定(モノラルからステレオ、ステレオからステレオ、サラウンド)で異なります。
モノラル入力/ステレオ出力の設定では、すべてのタップはまずセンターにパンされます。
ステレオ入力/出力設定の場合、「Pan」パラメータはステレオ空間におけるタップ位置ではなく、ステレオバランスを調整します。
注記: 「Pan」は、モノラル設定では使用できません。
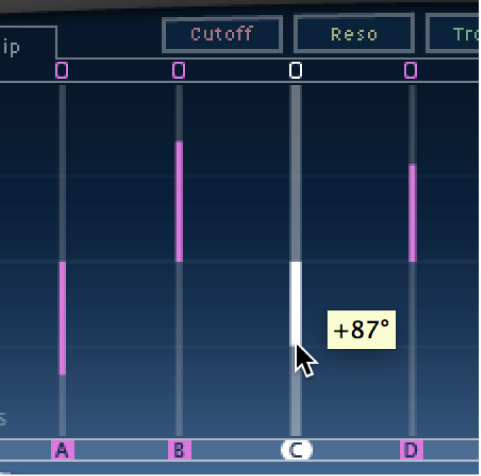
モノラル入力/ステレオ出力設定でのパン位置を編集するには: タップのセンターからタップをパンしたい方向に縦方向にドラッグします。
白い線がセンターからドラッグした方向に延び、タップのパン位置に反映されます(複数のタップを選択の場合は複数に反映)。
センター位置より上のラインは左へのパンを、センター位置より下のラインは右へのパンを表します。左側(青色)と右側(緑色)のチャンネルは簡単に見分けがつきます。
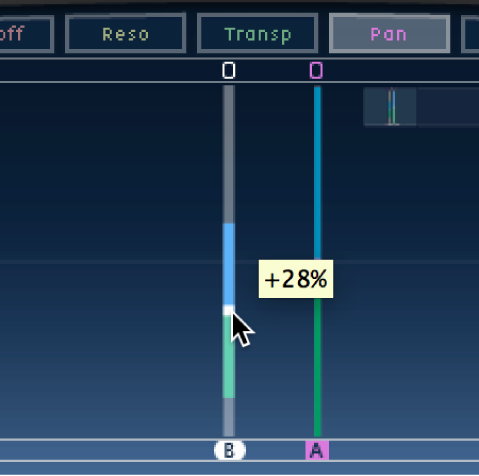
ステレオ入力/ステレオ出力設定でのステレオバランスを編集するには: 「Pan」パラメータ(タップの上にドットとして表示されます)をタップの上または下にドラッグして、ステレオバランスを調整します。
デフォルトでは、ステレオスプレッドは100 %に設定されています。スプレッドの幅を調整するには、どちらかの側のドットをドラッグします。調節すると、ドットから外に延びている線の幅が変わります。タップ・パラメータ・バーのスプレッドパラメータを確認しながら調整してください。
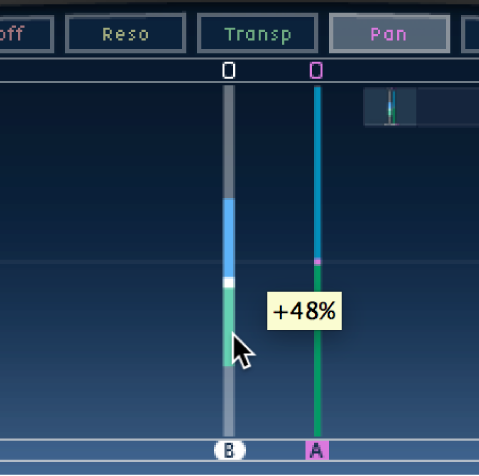
注記: サラウンド設定の場合、明るい線はサラウンドアングルを示しています。サラウンド環境でDelay Designerを使うを参照してください。
ショートカットメニューコマンドでタップを編集する
Logic Proで、タップディスプレイのタップをControlキーを押しながらクリック(または右クリック)して、ショートカットメニューから以下のいずれかのコマンドを選択します:
Copy sound parameters: 選択中の1つまたは複数のタップの全パラメータ(ディレイタイムは除きます)をコピーします。
Paste sound parameters: タップのパラメータを、選択中の1つまたは複数のタップにクリップボードからペーストします。タップディスプレイで選択したよりも多数のタップがクリップボードに保存されている場合、クリップボードに残っている余分なタップは無視されます。
Reset sound parameters to default values: 選択中のすべてのタップの全パラメータ(ディレイタイムは除きます)をデフォルト値にリセットします。
2 x delay time: 選択中のすべてのタップのディレイタイムを倍の長さにします。例えば、3つのタップのディレイタイムを次のように設定したとします: タップA = 250 ms、タップB = 500 ms、タップC = 750 ms。この3つのタップを選択してから「2 x delay time」を選択すると、タップは次のように変更されます: タップA = 500 ms、タップB = 1000 ms、タップC = 1500 ms。つまり、リズミカルなディレイパターンが半分の速度で展開されます。(音楽的な表現を使うと、半分のテンポで演奏されるということです。)
1/2 x delay time: 選択中のすべてのタップのディレイタイムを半分の長さにします。先ほどの例で「1/2 x delay time」を選択すると、タップは次のように変更されます: タップA = 125 ms、タップB = 250 ms、タップC = 375 ms。つまり、リズミカルなディレイパターンが2倍の速度で展開されます。(音楽的な表現を使うと、倍のテンポで演奏されるということです。)
Delete tap(s): 選択中のすべてのタップを削除します。