Logic Proユーザガイド
- ようこそ
-
- アレンジの概要
-
- リージョンの概要
- リージョンを選択する
- リージョンの一部を選択する
- リージョンをカット、コピー、およびペーストする
- リージョンを移動する
- ギャップを追加する/取り除く
- リージョンの再生をディレイする
- リージョンをループさせる
- リージョンを繰り返す
- リージョンのサイズを変更する
- リージョンをミュートする/ソロにする
- リージョンをタイムストレッチする
- オーディオリージョンを逆方向にする
- リージョンを分割する
- MIDIリージョンをデミックスする
- リージョンを結合する
- トラック領域でリージョンを作成する
- トラック領域でオーディオリージョンをノーマライズする
- MIDIリージョンのエイリアスを作成する
- 繰り返しのMIDIリージョンをループに変換する
- リージョンの色を変更する
- オーディオリージョンをサンプラー音源のサンプルに変換する
- リージョン名を変更する
- リージョンを削除する
- グルーブテンプレートを作成する
-
- Smart Controlの概要
- マスターエフェクトのSmart Controlを表示する
- Smart Controlのレイアウトを選択する
- MIDIコントローラの自動割り当て
- スクリーンコントロールを自動的にマップする
- スクリーンコントロールをマップする
- マッピングパラメータを編集する
- パラメータ・マッピング・グラフを使用する
- スクリーンコントロールのプラグインウインドウを開く
- スクリーンコントロールの名前を変更する
- アーティキュレーションIDを使ってアーティキュレーションを変更する
- ハードウェアコントロールをスクリーンコントロールにアサインする
- Smart Controlの編集内容と保存されている設定を比較する
- アルペジエータを使う
- スクリーンコントロールの動きを自動化する
-
- 概要
- ノートを追加する
- スコアエディタでオートメーションを使う
-
- 譜表スタイルの概要
- トラックに譜表スタイルを割り当てる
- 譜表スタイルウインドウ
- 譜表スタイルを作成する/複製する
- 譜表スタイルを編集する
- 譜表と声部を編集する/パラメータを割り当てる
- Logic Proの譜表スタイルウインドウで譜表または声部を追加する/削除する
- Logic Proの譜表スタイルウインドウで譜表または声部をコピーする
- プロジェクト間で譜表スタイルをコピーする
- 譜表スタイルを削除する
- 声部と譜表に音符を割り当てる
- 多声部のパートを別々の譜表に表示する
- スコア記号の割り当てを変更する
- 譜表をまたいで音符を連桁にする
- ドラム記譜用にマッピングされた譜表スタイルを使う
- 定義済みの譜表スタイル
- スコアを共有する
-
-
- キーコマンドの概要
- キーコマンドをブラウズする/読み込む/保存する
- キーコマンドを割り当てる
- キーコマンドをコピーする/プリントする
-
- さまざまなウインドウの修飾キーとアクション
- 「コントローラアサインメント」ウインドウの修飾キーとアクション
- トラック領域の修飾キーとアクション
- グローバルトラックの修飾キーとアクション
- オートメーションの修飾キーとアクション
- Live Loopsグリッドの修飾キーとアクション
- ミキサーの修飾キーとアクション
- 「MIDIエンバイロメント」ウインドウの修飾キーとアクション
- ピアノ・ロール・エディタの修飾キーとアクション
- スコアエディタの修飾キーとアクション
- イベントリストの修飾キーとアクション
- ステップエディタの修飾キーとアクション
- ステップシーケンサーの修飾キーとアクション
- Flex Timeの修飾キーとアクション
- Touch Barのショートカット
-
- エフェクトの概要
-
- 音源: はじめに
- 用語集
- 著作権

Logic ProのBitcrusher
Bitcrusherは低分解能のデジタル・ディストーション・エフェクトです。初期のデジタル・オーディオ・デバイスのサウンドをエミュレートしたり、サンプルレートを分割することで意図的にエイリアシングを作り出したり、識別不能なレベルにまで信号を歪ませたりするのに使用できます。
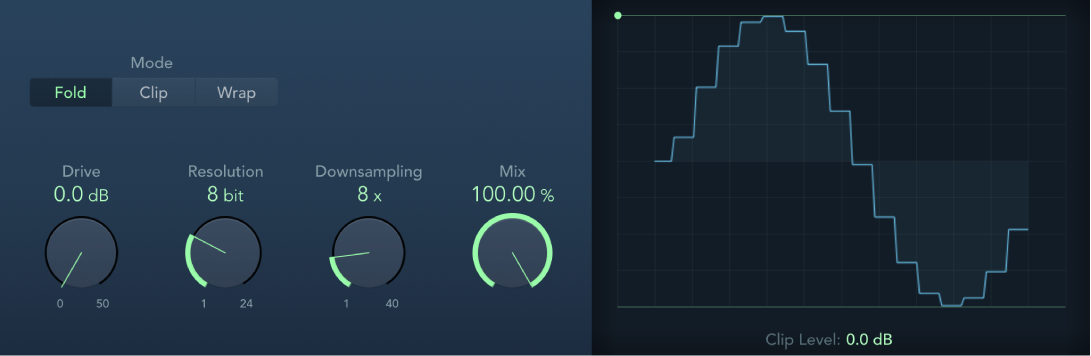
Bitcrusherのパラメータ
各モードボタン: ディストーションモードを「Fold」、「Clip」、または「Wrap」に設定します。クリップレベルを超える信号のピークは処理されます。
注記: 「Clip Level」パラメータは、3つのいずれのモードの動作にも大きく影響します。これは波形ディスプレイに反映されるので、各モードボタンを試し、「Clip Level」スライダを調整して、どのように機能するかを把握してください。
「Fold」ボタン: クリッピングのしきい値を超えると、信号の中間部分のレベルが半分になります。これにより、ディストーションがソフトになります。信号の最初と最後のレベルは変わりません。
「Clip」ボタン: クリッピングのしきい値を超えると、信号が突然歪みます。ほとんどのデジタルシステムで発生するクリッピングは、カットモードに近くなります。
「Wrap」ボタン: クリッピングのしきい値を超えると、信号の最初、中間、最後のレベルがオフセットされます。これにより、ディストーションが弱まります。信号レベルがしきい値を超えた地点で滑らかになります。クリップ信号の中間部分も、カットモードよりもソフトになります。
「Drive」ノブ/フィールド: 入力信号に加えるゲインの量を設定します。
注記: 「Drive」レベルを上げると、エフェクト出力時のクリッピング量も増加しやすくなります。
「Resolution」ノブ/フィールド: 処理の計算精度を決めるビットレートを設定します(1-24ビット)。値を小さくするほどサンプリングエラー数が増加し、ディストーションが強くなります。ビットレートを極端に低くすると、ディストーションの量は使用可能な信号のレベルよりも大きくなります。
「Downsampling」ノブ/フィールド: サンプルレートを下げます。値が「1x」の場合は信号は変わらず、「2x」の場合はサンプルレートが元の信号の半分に、「10x」の場合は10分の1に低減します。(例えば、「Downsampling」を「10x」に設定した場合は44.1 kHzの信号が4.41 kHzでサンプリングされます。)
注記: 「Downsampling」は、信号の再生速度やピッチには影響を与えません。
「Mix」ノブ/フィールド: ドライ信号とクラッシュ信号のバランスを設定します。
波形ディスプレイ: ディストーション処理にパラメータが及ぼす影響を示します。
「Clip Level」ハンドル/フィールド: 信号がクリッピングを開始する地点を設定します(チャンネルストリップのクリッピングしきい値よりも下です)。クリップレベルを設定するには、左上の緑色のドット、またはフィールドをドラッグします。