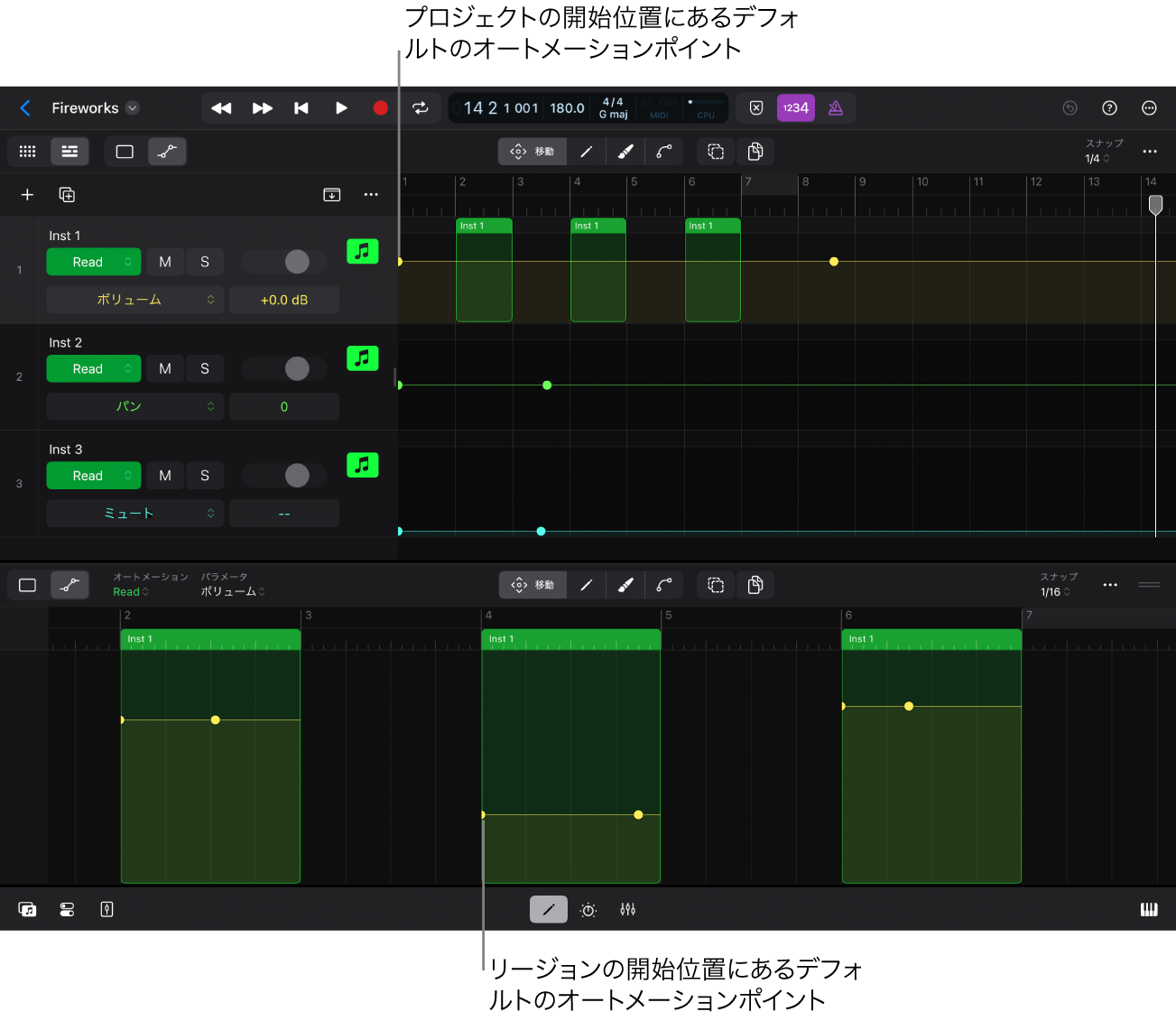iPad用Logic Proでオートメーションポイントを追加する
トラックのオートメーションカーブにオートメーションポイントを追加し、ボリューム、パン、さらにチャンネルストリップおよびプラグインのほぼすべてのコントロールを、時間の経過に合わせて変化させることができます。オートメーションポイントを調整するには、上下に動かして別の値にするか、左右に動かしてタイムライン上の位置を変えます。
トラックオートメーションのデフォルトのオートメーションカーブ
トラック領域のオートメーション表示で、オートメーションデータがまだ作成されていないオートメーションパラメータを選択すると、プロジェクトの開始から終了まで、オートメーションカーブは灰色の横線として表示されます。オートメーションポイントはありません。この線の縦位置は対応するコントロールの現在の値を表し、コントロールを調整すると、それに応じて線が上下に移動します。
リージョンオートメーションのデフォルトのオートメーションカーブ
オートメーションデータがまだ作成されていないエディタ領域のオートメーション表示では、エディタ領域の各リージョンの最初から最後まで、オートメーションポイントやMIDIデータポイントのない、細い横線が表示されます。
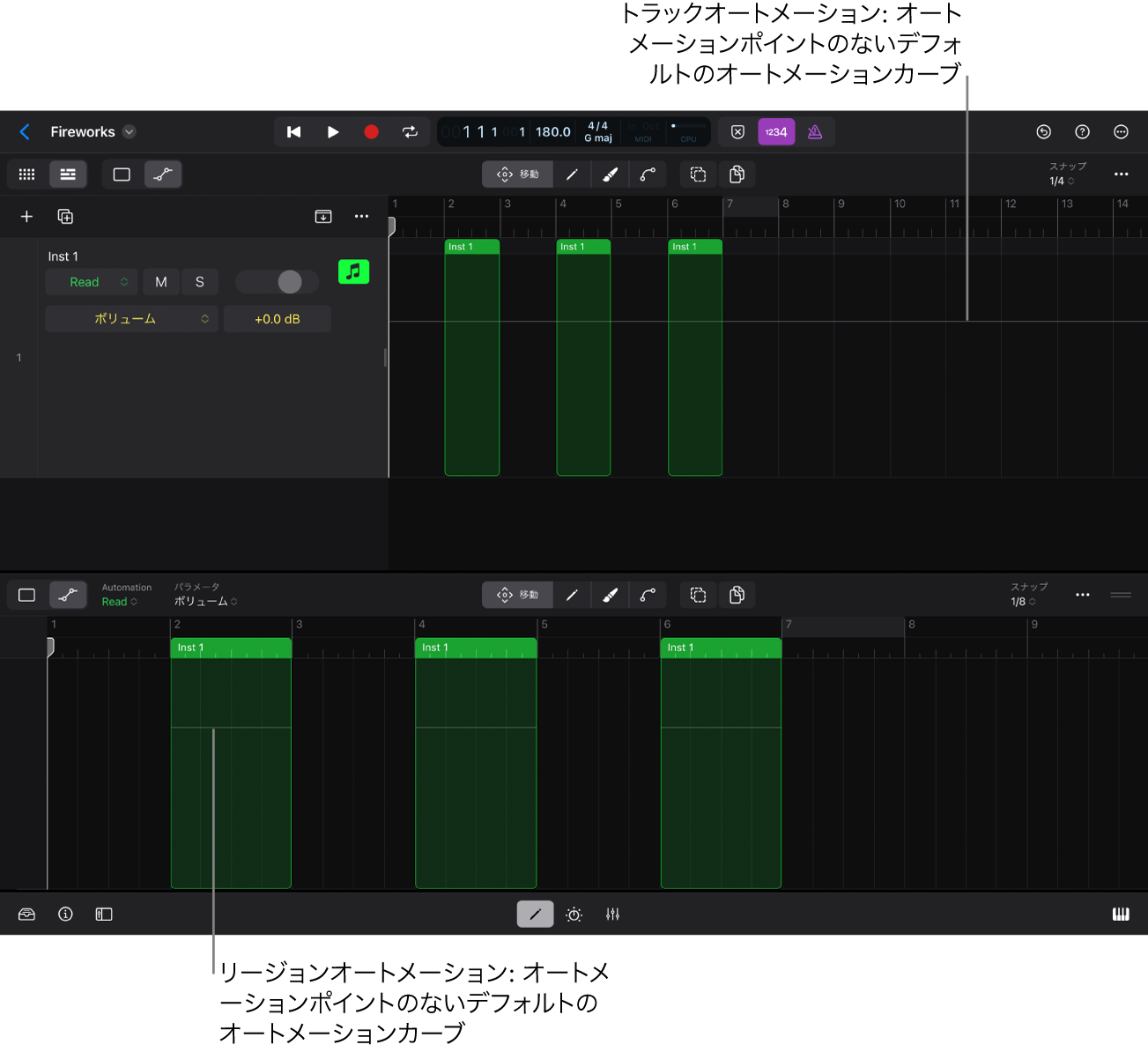
デフォルトのオートメーションポイント
最初のオートメーションポイントを追加すると、以下のようになります:
オートメーションカーブのタップ位置に、オートメーションポイントが点として追加されます。
トラックオートメーションの場合は、同じ値を持つ追加のデフォルトのオートメーションポイントがオートメーションカーブの最初に自動的に追加され、これがプロジェクトの開始になります。
リージョンオートメーションの場合は、同じ値を持つ追加のデフォルトのオートメーションポイントがオートメーションカーブの最初に自動的に追加され、これがリージョンの左の境界になります。
オートメーションカーブとオートメーションポイントは、対応するオートメーションパラメータの色で表示されます(例えば、黄色 = ボリューム、緑色 = パン、青緑色 = ミュート)。