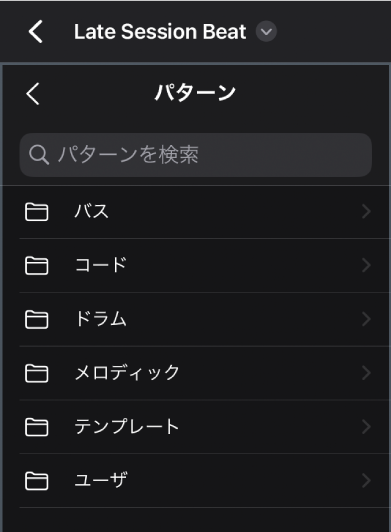iPad用Logic Proでパターンを読み込む/保存する
iPad用Logic Proのブラウザには、パターンやテンプレートを選択および保存できるパターン表示があります。パターン表示には、プロジェクトで使用できる、ドラム、ベース、キーボード、その他の音源カテゴリのさまざまな作成済みパターンが用意されています。また、パターン、行、ステップの設定と空のステップグリッドを含むテンプレートもあり、パターン作成の基礎として使用できます。
パターンは、パターンループにも含まれます。パターンループには、パターンのサウンドのパッチ、パターン、行、ステップの設定、およびステップ値が含まれます。ブラウザのループ表示には、プロジェクトで使用できる一連のパターンループが用意されています。パターンループは、ほかのループと同じようにトラック領域またはLive Loopsグリッドに追加できます。
Logic ProのStep Sequencerのメニューバーにある「その他」ボタン  をタップします。
をタップします。
「パターン」をタップしてから「パターンを表示」をタップします。
画面の左側のブラウザでパターン表示が開きます。
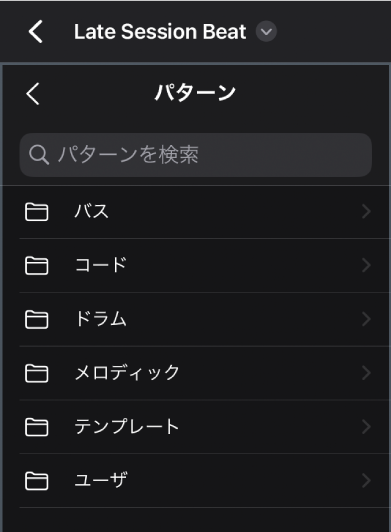
パターン表示で、パターンフォルダ(「ベース」、「コード」など)を選択してからパターンを選択します。
Logic Proで、Step Sequencerでパターンが開いている状態で、ステップグリッドのヘッダにある「その他」ボタン  をタップします。
をタップします。
「トランスポーズ」をタップしてから、「プロジェクトのキーにトランスポーズ」をタップします。
Logic Proで、Step Sequencerでパターンが開いている状態で、Step Sequencerのメニューバーにある「その他」ボタン  をタップします。
をタップします。
「パターン」をタップしてから「パターンを保存」をタップします。
パターンの名前を入力して、「OK」をタップします。
ブラウザのパターン表示で、パターンを「ユーザ」フォルダに保存できます。
Logic Proで、Step Sequencerでパターンが開いている状態で、Step Sequencerのメニューバーにある「その他」ボタン  をタップします。
をタップします。
「パターン」をタップしてから「テンプレートを保存」をタップします。
テンプレートの名前を入力して、「OK」をタップします。
ブラウザのパターン表示で、テンプレートを「ユーザ」フォルダに保存できます。
Logic Proで、リージョンをタップして選択してから、もう一度タップします。
「変換」をタップしてから、「パターンリージョンに変換」または「パターンセルに変換」をタップします。
注記: 変換できるのは、4小節以下のMIDIリージョンまたはセルのみです。
Logic Proで、リージョンをタップして選択してから、もう一度タップします。
「変換」をタップしてから、「MIDIリージョンに変換」をタップします。
Logic Proで、表示コントロールバーの左側にある「ブラウザ」ボタン  をタップして、ブラウザを開きます。
をタップして、ブラウザを開きます。
「ループ」ボタンをタップしてから、「すべてのフィルタ」ボタン  をタップして「すべてのフィルタ」ウインドウを開きます。
をタップして「すべてのフィルタ」ウインドウを開きます。
「タイプ」カテゴリで「パターンループ」をタップしてから、「すべてのフィルタ」ウインドウの外側をタップしてウインドウを閉じます。
パターンループをタッチして押さえたままにして、ソフトウェア音源トラックまでドラッグします。トラック上にすでにリージョンが存在する場合は、既存のトラック音源がパターンループで使用されます。トラックが空の場合は、パターンと一緒に保存されたパッチ(音源を含む)がトラックで使用されます。最後のトラックヘッダの下にある領域にパターンループをドラッグすることもできます。