iPad用Logic Proユーザガイド
-
- アレンジの概要
-
- リージョンの概要
- リージョンを選択する
- リージョンをカット、コピー、およびペーストする
- リージョンを移動する
- リージョン間のギャップを削除する
- リージョンの再生をディレイする
- リージョンをトリムする
- リージョンをループさせる
- リージョンを繰り返す
- リージョンをミュートする
- リージョンを分割および結合する
- リージョンをストレッチする
- ノートピッチ別にMIDIリージョンを分離する
- リージョンを所定の場所にバウンスする
- オーディオリージョンのゲインを変更する
- トラック領域でリージョンを作成する
- MIDIリージョンをSession Playerリージョンまたはパターンリージョンに変換する
- リージョン名を変更する
- リージョンのカラーを変更する
- リージョンを削除する
- オーディオリージョンにフェードを作成する
- Stem Splitterを使ってボーカルや楽器のステムを抽出する
- フェーダーを使ってミキシング機能にアクセスする
- 著作権
iPad用Logic Proのチャンネルストリップのタイプ
ミキサーには、プロジェクト内のチャンネルストリップが表示されます。プロジェクトを作成すると、ミキサーには、プロジェクト内の オーディオトラックとソフトウェア音源トラック用のチャンネルストリップに加え、ステレオ出力チャンネルストリップとマスターチャンネルストリップが含まれています。プロジェクトにトラックを追加するたびに、対応するチャンネルストリップがミキサーに追加されます。ミキサーでチャンネルストリップを選択すると、トラック領域で対応するトラックが選択されます。
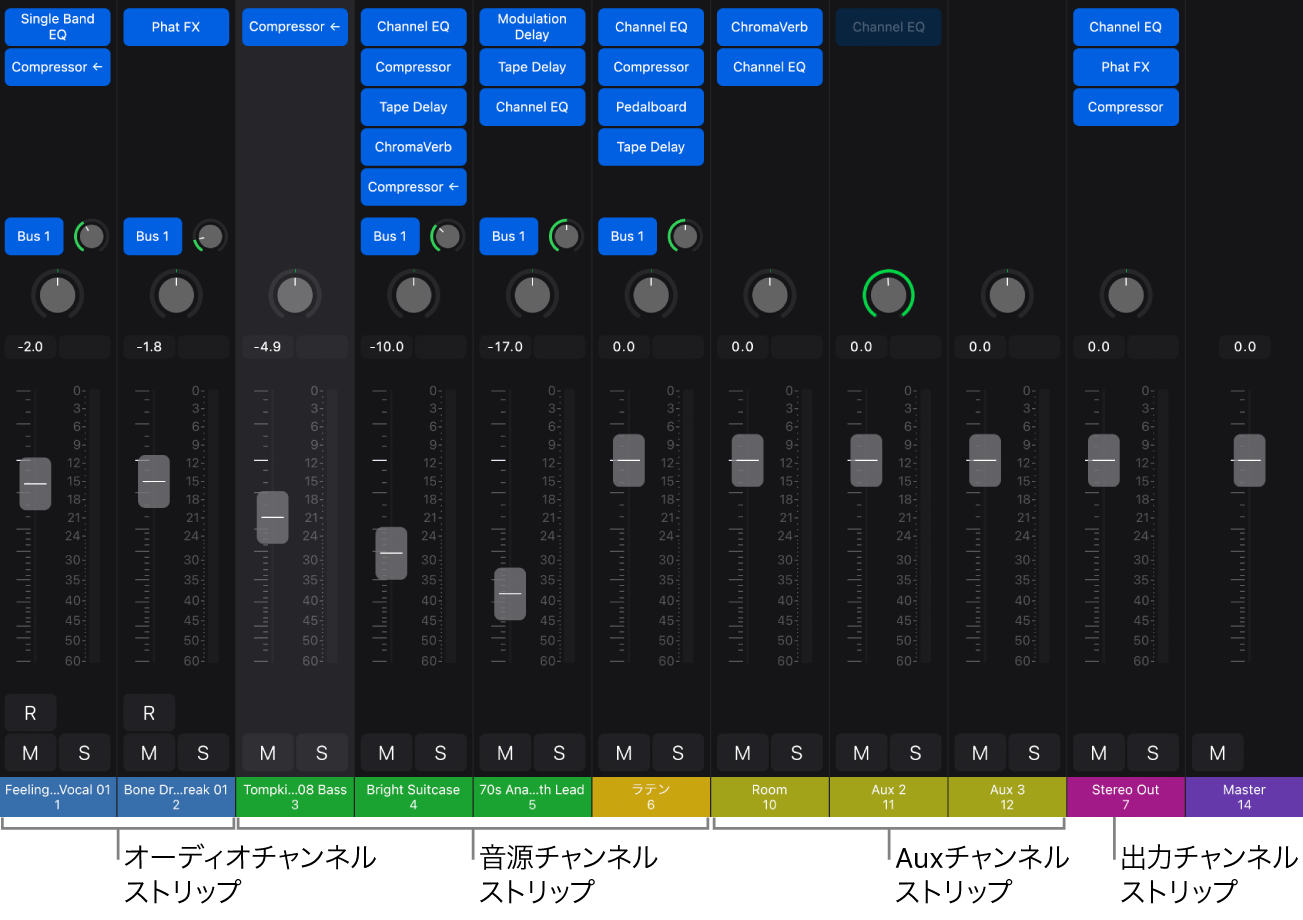
オーディオチャンネルストリップ: オーディオトラックに含まれるオーディオ信号の再生と録音を制御するために使います。オーディオトラックのデータはすべて、オーディオチャンネルストリップにルーティングされます。
音源チャンネルストリップ: ソフトウェア音源を制御するために使います。ソフトウェア音源は音源スロットを使って挿入します。ソフトウェア音源の挿入後は、関連するトラックのMIDIリージョンから、またはMIDIキーボードで弾いたノートから、サウンドを生成できます。
オグジュアリー(Aux)チャンネルストリップ: さまざまな目的の信号ルーティングに使います。Auxチャンネルストリップを使うと、センド/リターンを設定して、チャンネルストリップ信号をAuxチャンネルストリップにルーティングしてエフェクト処理できます。また、信号をグループ化したり、センドを使って1本の信号を複数の出力先に分岐させたりすることもできます。
出力チャンネルストリップ: iPadおよび接続されているオーディオインターフェイスの物理的なオーディオ出力を表します。このチャンネルストリップにルーティングされるチャンネルストリップの全体的なレベルとステレオバランス、またはパン位置の調整に使用します。すべてのプロジェクトには、少なくとも1つのステレオ出力チャンネルストリップがあり、オーディオインターフェイスがiPadに接続されている場合は追加の出力がある場合があります。
マスターチャンネルストリップ: すべての出力チャンネルストリップのボリュームをまとめて制御するために使います。出力チャンネルストリップの相対的なレベルに影響を与えることなく、すべての出力チャンネルストリップのゲインを変更できます。
チャンネルストリップを選択する
Logic Proで、ミキサーのチャンネルストリップの下部にあるカラーバー(チャンネルストリップの名前と番号が表示されています)をタップします。
複数のチャンネルストリップを選択するときは、ミキサーのメニューバーにある「複数選択」ボタン
 をタップしてから、チャンネルストリップのカラーバーをタップして選択します。
をタップしてから、チャンネルストリップのカラーバーをタップして選択します。
注記: デフォルトでは、チャンネルストリップを選択するとミキサーが自動スクロールして、チャンネルストリップが表示されます。自動スクロールをオフにするには、ミキサーのメニューバーにある「その他」ボタン ![]() をタップしてから、「選択部分へ自動スクロール」をタップして選択を解除します。
をタップしてから、「選択部分へ自動スクロール」をタップして選択を解除します。
チャンネルストリップをタイプ別にフィルタリングする
Logic Proで、ミキサーの左側にある「フィルタ」ボタン
 をタップしてから、チャンネルストリップのタイプをタップして表示または非表示にするか、「すべての選択を解除」をタップしてすべてのチャンネルストリップを非表示にします。
をタップしてから、チャンネルストリップのタイプをタップして表示または非表示にするか、「すべての選択を解除」をタップしてすべてのチャンネルストリップを非表示にします。チャンネルストリップのタイプの選択がすべて解除されてから、「すべてを選択」をタップしてすべてのタイプを選択することもできます。
注記: レベルメーターブリッジが非表示になっている場合は、ミキサーのメニューバーの「その他」ボタン
 をタップして、「タイプフィルタ」をタップしてから、チャンネルストリップのタイプをタップして表示または非表示にします。
をタップして、「タイプフィルタ」をタップしてから、チャンネルストリップのタイプをタップして表示または非表示にします。
チャンネルストリップの名前を変更する
チャンネルストリップ名(チャンネルストリップの下部にあります)をタップして選択します。
もう一度チャンネルストリップ名をタップしてから、「名称変更」をタップします。
新しいチャンネルストリップ名を入力します。
前のチャンネルストリップの名前を変更するには、画面上のキーボードの上にある左ボタン(コンピュータキーボードを使用している場合は、表示コントロールバーの中央に表示されます)をタップします。
次のチャンネルストリップの名前を変更するには、画面上のキーボードの上にある右ボタン(コンピュータキーボードを使用している場合は、表示コントロールバーの中央に表示されます)をタップします。
チャンネルストリップ外のいずれかの場所をタップして「名称変更」フィールドを閉じます。
ヒント: 画面上のキーボードを使用してチャンネルストリップの名前を変更する場合は、Tabキーをタップして次のチャンネルストリップに移動することもできます。
注記: トラックの名前を変更すると、対応するチャンネルストリップの名前も変更されます。対応するチャンネルストリップの名前を変更すると、トラックの名前も変更されます。
複数のチャンネルストリップを選択し、名前を変更することができます。チャンネルストリップの名前を変更して、末尾に番号を入力すると(例えば「Channel 01」)、その番号から連番で名前が付けられます(「Channel 01」、「Channel 02」、「Channel 03」など)。
チャンネルストリップを削除する
チャンネルストリップに関連付けられたトラック領域内のトラックを削除すると、ミキサーで対応するチャンネルストリップも削除されます。トラックを削除するを参照してください。