MainStage 사용 설명서
- 환영합니다
-
- 편집 모드 개요
- 센드 이펙트를 통해 오디오 라우팅하기
- 그래프 관련 작업하기
- 컨트롤러 트랜스폼 생성하기
- 콘서트 프로젝트 간에 패치 및 세트 공유하기
- 콘서트 프로젝트의 오디오 출력 녹음
-
-
- MIDI 플러그인 사용하기
- 보조 키 컨트롤
- Note Repeater 파라미터
- Randomizer 컨트롤
-
- Scripter 사용하기
- Script Editor 사용하기
- Scripter API 개요
- MIDI 프로세싱 함수 개요
- HandleMIDI 함수
- ProcessMIDI 함수
- GetParameter 함수
- SetParameter 함수
- ParameterChanged 함수
- Reset 함수
- JavaScript 객체 개요
- JavaScript Event 객체 사용하기
- JavaScript TimingInfo 객체 사용하기
- Trace 객체 사용하기
- MIDI 이벤트 beatPos 속성 사용하기
- JavaScript MIDI 객체 사용하기
- Scripter 컨트롤 생성하기
- Transposer 컨트롤
-
- Studio Piano
- 저작권

MainStage 키 명령 편집기에서 키보드 단축키 보기
키 명령 편집기를 사용하면 키보드 단축키를 보고 수정하고, 새로운 키보드 단축키를 생성하고, 명령 세트를 저장해 다른 사용자가 사용할 수 있도록 내보낼 수 있습니다. 또한 다른 컴퓨터에서 명령 세트를 가져올 수도 있습니다. 다른 응용 프로그램의 키보드 단축키를 사용하는 데 익숙한 경우, 키 명령 편집기를 사용하여 MainStage의 기본 설정 대신 해당 키보드 단축키로 대체할 수 있습니다.
키 명령 편집기는 MainStage의 키보드 단축키를 여러 언어로 제공합니다. Mac의 시스템 언어가 기본 언어로 사용됩니다. 시스템 언어를 변경하는 방법은 Finder가 활성화되어 있을 때 도움말 메뉴에서 사용할 수 있는 macOS 도움말을 참조하십시오.
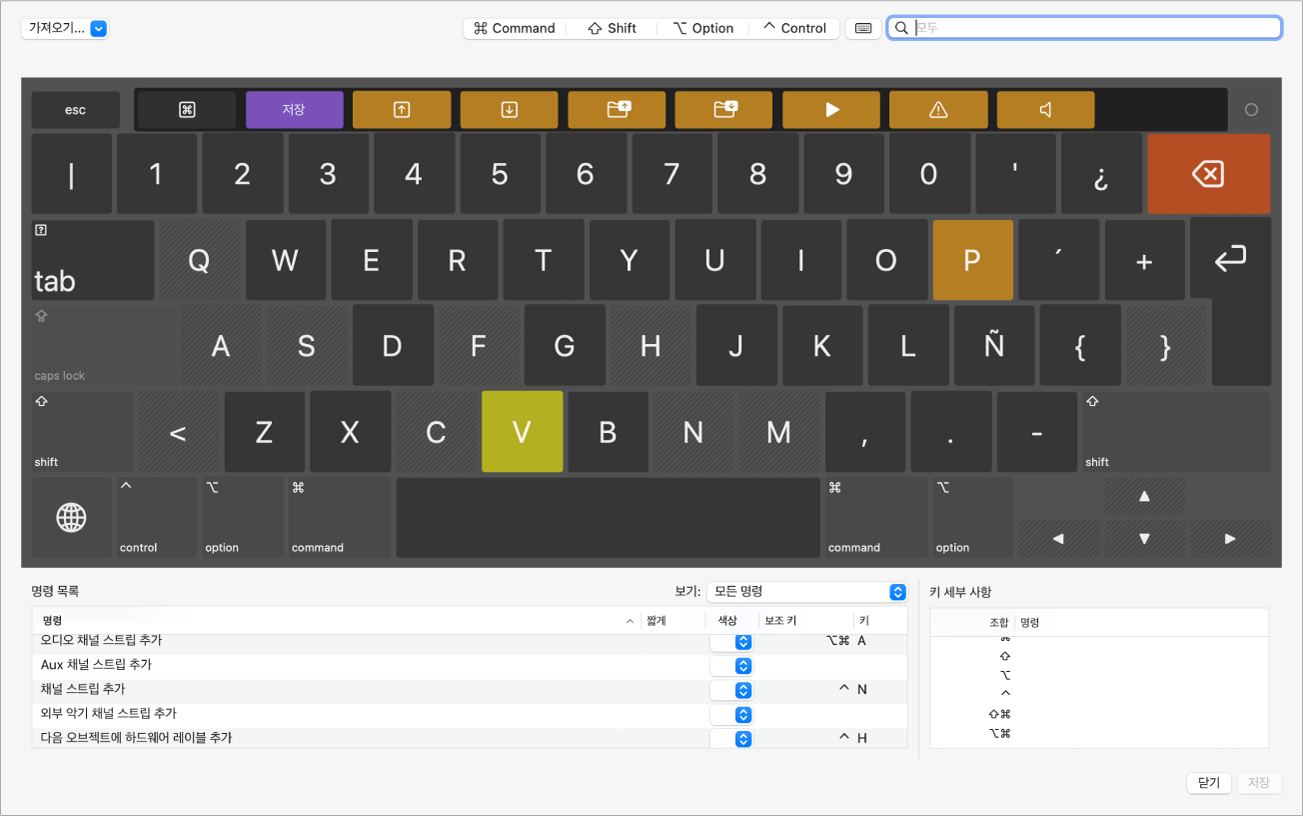
현재 명령 세트 보기
MainStage > 키 명령 > 사용자화를 선택하거나 Option-K를 누릅니다.
키 명령 편집기에서 키 명령을 찾으려면 다음 중 하나를 수행하십시오.
가상 키보드에서 키를 클릭하거나 키 명령 편집기 상단에 있는 4개의 보조 버튼 중 하나를 클릭합니다.
선택한 키와 연결된 명령 그룹이 윈도우의 왼쪽 아래 모서리에 나타나고, 선택한 키와 연결된 모든 키보드 단축키 목록이 창의 오른쪽 아래 영역에 나타납니다.
키보드에서 하나 이상의 보조 키를 누르고 있으면 키 색상이 업데이트됩니다. 키 색상은 명령 그룹에 해당합니다. 예를 들어 재생/일시 정지(스페이스 바)와 같은 재생 명령은 파란색입니다. 윈도우의 왼쪽 아래 모서리에 있는 명령 그룹 윈도우에는 명령 그룹 목록이 표시됩니다.
윈도우의 오른쪽 상단 모서리에 있는 검색 필드에 명령 이름, 설명 키워드 또는 키 이름을 입력합니다.
검색어와 일치하는 명령은 윈도우 하단의 명령 목록에 나열됩니다.
팁: 명령 목록의 항목에 해당하는 키를 표시하려면 검색 필드 왼쪽에 있는 키보드 강조 표시 버튼을 클릭하십시오.
목록에서 원하는 명령을 클릭하면 윈도우의 오른쪽 아래 모서리에 있는 명령 세부 사항 영역에서 세부 사항을 볼 수 있습니다.
명령 그룹을 클릭하면 명령 목록을 빠르게 필터링하여 해당 그룹의 명령과 키보드 단축키만 표시합니다.
목록에서 명령을 클릭하면 명령 세부 사항 영역에서 세부 사항을 볼 수 있습니다.
다른 명령 세트 선택하기
다음 중 하나를 수행하십시오.
MainStage > 키 명령을 선택한 다음 명령 세트 하위 메뉴에서 명령 세트를 선택합니다. 선택한 명령 세트를 보여주는 키 명령 편집기 윈도우가 나타납니다.
키 명령 편집기가 이미 열려 있는 경우, 윈도우의 왼쪽 상단 모서리에 있는 명령 세트 팝업 메뉴에서 명령 세트를 선택하십시오.