
Mac पर iCloud फ़ीचर सेटअप करें
iCloud आपके डेटा को अपने सभी डिवाइस पर सुरक्षित, अप-टू-डेट और उपलब्ध रखने में सहायता करता है। iCloud तस्वीरें, फ़ाइल, नोट्स इत्यादि अपने दोस्तों और परिवार के साथ शेयर करना भी आसान बनाता है। iCloud क्या है? देखें
अपने Apple खाते से साइन इन करने के बाद आप चुन सकते हैं कि आप कौन-से iCloud फ़ीचर का उपयोग करना चाहते हैं।
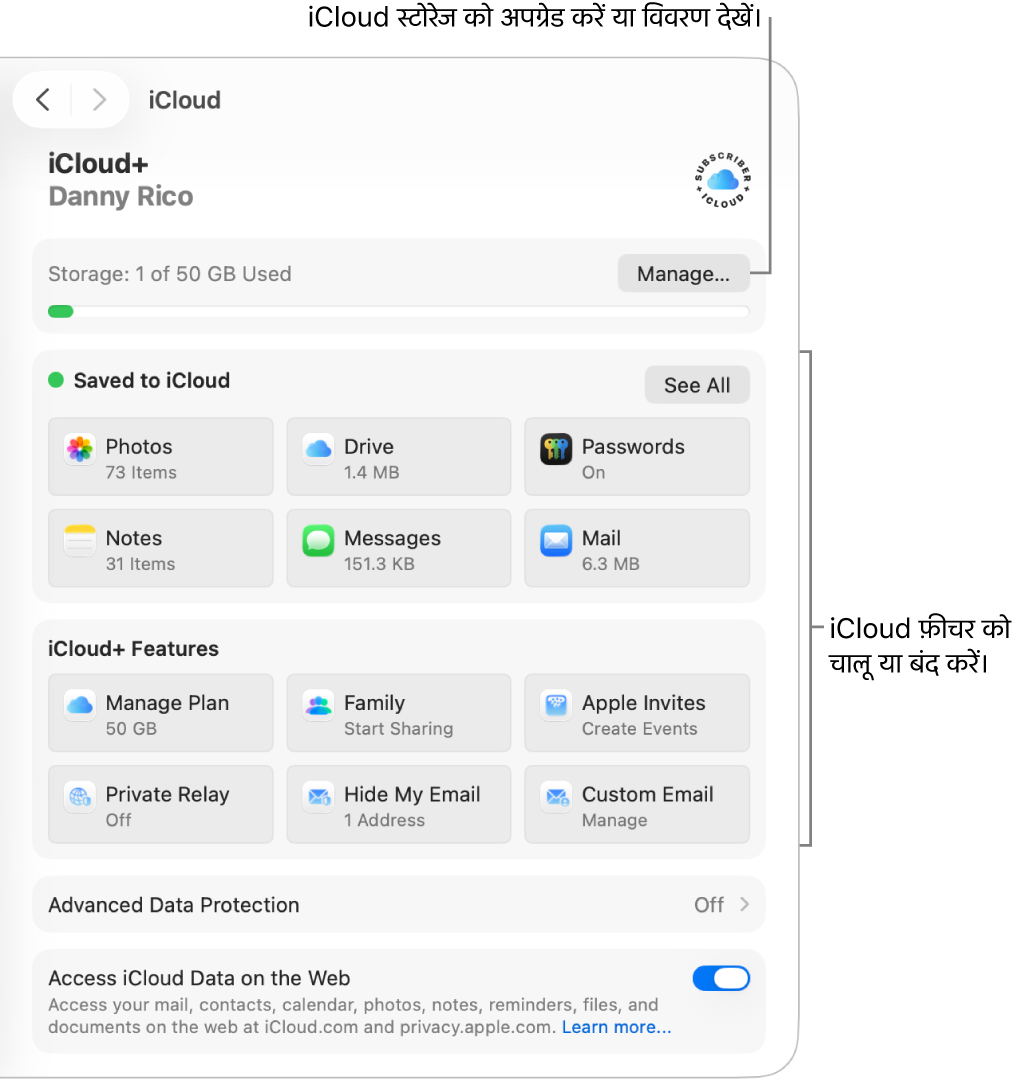
नोट : iCloud सुविधाएँ क्षेत्र के अनुसार अलग-अलग हो सकती हैं। macOS फ़ीचर उपलब्धता वेबसाइट वेबपृष्ठ देखें।
iCloud फ़ीचर चालू या बंद करें
अपने Mac पर सिस्टम सेटिंग ऐप
 पर जाएँ।
पर जाएँ।साइडबार के शीर्ष पर स्थित अपने नाम पर क्लिक करें।
अगर आपको अपना नाम दिखाई नहीं देता है, तो “साइन इन करें” पर क्लिक करें, अपना Apple खाता ईमेल पता या फ़ोन नंबर दर्ज करें, फिर अपना पासवर्ड दर्ज करें।
iCloud पर क्लिक करें।
इनमें से कोई एक करें (अगर कोई सुविधा सूची में नहीं है, तो सभी देखें पर क्लिक करें) :
किसी iCloud फ़ीचर पर क्लिक करें (जैसे कि iCloud Drive या मेल), फिर “इस Mac को सिंक करें” चालू या बंद करें।
यदि “इस Mac को सिंक करें” नहीं दिखाया गया है, तो चालू करें या बंद करें पर क्लिक करें।
iCloud फ़ीचर को (जैसे कैलेंडर या रिमाइंडर) चालू या बंद करें।
कुछ फ़ीचर में अतिरिक्त सेटिंग्ज़ होती है ताकि फ़ीचर चालू होने पर आप बदल सकें। फ़ीचर के नाम पर क्लिक करें, फिर सेटिंग्ज़ ऐडजस्ट करें।
iCloud+ में अपग्रेड करें
अधिक स्टोरेज और प्रीमियम फ़ीचर, जिनमें iCloud प्राइवेट रिले, एक सेवा जो आपकी गोपनीयता को ऑनलाइन सुरक्षित रखती है; “मेरा ईमेल छिपाएँ”, जो आवश्यकता के समय विशिष्ट, रैंडम ईमेल पता बनाने का एक आसान तरीक़ा है; और HomeKit सुरक्षित वीडियो रिकॉर्डिंग के लिए विस्तारित समर्थन, ताकि आप अधिक होम सुरक्षा कैमरा सेटअप कर सकें, ये फ़ीचर शामिल हैं, यह सब पाने के लिए iCloud+ पर अपग्रेड करें। iCloud+ क्या है? देखें
नोट : iCloud+ सभी देशों के लिए या सभी भाषाओं में नहीं भी उपलब्ध हो सकता है। macOS फ़ीचर उपलब्धता वेबसाइट वेबपृष्ठ देखें।
अपने Mac पर सिस्टम सेटिंग ऐप
 पर जाएँ।
पर जाएँ।साइडबार के शीर्ष पर स्थित अपने नाम पर क्लिक करें।
अगर आपको अपना नाम दिखाई नहीं देता है, तो “साइन इन करें” पर क्लिक करें, अपना Apple खाता ईमेल पता या फ़ोन नंबर दर्ज करें, फिर अपना पासवर्ड दर्ज करें।
iCloud पर क्लिक करें, नीचे स्क्रोल करें, फिर iCloud+ में अपग्रेड करें पर क्लिक करें।
प्लान चुनें, फिर स्क्रीन पर दिए गए निर्देशों का पालन करें।
अगर आप पहले से iCloud+ को सब्सक्राइब कर रहे हैं, लेकिन अधिक स्टोरेज चाहिए, तो अधिक iCloud स्टोरेज पाएँ देखें। अगर आप अपने iCloud+ सब्सक्रिप्शन को डाउनग्रेड या रद्द करना चाहते हैं, तो Apple सहायता आलेख अपने iCloud+ प्लान को डाउनग्रेड या रद्द करें देखें।
iCloud तस्वीर बंद करें
अपने Mac पर सिस्टम सेटिंग ऐप
 पर जाएँ।
पर जाएँ।साइडबार के शीर्ष पर स्थित अपने नाम पर क्लिक करें।
अगर आपको अपना नाम दिखाई नहीं देता है, तो “साइन इन करें” पर क्लिक करें, अपना Apple खाता ईमेल पता या फ़ोन नंबर दर्ज करें, फिर अपना पासवर्ड दर्ज करें।
iCloud पर क्लिक करें, तस्वीर पर क्लिक करें, फिर “इस Mac को सिंक करें” चालू करें।
तस्वीर में iCloud सेटअप करने के बारे में अधिक जानकारी के लिए iCloud तस्वीर का उपयोग करें देखें।
iCloud तस्वीर चालू करने के बाद, आप तस्वीर और वीडियो के शेयर संग्रह पर परिवार के अधिकतम पाँच सदस्यों या मित्रों के साथ सहयोग करने के लिए iCloud शेयर की गई तस्वीर लाइब्रेरी का उपयोग कर सकते हैं।
iCloud कीचेन चालू करें
अगर आपका Apple खाता टू-फ़ैक्टर प्रमाणन के लिए सेटअप किया गया है और आपके Mac के लिए लॉगइन पासवर्ड की आवश्यकता होती है, तो iCloud सेटिंग्ज़ में पासवर्ड और Keychain चालू करने पर आप iCloud कीचेन का सेटअप पूरा कर लेते हैं। नहीं तो, जब आप पासवर्ड और Keychain चालू करते हैं, तो आपको टू-फ़ैक्टर प्रमाणन अपग्रेड करने के लिए संकेत दिया जाता है। द्वि आंशिक प्रमाणीकरण सेटअप करने के लिए, ऑनस्क्रीन निर्देशों का पालन करें और यह सुनिश्चित करें कि आपका Mac पासवर्ड आवश्यक है पर सेटअप किया गया है।
अधिक जानकारी के लिए, जानकारी को ऑटोफ़िल करने के लिए iCloud कीचेन सेटअप करें देखें।
मेरा Mac ढूँढें चालू करें
जब आप मेरा Mac ढूँढें चालू करते हैं, तो आपको इसे अपने Mac के स्थान का उपयोग करने की अनुमति देनी होगी। Find My सेटअप करें देखें।
अपने iPhone, iPad, Apple TV या Windows कंप्यूटर पर iCloud सेटअप करने के लिए iCloud यूज़र गाइड में अपने सभी डिवाइस पर iCloud सेटअप करें देखें।