
Mac पर संदेश में शेयर किए गए कॉन्टेंट का ट्रैक रखें
जब कोई व्यक्ति संदेश ऐप में आपके साथ कॉन्टेंट शेयर करता है, जैसे किसी समाचार या टीवी कार्यक्रम का लिंक, तो आपको वह कॉन्टेंट “आपके साथ शेयर किए गए” सेक्शन में संबंधित ऐप में दिखाई देता है।
“आपसे शेयर किया गया” निम्नलिखित ऐप्स में उपलब्ध है : Apple TV ऐप, किताब, Finder, Freeform, समाचार, नोट्स, तस्वीर, पॉडकास्ट, रिमाइंडर, Safari, iWork ऐप्स और कुछ तृतीय-पक्ष ऐप्स।
नोट : कॉन्टेंट केवल “आपके साथ शेयर किए गए” में दिखाई देगा, यदि जिस व्यक्ति ने यह भेजा है, वह आपके संपर्क में है।
ऐप्स के “आपके साथ शेयर किए गए” सेक्शन में कॉन्टेंट पाएँ
“आपसे शेयर किया गया” चालू करने पर, संदेश के ज़रिए आपको भेजा गया कॉन्टेंट उन ऐप्स में “आपसे शेयर किया गया” सेक्शन में ऑटोमैटिकली दिखाई देता है। उदाहरण के लिए, जब तस्वीर के लिए “आपके साथ शेयर किए गए” चालू होता है, तब आपके दोस्त आपको जो इमेज भेजते हैं वह भी तस्वीर लाइब्रेरी में दिखाई देती है।
अपने Mac पर संदेश ऐप
 पर जाएँ।
पर जाएँ।संदेश > सेटिंग्ज़ चुनें, फिर आपसे शेयर किया गया पर क्लिक करें।
चालू करें पर क्लिक करें।
अन्य ऐप्स के “आपके साथ शेयर किए गए” सेक्शन में संदेश में आने वाले कॉन्टेंट प्राप्त करना बंद करने के लिए, बंद करें पर क्लिक करें या सूची में व्यक्तिगत ऐप्स का चयन हटाएँ।
वार्तालाप के अनुसार “आपके साथ शेयर किए गए” को चालू या बंद करें
आप ऐसे लोग या समूह चुन सकते हैं जिनके शेयर किए गए कॉन्टेंट को आप संबंधित ऐप के “आपके साथ शेयर किया गया” सेक्शन में देखना चाहते हैं।
अपने Mac पर संदेश ऐप
 पर जाएँ।
पर जाएँ।वार्तालाप चुनें।
वार्तालाप के शीर्ष पर संपर्क या समूह आइकॉन पर क्लिक करें, फिर “आपके साथ शेयर किए गए में दिखाएँ” चुनें (या “आपके साथ शेयर किए गए” सेक्शन से शेयर किया गया कॉन्टेंट हटाने के लिए चयन हटाएँ)।
जब “आपके साथ शेयर किए गए” बंद होता है, तो आप इसे अब भी संबंधित ऐप में दिखाने के लिए शेयर किए गए कॉन्टेंट को पिन कर सकते हैं।
दूसरों के साथ कॉन्टेंट शेयर करें
आप संदेश में जो कॉन्टेंट दूसरों के साथ शेयर करते हैं, वह उनके डिवाइस पर संबंधित ऐप में शेयर किए गए या “आपके साथ शेयर किए गए” सेक्शन में ऑटोमैटिकली व्यवस्थित होता है।
अपने Mac पर ऐप पर जाएँ जिसमें वह कॉन्टेंट है जिसे आप शेयर करना चाहते हैं।
कॉन्टेंट चुनें,
 पर क्लिक करें या शेयर करें चुनें, फिर संदेश चुनें।
पर क्लिक करें या शेयर करें चुनें, फिर संदेश चुनें।प्रति फ़ील्ड में, हर उस व्यक्ति का नाम, ईमेल पता या फ़ोन नंबर टाइप करें, जिसे आप कॉन्टेंट भेजना चाहते हैं। जैसे ही आप टाइप करते हैं, तो संदेश द्वारा आपके संपर्क ऐप
 से या पहले जिन लोगों को आपने संदेश भेजें है उनसे मेल खाते पतों का सुझाव दिया जाता है।
से या पहले जिन लोगों को आपने संदेश भेजें है उनसे मेल खाते पतों का सुझाव दिया जाता है।आप “प्रति फ़ील्ड” की दाईं ओर स्थित
 पर भी क्लिक कर सकते हैं। सूची में एक संपर्क चुनें, फिर ईमेल पता या फ़ोन नंबर पर क्लिक करें।
पर भी क्लिक कर सकते हैं। सूची में एक संपर्क चुनें, फिर ईमेल पता या फ़ोन नंबर पर क्लिक करें।कॉन्टेंट के साथ संदेश शामिल करने के लिए, उसे लिंक के नीचे फ़ील्ड में दर्ज करें। आप टाइपिंग सुझाव का उपयोग कर सकते हैं, यदि उपलब्ध हो तो।
भेजें क्लिक करें।
शेयर किए गए आइटम खोलें
अगर कोई व्यक्ति आपसे कुछ शेयर करता है, जैसे Freeform बोर्ड या नोट्स ऐप का नोट, तो आपको इसे खोलने के लिए लिंक के साथ संदेश प्राप्त होता है।
अपने Mac पर संदेश ऐप
 पर जाएँ।
पर जाएँ।वार्तालाप चुनें।
शेयर किए गए आइटम वाले संदेश ढूँढें, फिर इस पर क्लिक करें।
आइटम समकक्ष ऐप में खुलता है।
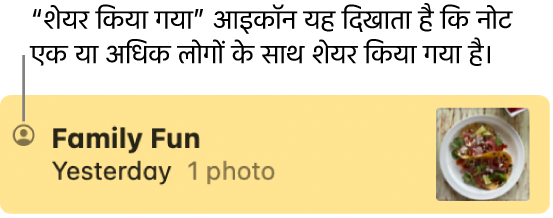
यह देखें कि दूसरे व्यक्तियों ने आपके साथ क्या शेयर किया है
आप देख सकते हैं कि अन्य लोगों ने आपके संदेश वार्तालाप में आपके साथ क्या शेयर किया है।
अपने Mac पर संदेश ऐप
 पर जाएँ।
पर जाएँ।वार्तालाप चुनें।
किसी वार्तालाप के शीर्ष पर संपर्क या समूह आइकॉन पर क्लिक करें, फिर किसी श्रेणी पर क्लिक करें, जैसे कि तस्वीर या लिंक।
अन्य ऐप में शेयर किया गया कॉन्टेंट देखें या छिपाएँ
अपने Mac पर ऐप पर जाएँ जिसमें शेयर किया गया कॉन्टेंट है।
निम्नलिखत में से कोई एक करें:
शेयर किया गया कॉन्टेंट देखें : साइडबार में शेयर किया गया या आपसे शेयर किया गया पर क्लिक करें। Apple TV, किताब और पॉडकास्ट में, होम पर क्लिक करें, फिर “आपके साथ शेयर किया गया” सेक्शन तक स्क्रोल करें।
शेयर किया गया कॉन्टेंट छिपाएँ : कॉन्टेंट पर कंट्रोल-क्लिक करें (या प्रेषक बटन), फिर हटाएँ या शेयर हटाएँ चुनें।
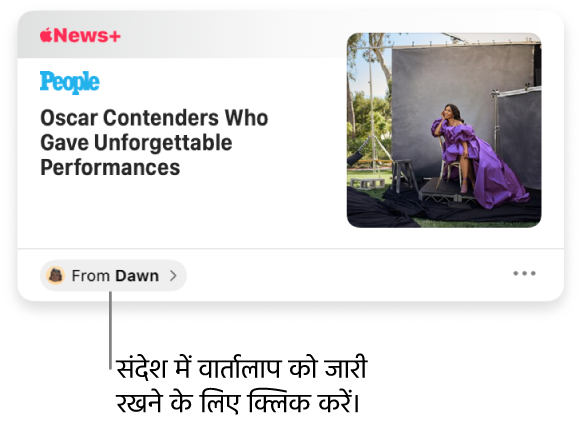
नुस्ख़ा : “प्रेषक” बटन से पता चलता है कि शेयर किए गए कॉन्टेंट को किसने भेजा है। संदेश ऐप पर वापस जाने और आपने जहाँ छोड़ा था, वहाँ से वार्तालाप जारी रखने के लिए प्रेषक बटन पर क्लिक करें।
शेयर किए गए कॉन्टेंट को पिन करें
यदि आपको ऐसा कॉन्टेंट प्राप्त होता है जो विशेष रूप से दिलचस्प है और आपने “आपके साथ शेयर किए गए” चालू किया है, तो उसे तुरंत संदेश में पिन करें और वह “आपके साथ शेयर किए गए”, संदेश खोज और वार्तालाप के जानकारी दृश्य में आगे बढ़ेगा।
अपने Mac पर संदेश ऐप
 पर जाएँ।
पर जाएँ।वार्तालाप चुनें।
शेयर किए गए कॉन्टेंट पर कंट्रोल-क्लिक करें, फिर पिन चुनें।
आप उस कॉन्टेंट को पिन कर सकते हैं जिसे आपने किसी के साथ शेयर किया है या किसी ने आपके साथ शेयर किया है।
अधिक जानकारी के लिए iPhone या iPad के लिए यूज़र गाइड का संदेश सेक्शन देखें।
नुस्ख़ा : आप “आपके साथ शेयर किए गए” कॉन्टेंट को तब भी पा सकते हैं जब आप उसे Spotlight के साथ ढूंढते हैं—यह “शेयर किए गए लिंक” सेक्शन में होता है। Spotlight से खोजें देखें।