
Mac पर संदेश के साथ प्रोजेक्ट पर सहयोग करें
आप प्रोजेक्ट पर सहयोग करने के लिए संदेश में आमंत्रण भेज सकते हैं और वार्तालाप में मौजूद हर व्यक्ति दस्तावेज़, स्प्रेडशीट या अन्य शेयर की गई फ़ाइल में जुड़ जाता है। जब कोई संपादन करता है, तब आपको संदेश वार्तालाप के शीर्ष पर ऐक्टिविटी अपडेट दिखाई देते हैं। शेयर किए गए कॉन्टेंट पर वापस जाने के लिए अपडेट पर क्लिक करें।
नोट : संदेश की मदद से प्रोजेक्ट पर सहयोग करना शुरू करने के लिए आप और आपके प्राप्तकर्ता iOS 16, iPadOS 16, macOS 13, watchOS 9, visionOS 1 या बाद के संस्करण के साथ iMessage का उपयोग कर रहे हों और आपको सबसे पहले वह कॉन्टेंट किसी ऐसे स्थान पर सहेजना होगा जहाँ उसे अन्य लोगों द्वारा ऐक्सेस किया जा सके, जैसे कि iCloud Drive। macOS ऐप्स के लिए आपको उनके सहयोग फ़ीचर का इस्तेमाल करने के लिए iCloud को चालू करना होता है। iCloud यूज़र गाइड में अपने सभी डिवाइस पर संदेश के लिए iCloud सेटअप करें देखें।
सहयोग करना शुरू करने के लिए फ़ाइल को संदेश वार्तालाप में ड्रैग करें
जब आप वार्तालाप में होते हैं और सहयोग करना चाहते हैं, तब आप iCloud Drive, Keynote, Numbers और Pages में मौजूद फ़ाइल और फ़ोल्डर सीधे उस वार्तालाप में जोड़ सकते हैं।
अपने Mac पर संदेश ऐप
 पर जाएँ।
पर जाएँ।Finder
 में या अपने Mac के डेस्कटॉप से उस फ़ाइल या फ़ोल्डर को ड्रैग करें जिसे आप संदेश ऐप के किसी वार्तालाप में शेयर करना चाहते हैं।
में या अपने Mac के डेस्कटॉप से उस फ़ाइल या फ़ोल्डर को ड्रैग करें जिसे आप संदेश ऐप के किसी वार्तालाप में शेयर करना चाहते हैं।संदेश वार्तालाप में सबसे नीचे मौजूद फ़ील्ड में निम्नलिखित में से कोई भी कार्य करें :
पॉप-अप मेनू पर क्लिक करें और “सहयोग करें” चुनें, यदि यह पहले ही चुना नहीं गया है।
शेयरिंग विकल्प बदलने के लिए पॉप-अप मेनू के
 पर क्लिक करें।
पर क्लिक करें।
संदेश भेजने के लिए रिटर्न दबाएँ।
जब कोई फ़ाइल को संपादित करता है, तब आपको संदेश वार्तालाप के शीर्ष पर अपडेट दिखाई देते हैं। शेयर किए गए प्रोजेक्ट पर लौटकर बदलाव देखने के लिए अपडेट पर क्लिक करें।
दूसरे ऐप से संदेश में सहयोग करना शुरू करें
आप Finder, रिमाइंडर, नोट्स, Safari, Freeform, Keynote, Numbers, Pages जैसे ऐप्स और समर्थित तृतीय-पक्ष ऐप्स में होते हुए भी किसी प्रोजेक्ट पर सहयोग कर सकते हैं।
नोट : सहयोग करने के लिए किसी को आमंत्रित करने की प्रक्रिया ऐप पर निर्भर करती है।
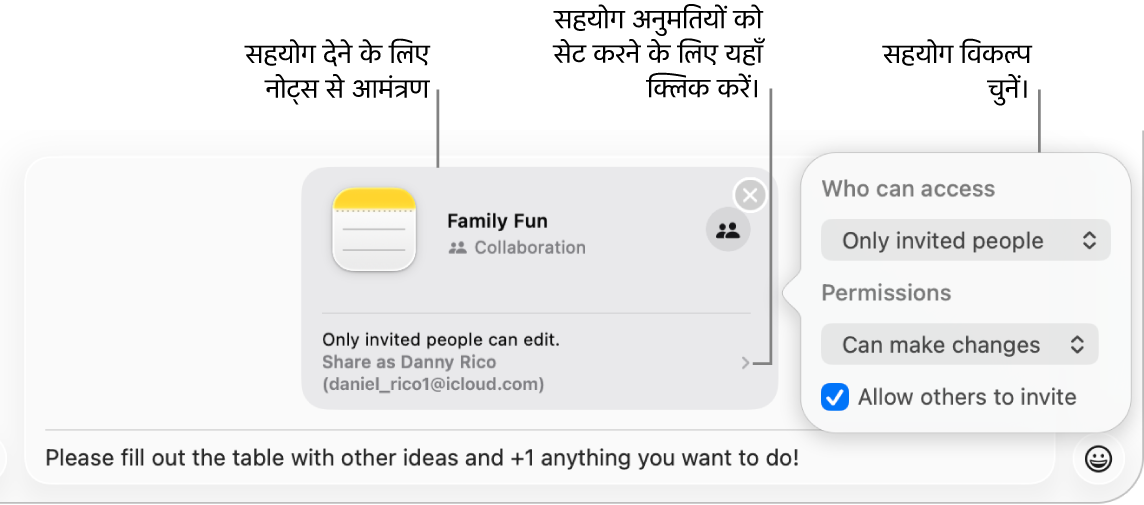
अपने Mac पर अन्य ऐप पर जाएँ।
वह फ़ाइल या आइटम चुनें जिन्हें आप शेयर करना चाहते हैं, फिर
 पर क्लिक करें।
पर क्लिक करें।सुनिश्चित करें कि पॉप-अप मेनू में “सहयोग करें” चुना गया है, फिर संदेश पर क्लिक करें। प्रति फ़ील्ड में, उस प्रत्येक व्यक्ति का नाम, ईमेल पता या फ़ोन नंबर टाइप करें जिसे आप प्रोजेक्ट भेजना चाहते हैं।
वैकल्पिक रूप से, आप उस व्यक्ति या समूह को अपना कोई हालिया संदेश वार्तालाप ऑटोमैटिकली भेजने के लिए उसे चुन सकते हैं।
संदेश वार्तालाप में सबसे नीचे मौजूद फ़ील्ड में निम्नलिखित में से कोई भी कार्य करें :
पॉप-अप मेनू पर क्लिक करें और “सहयोग करें” चुनें, यदि यह पहले ही चुना नहीं गया है।
शेयरिंग विकल्प बदलने के लिए पॉप-अप मेनू के
 पर क्लिक करें।
पर क्लिक करें।
संदेश भेजने के लिए रिटर्न दबाएँ।
सहभागियों को संदेश में आमंत्रित करने के बाद आप दूसरे ऐप में प्रोजेक्ट पर काम कर सकते हैं और संदेश वार्तालाप पर किसी भी समय लौट सकते हैं। “सहयोग करें” बटन पर क्लिक करें (यह इस ![]() या फिर संपर्क या समूह के आइकॉन की तरह दिखता है)। फिर
या फिर संपर्क या समूह के आइकॉन की तरह दिखता है)। फिर ![]() पर क्लिक करें। या तेज़ी से FaceTime कॉल शुरू करें—बस “सहयोग करें” बटन पर क्लिक करें, फिर ऑडियो बटन
पर क्लिक करें। या तेज़ी से FaceTime कॉल शुरू करें—बस “सहयोग करें” बटन पर क्लिक करें, फिर ऑडियो बटन ![]() (ऑडियो कॉल के लिए) या वीडियो बटन
(ऑडियो कॉल के लिए) या वीडियो बटन ![]() (वीडियो कॉल के लिए) पर क्लिक करें।
(वीडियो कॉल के लिए) पर क्लिक करें।
संदेश में प्रोजेक्ट को प्रबंधित करें
प्रोजेक्ट को व्यक्तिगत या समूह संदेश के वार्तालाप में शेयर करने के बाद आप अपने Mac पर संदेश ऐप ![]() में निम्नलिखित में से कोई भी कार्य कर सकते हैं :
में निम्नलिखित में से कोई भी कार्य कर सकते हैं :
प्रोजेक्ट पर जाएँ : वार्तालाप में शेयर किए गए प्रोजेक्ट पर क्लिक करें। या वार्तालाप के शीर्ष पर संपर्क या समूह आइकॉन पर क्लिक करें, सहयोग पर स्क्रोल करें, फिर शेयर किए गए प्रोजेक्ट पर क्लिक करें।
नुस्ख़ा : यदि आपको सहयोग के नीचे अपना शेयर किया गया प्रोजेक्ट दिखाई नहीं देता है जो आप देखना चाहते हैं, तो “अधिक दिखाएँ” पर क्लिक करें।
प्रोजेक्ट के बदलाव देखें और यह देखें कि उन्हें किसने किया है : जब भी कोई संपादन करता है, तो वार्तालाप के शीर्ष पर “दिखाएँ” या “समीक्षा करें” पर क्लिक करें।
प्रोजेक्ट में किसी व्यक्ति को जोड़ें : जब आप समूह के साथ किसी प्रोजेक्ट पर सहयोग कर रहे होते हैं, तो आप उसी तरह समूह वार्तालाप में लोगों को जोड़ सकते हैं जिस तरह आप हमेशा करते हैं। फिर उन्हें प्रोजेक्ट का ऐक्सेस प्रदान करें—अनुलेख के शीर्ष पर “समीक्षा करें” पर क्लिक करें।
किसी व्यक्ति को प्रोजेक्ट से हटाएँ : जब आप समूह के साथ किसी प्रोजेक्ट पर सहयोग कर रहे होते हैं, तो आप उसी तरह समूह वार्तालाप से लोगों को हटा सकते हैं जिस तरह आप हमेशा करते हैं। फिर यह सुनिश्चित करें कि देखने या संपादित करने के विशेषाधिकारों को हटाने के लिए ऐप (उदाहरण के लिए, Notes या Pages) में सहभागी ऐक्सेस है।
प्रोजेक्ट को पिन करें : वार्तालाप में शेयर किए गए प्रोजेक्ट पर कंट्रोल-क्लिक करें, फिर “पिन करें” चुनें।
प्रोजेक्ट छिपाएँ : वार्तालाप के शीर्ष पर संपर्क या समूह आइकॉन पर क्लिक करें, सहयोग पर स्क्रोल करें, फिर शेयर किए गए प्रोजेक्ट पर कंट्रोल-क्लिक करें और “छिपाएँ” चुनें।
जब आप प्रोजेक्ट छिपाते हैं, तो वह अब सहयोग के नीचे दिखाई नहीं देता है (लेकिन लिंक सेक्शन में अवश्य दिखाई देता है)। प्रोजेक्ट को छिपाने से आपके शेयरिंग विशेषाधिकार नहीं हटते हैं या आपको सहयोग से नहीं हटाया जाता है। आप प्रोजेक्ट को अभी भी उस ऐप से ऐक्सेस कर सकते हैं जिसमें उसे शेयर किया गया है।
प्रोजेक्ट शेयर करें : वार्तालाप के शीर्ष पर संपर्क या समूह आइकॉन पर क्लिक करें, सहयोग पर स्क्रोल करें, फिर शेयर किए गए प्रोजेक्ट पर कंट्रोल-क्लिक करें और शेयर करें चुनें।
जब आप प्रोजेक्ट शेयर करते हैं, तब आप उसे नए सहभागियों के साथ या उसी समूह में शेयर कर सकते हैं।
यदि आप वार्तालाप में किसी शेयर किए गए प्रोजेक्ट पर कंट्रोल-क्लिक करते हैं, तो आप निम्नलिखित में से भी कोई भी कार्य कर सकते हैं :
प्रोजेक्ट को दूसरे ऐप में प्रबंधित करें
प्रोजेक्ट को व्यक्तिगत या समूह संदेश वार्तालाप में शेयर करने के बाद आप अपने Mac पर अन्य ऐप में सहयोग में बदलाव कर सकते हैं (जैसे कि नए सहभागियों को जोड़ना, सहभागियों को हटाना या सहयोग रोकना) :
Finder में मौजूद iCloud Drive : अपने Mac पर Finder ऐप
 में आपके द्वारा iCloud Drive से शेयर की गई फ़ाइल या फ़ोल्डर चुनें, उस पर कंट्रोल-क्लिक करें, फिर “शेयर की गई फ़ाइल को प्रबंधित करें” चुनें। फ़ाइल और फ़ोल्डर को शेयर करने और उन पर सहयोग करने के लिए iCloud का उपयोग करें देखें।
में आपके द्वारा iCloud Drive से शेयर की गई फ़ाइल या फ़ोल्डर चुनें, उस पर कंट्रोल-क्लिक करें, फिर “शेयर की गई फ़ाइल को प्रबंधित करें” चुनें। फ़ाइल और फ़ोल्डर को शेयर करने और उन पर सहयोग करने के लिए iCloud का उपयोग करें देखें।रिमाइंडर : अपने Mac पर रिमाइंडर ऐप
 में आपके द्वारा शेयर की गई सूची चुनें, फिर “सहयोग करें” बटन पर क्लिक करें। रिमाइंडर सूची शेयर करें देखें।
में आपके द्वारा शेयर की गई सूची चुनें, फिर “सहयोग करें” बटन पर क्लिक करें। रिमाइंडर सूची शेयर करें देखें।नोट्स : अपने Mac पर नोट्स
 में आपके द्वारा शेयर किया गया नोट या फ़ोल्डर चुनें, फिर “सहयोग करें” बटन पर क्लिक करें। शेयर किए गए नोट पर सहयोग करें देखें।
में आपके द्वारा शेयर किया गया नोट या फ़ोल्डर चुनें, फिर “सहयोग करें” बटन पर क्लिक करें। शेयर किए गए नोट पर सहयोग करें देखें।Safari: अपने Mac पर Safari ऐप
 में आपके द्वारा शेयर किया गया टैब समूह चुनें, फिर “सहयोग करें” बटन पर क्लिक करें। Safari में टैब समूह शेयर करें और सहयोग करें देखें।
में आपके द्वारा शेयर किया गया टैब समूह चुनें, फिर “सहयोग करें” बटन पर क्लिक करें। Safari में टैब समूह शेयर करें और सहयोग करें देखें।Freeform: अपने Mac पर Freeform ऐप
 में साइडबार में शेयर किया गया पर क्लिक करें, बोर्ड पर डबल-क्लिक करें, फिर “सहयोग करें” बटन पर क्लिक करें। शेयर किए गए Freeform बोर्ड में सहयोग करें देखें।
में साइडबार में शेयर किया गया पर क्लिक करें, बोर्ड पर डबल-क्लिक करें, फिर “सहयोग करें” बटन पर क्लिक करें। शेयर किए गए Freeform बोर्ड में सहयोग करें देखें।
नोट : हो सकता है कि संदेश सहयोग में मौजूद लोगों की संख्या और प्रोजेक्ट पर सहयोग कर रहे लोगों की संख्या का मेल न हो। उदाहरण के लिए, आप संदेश के बाहर के लोगों को फ़ाइल पर सहयोग करने के लिए आमंत्रित कर सकते हैं। या आप संदेश में दो अलग समूह रख सकते हैं, जिसमें से प्रत्येक समूह का ख़ुद का सहयोग वार्तालाप हो।