
Mac पर संदेश में तस्वीरें, वीडियो और ऑडियो देखें
जब आप संदेश में वार्तालाप करते हैं, तो तस्वीरों (इनमें Live Photos भी शामिल हैं), वीडियो और ऑडियो संदेश जैसे आइटम भेज और प्राप्त कर सकते हैं। आप इन आइटमों को वार्तालाप में ही या जानकारी दृश्य में देख सकते हैं।
संदेश में आइटम ऐसे भेजे जाएँ यह जानने के लिए, संदेश भेजें देखें।
नुस्ख़ा : अपनी विंडो में इसे खोलने के लिए साइडबार में वार्तालाप को डबल-क्लिक करें।
तस्वीरों और वीडियो को शेयर करें
अपने Mac पर संदेश ऐप
 पर जाएँ।
पर जाएँ।वार्तालाप चुनें।
निम्नलिखत में से कोई एक करें:
तस्वीरों और वीडियो को वार्तालाप में देखें : तस्वीर देखें, वीडियो चलाएँ या फ़ाइल पर डबल-क्लिक करें। फ़ाइल “झलक देखें” विंडो में दिखाई देती है।
वार्तालाप विवरण दृश्य में तस्वीर और वीडियो देखें : शीर्ष पर मौजूद संपर्क या समूह आइकॉन पर क्लिक करें, तस्वीर पर क्लिक करें, फिर कोई फ़ाइल खोलने के लिए उस पर डबल-क्लिक करें।
नोट : वीडियो देखने या लाइव तस्वीर चलाने के लिए इसे वार्तालाप में खोलें या इस पर कंट्रोल-क्लिक करें, फिर “तस्वीर लाइब्रेरी में जोड़ें” चुनें।
आइटम को फ़ोटो स्टैक में देखें : जब आपको चार या उससे ज़्यादा तस्वीरें दिखाई देती हैं, तो वे एक फ़ोटो स्टैक के रूप में दिखाई देती हैं। यदि आपके पास ट्रैकपैड या Magic Mouse है, तो आप प्रत्येक तस्वीर को खोले बिना देखने के लिए स्टैक पर दो अंगुलियों से बाएँ या दाएँ स्वाइप करें। स्टैक में मौजूद तस्वीर को खोलने के लिए इस पर कंट्रोल-क्लिक करें, टैपबैक आदि जोड़ें।
नुस्ख़ा : किसी ग्रिड में प्रत्येक व्यक्तिगत तस्वीर देखने के लिए, स्टैक पर कंट्रोल-क्लिक करें, फिर ग्रिड दिखाएँ चुनें। वार्तालाप पर वापस आने के लिए
 पर क्लिक करें।
पर क्लिक करें।तस्वीरें या वीडियो सहेजें : तस्वीर, फ़ोटो स्टैक या वीडियो के आगे मौजूद
 पर क्लिक करें, ताकि उन्हें तस्वीर लाइब्रेरी में सहेजा जा सके। या इसे वार्तालाप विवरण दृश्य से अपने डेस्कटॉप पर ड्रैग करें।
पर क्लिक करें, ताकि उन्हें तस्वीर लाइब्रेरी में सहेजा जा सके। या इसे वार्तालाप विवरण दृश्य से अपने डेस्कटॉप पर ड्रैग करें।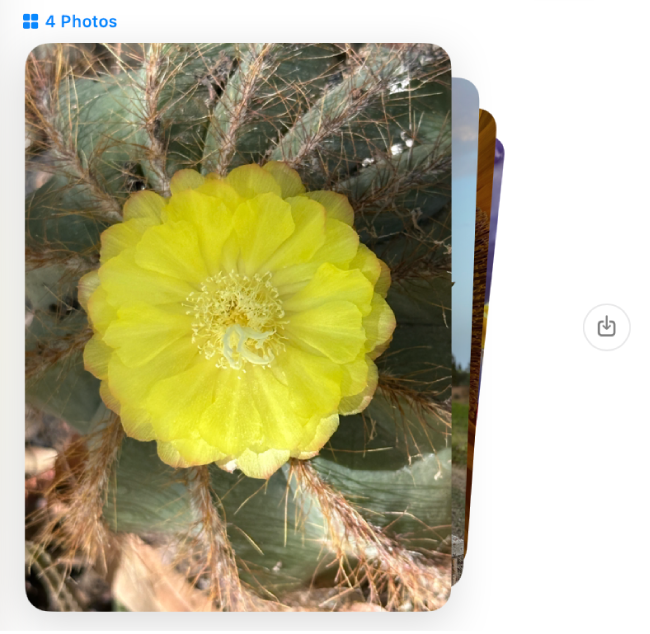
नोट : आप अपने (या परिवार के किसी सदस्य के) Mac और अन्य Apple डिवाइस को संवेदनशील कॉन्टेंट के बारे में चेतावनियाँ प्राप्त कर सकते हैं और इसके भेजने या प्राप्त करने से पहले आपको चेतावनी दे सकते हैं। स्क्रीन टाइम में संचार सुरक्षा को चालू या बंद करें और अवांछित संवेदनशील इमेज और वीडियो को देखने से बचें देखें।
ऑडियो संदेश सुनें
जब कोई व्यक्ति आपको ऑडियो संदेश भेजता है, तो यह किसी वार्तालाप में रिकॉर्डिंग के अनुलेख और इसकी रिकॉर्ड की हुई अवधि के साथ दिखाई देता है।
नोट : ऑडियो संदेशों को भेजने वाले व्यक्ति के सिस्टम की भाषा में ऑटोमैटिकली अनुलेखित किया जाता है। दूसरी भाषा में स्विच करने के लिए भाषा और क्षेत्र सेटिंग्ज़ बदलें और अधिक विवरण के लिए macOS फ़ीचर उपलब्धता वेबपृष्ठ देखें।
अपने Mac पर संदेश ऐप
 पर जाएँ।
पर जाएँ।वार्तालाप चुनें।
संदेश में
 पर क्लिक करें।
पर क्लिक करें।संदेश आपके वार्तालाप से आपके द्वारा चलाए जाने के 2 मिनट बाद ही हटा दिया गया है। इसे वार्तालाप में सहेजने के लिए, “रखें” पर क्लिक करें।
नुस्ख़ा : किसी संदेश को भेजने का समय देखने के लिए वार्तालाप ट्रांसक्रिप्ट में इस पर कंट्रोल-क्लिक करें और “समय दिखाएँ” चुनें। यदि आपके पास ट्रैकपैड या Magic Mouse है, तो आप संदेश में दो उँगलियों से बाएँ स्वाइप भी कर सकते हैं।