
Mac पर संदेश में शेयर किए गए कॉन्टेंट का ट्रैक रखें
macOS 12 या बाद के संस्करण के साथ, जब कोई व्यक्ति संदेश ऐप में आपके साथ कॉन्टेंट शेयर करता है, जैसे किसी समाचार या टीवी कार्यक्रम की लिंक, तो आपको वह कॉन्टेंट “आपके साथ शेयर किए गए” सेक्शन में संबंधित ऐप में दिखाई देता है। यह आपको अपनी सुविधा के अनुसार कॉन्टेंट देखने की अनुमति देता है।
“आपसे शेयर किया गया” निम्नलिखित ऐप्स में उपलब्ध है : Apple TV ऐप, किताब, Finder, Freeform (macOS 13.1 या बाद का संस्करण), समाचार, नोट्स, तस्वीर, पॉडकास्ट, रिमाइंडर, Safari, iWork ऐप्स और कुछ तृतीय-पक्ष ऐप्स।
नोट : कॉन्टेंट केवल “आपके साथ शेयर किए गए” में दिखाई देगा, यदि जिस व्यक्ति ने यह भेजा है, वह आपके संपर्क में है।
“आपके साथ शेयर किए गए” को बंद करें
आपके साथ शेयर किया गया कॉन्टेंट सभी उपलब्ध ऐप्स के “आपके साथ शेयर किए गए” सेक्शन या केवल कुछ विशेष ऐप्स के साथ शेयर किया जाए या नहीं यह तय करने के लिए, संदेश सेटिंग्ज़ का उपयोग करें।
अपने Mac पर संदेश ऐप
 में संदेश > सेटिंग्ज़ चुनें, फिर “आपके साथ शेयर किए गए” पर क्लिक करें।
में संदेश > सेटिंग्ज़ चुनें, फिर “आपके साथ शेयर किए गए” पर क्लिक करें।निम्नलिखत में से कोई एक करें:
सभी ऐप्स चालू करें : चालू करें पर क्लिक करें।
सभी ऐप्स बंद करें : “बंद करें” पर क्लिक करें।
चुने गए ऐप्स के लिए चालू करें : ऐप्स चुनें। संदेश से आपको जो कॉन्टेंट भेजा गया है वह उन ऐप्स में “आपके साथ शेयर किए गए” सेक्शन में ऑटोमैटिकली दिखाई देगा।
चुने गए ऐप्स के लिए बंद करें : ऐप्स अचयनित करें।
आपके साथ शेयर किया गया कॉन्टेंट संबंधित ऐप्स के “आपके साथ शेयर किए गए” सेक्शन के साथ शेयर किया जाए या नहीं यह तय कर सकते हैं। वार्तालाप के शीर्ष-दाएँ किनारे में विवरण बटन ![]() पर क्लिक करें, फिर “आपके साथ शेयर किए गए में दिखाएँ” चुनें (या “आपके साथ शेयर किए गए” सेक्शन से शेयर किया गया कॉन्टेंट हटाने के लिए अचयनित करें)। जब “आपके साथ शेयर किए गए” बंद होता है, तो आप इसे अब भी संबंधित ऐप में दिखाने के लिए शेयर किए गए कॉन्टेंट को पिन कर सकते हैं।
पर क्लिक करें, फिर “आपके साथ शेयर किए गए में दिखाएँ” चुनें (या “आपके साथ शेयर किए गए” सेक्शन से शेयर किया गया कॉन्टेंट हटाने के लिए अचयनित करें)। जब “आपके साथ शेयर किए गए” बंद होता है, तो आप इसे अब भी संबंधित ऐप में दिखाने के लिए शेयर किए गए कॉन्टेंट को पिन कर सकते हैं।
अधिक जानकारी के लिए iPhone, iPad या iPod touch हेतु यूज़र गाइड का संदेश सेक्शन देखें।
नुस्ख़ा : आप “आपके साथ शेयर किए गए” कॉन्टेंट को तब भी पा सकते हैं जब आप उसे Spotlight के साथ ढूंढते हैं—यह “शेयर किए गए लिंक” सेक्शन में होता है। Spotlight से खोजें देखें।
दूसरों के साथ कॉन्टेंट शेयर करें
आप संदेश में जो कॉन्टेंट दूसरों के साथ शेयर करते हैं, वह उनके डिवाइस पर संबंधित ऐप में “आपके साथ शेयर किए गए” सेक्शन में ऑटोमैटिकली व्यवस्थित होता है।
वह कॉन्टेंट चुनें जिसे आप शेयर करना चाहते हैं,
 पर क्लिक करें या शेयर करें चुनें, फिर संदेश चुनें।
पर क्लिक करें या शेयर करें चुनें, फिर संदेश चुनें।उदाहरण के लिए, पॉडकास्ट ऐप में कंट्रोल-क्लिक करें, एपिसोड शेयर करें चुनें, फिर संदेश चुनें।
प्रति फ़ील्ड में, हर उस व्यक्ति का नाम, ईमेल पता या फ़ोन नंबर टाइप करें, जिसे आप कॉन्टेंट भेजना चाहते हैं। जैसे ही आप टाइप करते हैं, तो संदेश द्वारा आपके संपर्क ऐप
 से या पहले जिन लोगों को आपने संदेश भेजें है उनसे मेल खाते पतों का सुझाव दिया जाता है।
से या पहले जिन लोगों को आपने संदेश भेजें है उनसे मेल खाते पतों का सुझाव दिया जाता है।आप प्रति फ़ील्ड के दाईं ओर स्थित जोड़ें बटन
 पर भी क्लिक कर सकते हैं। सूची में एक संपर्क चुनें, फिर ईमेल पता या फ़ोन नंबर पर क्लिक करें।
पर भी क्लिक कर सकते हैं। सूची में एक संपर्क चुनें, फिर ईमेल पता या फ़ोन नंबर पर क्लिक करें।नोट : यदि आपको केवल कुछ विशेष लोगों को संदेश भेजने और प्राप्त करने के लिए प्रतिबंधित किया जाता है, तो उन लोगों के सामने जिन्हें आप संदेश नहीं भेज सकते हैं, एक रेत घड़ी आइकॉन

कॉन्टेंट के साथ संदेश शामिल करने के लिए, उसे लिंक के नीचे फ़ील्ड में दर्ज करें। आप टाइपिंग सुझाव का उपयोग कर सकते हैं, यदि उपलब्ध हो तो।
भेजें क्लिक करें।
यह देखें कि दूसरे व्यक्तियों ने आपके साथ क्या शेयर किया है
आप अपने संदेश वार्तालाप में यह देख सकते हैं कि दूसरे व्यक्तियों ने आपके साथ क्या शेयर किया है या उसे बाद में संबंधित ऐप्स में देखें :
Apple TV ऐप : अपने Mac पर Apple TV ऐप
 में “अभी देखें” पर क्लिक करें, फिर “आपसे शेयर किया गया” पंक्ति तक नीचे स्क्रोल करें। आपसे शेयर की गईं फ़िल्में और कार्यक्रम देखें देखें।
में “अभी देखें” पर क्लिक करें, फिर “आपसे शेयर किया गया” पंक्ति तक नीचे स्क्रोल करें। आपसे शेयर की गईं फ़िल्में और कार्यक्रम देखें देखें।किताब : अपने Mac पर किताब ऐप
 में साइडबार में “पढ़ी जा रही” पर क्लिक करें, फिर “आपसे शेयर किया गया” तक नीचे स्क्रोल करें। किताब में किताब या ऑडियोबुक की जानकारी शेयर करें देखें।
में साइडबार में “पढ़ी जा रही” पर क्लिक करें, फिर “आपसे शेयर किया गया” तक नीचे स्क्रोल करें। किताब में किताब या ऑडियोबुक की जानकारी शेयर करें देखें।Finder : अपने Mac पर Finder
 में साइडबार में “शेयर किया गया” पर क्लिक करें। फ़ाइल और फ़ोल्डर को शेयर करने और उन पर सहयोग करने के लिए iCloud का उपयोग करें देखें।
में साइडबार में “शेयर किया गया” पर क्लिक करें। फ़ाइल और फ़ोल्डर को शेयर करने और उन पर सहयोग करने के लिए iCloud का उपयोग करें देखें।Freeform (macOS 13.1 या बाद का संस्करण) : अपने Mac पर Freeform ऐप
 में साइडबार में “शेयर किया गया” पर क्लिक करें। शेयर किए गए Freeform बोर्ड में सहयोग करें देखें।
में साइडबार में “शेयर किया गया” पर क्लिक करें। शेयर किए गए Freeform बोर्ड में सहयोग करें देखें।समाचार : अपने Mac पर समाचार ऐप
 में साइडबार में “आपके साथ शेयर किए गए” पर क्लिक करें। आपके साथ शेयर की गईं कहानियों को समाचार में पढ़ें देखें।
में साइडबार में “आपके साथ शेयर किए गए” पर क्लिक करें। आपके साथ शेयर की गईं कहानियों को समाचार में पढ़ें देखें।नोट्स : अपने Mac पर नोट्स ऐप
 में साइडबार में “शेयर किया गया” पर क्लिक करें। शेयर किए गए नोट पर सहयोग करें देखें।
में साइडबार में “शेयर किया गया” पर क्लिक करें। शेयर किए गए नोट पर सहयोग करें देखें।तस्वीर : अपने Mac पर तस्वीर ऐप
 में, साइडबार में “आपके साथ शेयर किए गए” पर क्लिक करें। आपके साथ तस्वीर में शेयर की गईं तस्वीरें देखें देखें।
में, साइडबार में “आपके साथ शेयर किए गए” पर क्लिक करें। आपके साथ तस्वीर में शेयर की गईं तस्वीरें देखें देखें।पॉडकास्ट : अपने Mac पर पॉडकास्ट ऐप
 में साइडबार में “अभी सुनें” पर क्लिक करें, फिर “आपसे शेयर किया गया” सेक्शन पर जाएँ। आपसे शेयर किए गए पॉडकास्ट सुनें देखें।
में साइडबार में “अभी सुनें” पर क्लिक करें, फिर “आपसे शेयर किया गया” सेक्शन पर जाएँ। आपसे शेयर किए गए पॉडकास्ट सुनें देखें।रिमाइंडर : अपने Mac पर रिमाइंडर ऐप
 में साइडबार में “शेयर किया गया” पर क्लिक करें। रिमाइंडर सूची शेयर करें देखें।
में साइडबार में “शेयर किया गया” पर क्लिक करें। रिमाइंडर सूची शेयर करें देखें।Safari: अपने Mac पर Safari ऐप
 में साइडबार में “आपसे शेयर किया गया” पर क्लिक करें। Safari में दोस्तों से प्राप्त होने वाली लिंक देखें देखें।
में साइडबार में “आपसे शेयर किया गया” पर क्लिक करें। Safari में दोस्तों से प्राप्त होने वाली लिंक देखें देखें।
वार्तालाप जारी रखें
आपके साथ शेयर किए गए कॉन्टेंट में संबंधित ऐप्स में एक बटन शामिल होता है, जो उस व्यक्ति के नाम के साथ होता है जिसने यह भेजा है। आपने जहाँ से छोड़ा है, वहाँ से इसके बारे में बाद में वार्तालाप जारी रखने के लिए बटन पर क्लिक कर सकते हैं।
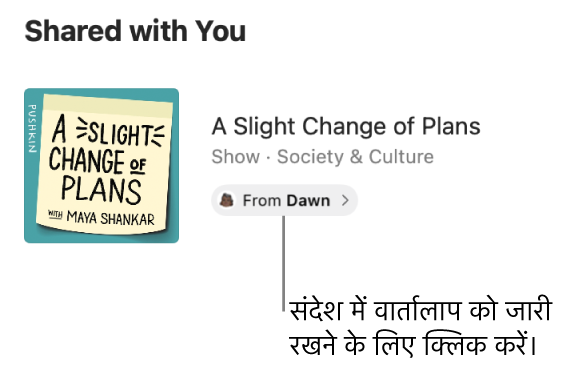
आपके साथ शेयर किया गया कॉन्टेंट देखें।
उदाहरण के लिए, पॉडकास्ट साइडबार में “अब सुनें” पर क्लिक करें, फिर “आपके साथ शेयर किए गए” सेक्शन में एपिसोड पाएँ।
कॉन्टेंट की दाईं ओर दिए गए प्रेषक बटन पर क्लिक करें।
एक इनलाइन बनाएँ, फिर अपने कीबोर्ड पर “वापस जाएँ” दबाएँ या भेजें बटन
 पर क्लिक करें।
पर क्लिक करें।
नुस्ख़ा : आप वह कॉन्टेंट छिपा सकते हैं, जो किसी ऐप के “आपके साथ शेयर किए गए” सेक्शन में दिखाई देता है। कॉन्टेंट पर कंट्रोल-क्लिक करें (या प्रेषक बटन), फिर हटाएँ चुनें।
शेयर किए गए कॉन्टेंट को पिन करें
यदि आपको ऐसा कॉन्टेंट प्राप्त होता है जो विशेष रूप से दिलचस्प है और आपने “आपके साथ शेयर किए गए” चालू किया है, तो उसे तुरंत संदेश में पिन करें और वह “आपके साथ शेयर किए गए”, संदेश खोज और वार्तालाप के विवरण के दृश्य में आगे बढ़ेगा।
अपने Mac पर संदेश ऐप
 में, कोई वार्तालाप चुनें।
में, कोई वार्तालाप चुनें।शेयर किए गए कॉन्टेंट पर कंट्रोल-क्लिक करें, फिर पिन चुनें।
आप उस कॉन्टेंट को पिन कर सकते हैं जिसे आपने किसी के साथ शेयर किया है या किसी ने आपके साथ शेयर किया है।
अधिक जानकारी के लिए iPhone, iPad या iPod touch हेतु यूज़र गाइड का संदेश सेक्शन देखें।
नुस्ख़ा : आप “आपके साथ शेयर किए गए” कॉन्टेंट को तब भी पा सकते हैं जब आप उसे Spotlight के साथ ढूंढते हैं—यह “शेयर किए गए लिंक” सेक्शन में होता है। Spotlight से खोजें देखें।