
अपने Mac के लिए अपने iPad को दूसरे डिस्प्ले के रूप में इस्तेमाल करें
आप Sidecar फ़ीचर से अपने iPad को दूसरे डिस्प्ले के रूप में उपयोग करके अपने Mac के कार्यक्षेत्र का विस्तार कर सकते हैं। विस्तारित वर्कस्पेस आपको अलग-अलग स्क्रीन पर अलग-अलग ऐप्स का उपयोग करने या दोनों स्क्रीन पर एक ही ऐप का उपयोग करने, लेकिन इसके कई पहलुओं को नियंत्रित करने की अनुमति देता है। उदाहरण के लिए, जब आप दोनों स्क्रीन पर एक ही ऐप का उपयोग करते हैं, तो अपने Mac पर अपनी कलाकृति देख सकते हैं, जबकि आप iPad पर Apple Pencil और ऐप के टूल और पैलेट का उपयोग कर सकते हैं।
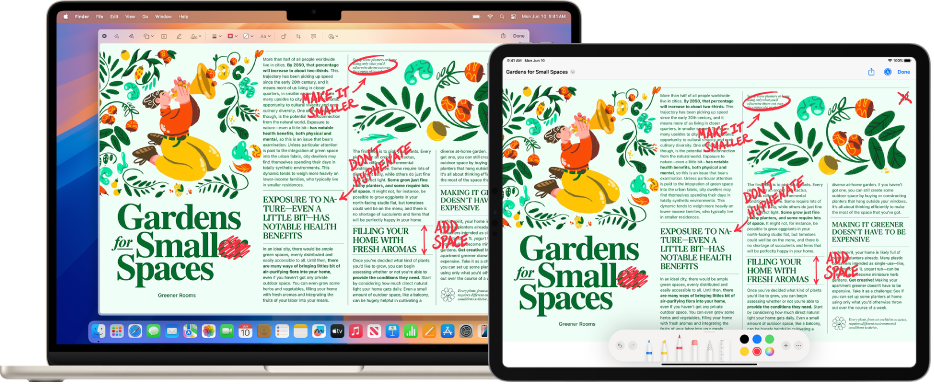
शुरू करने से पहले
निम्नलिखित को सुनिश्चित करें :
आप दोनों डिवाइस पर समान Apple खाते से साइन इन हैं।
आपके डिवाइस एक दूसरे से 30 फ़ीट (10 मीटर) की दूरी पर हैं।
दोनों डिवाइस Sidecar के लिए न्यूनतम आवश्यकताएँ पूरी करते हैं।
Sidecar सेटअप करें
अपने Mac पर, Apple मेनू

 पर क्लिक करें। (आपको नीचे स्क्रोल करना पड़ सकता है।)
पर क्लिक करें। (आपको नीचे स्क्रोल करना पड़ सकता है।)मेरे लिए डिस्प्ले सेटिंग्ज़ खोलें
आप अपने Mac और iPad को USB केबल का उपयोग करके भी कनेक्ट कर सकते हैं। आप अपने iPad के साथ आए USB केबल या अपने Mac और iPad के पोर्ट से मेल खाने वाले किसी अन्य केबल का उपयोग कर सकते हैं।
दाईं ओर
 पर क्लिक करें, फिर अपना iPad चुनें।
पर क्लिक करें, फिर अपना iPad चुनें।Sidecar विकल्प बदलने के लिए (उदाहरण के लिए अपने Mac का डिस्प्ले विस्तारित या मिरर करने के लिए) अपना iPad डिस्प्ले में चुनें, फिर “ऐसे उपयोग करें” पॉप-अप मेन्यू में उपलब्ध विकल्पों में से चुनें।
आप अपने Mac और iPad डिस्प्ले की व्यवस्था को भी ऐडजस्ट कर सकते हैं। व्यवस्थित करें पर क्लिक करें, फिर अपने डिस्प्ले को एक नई स्थिति में ड्रैग करें।
नुस्ख़ा : Sidecar को सेटअप करने के लिए आप कंट्रोल सेंटर का उपयोग कर सकते हैं। मेनू बार में
 पर क्लिक करें, स्क्रीन मिररिंग पर क्लिक करें, फिर अपना iPad चुनें। आप यहाँ कुछ डिस्प्ले सेटिंग्ज़ ऐडजस्ट कर सकते हैं या अधिक विकल्पों के लिए डिस्प्ले सेटिंग्ज़ पर क्लिक करें।
पर क्लिक करें, स्क्रीन मिररिंग पर क्लिक करें, फिर अपना iPad चुनें। आप यहाँ कुछ डिस्प्ले सेटिंग्ज़ ऐडजस्ट कर सकते हैं या अधिक विकल्पों के लिए डिस्प्ले सेटिंग्ज़ पर क्लिक करें।
अपने Mac या iPad के साथ Sidecar का उपयोग करें
इनमें से कोई एक काम करें :
Mac और iPad के बीच विंडोज़ मूव करें : अन्य डिवाइस पर पॉइंटर दिखाई देने तक विंडो को स्क्रीन के किनारे पर ड्रैग करें। या ऐप का उपयोग करते समय विंडो > “इस पर मूव करें" चुनें।
iPad पर साइडबार का उपयोग करें : अपनी उँगली या Apple Pencil की मदद से मेनू बार दिखाने
 या छिपाने
या छिपाने  , Dock दिखाने
, Dock दिखाने  या छिपाने
या छिपाने  या ऑनस्क्रीन कीबोर्ड दिखाने
या ऑनस्क्रीन कीबोर्ड दिखाने  के लिए साइडबार में मौजूद आइकॉन पर टैप करें। अथवा कीबोर्ड शॉर्टकट का उपयोग करने के लिए एक या अधिक मॉडिफ़ायर कीज़ पर टैप करें, जैसे कि कंट्रोल
के लिए साइडबार में मौजूद आइकॉन पर टैप करें। अथवा कीबोर्ड शॉर्टकट का उपयोग करने के लिए एक या अधिक मॉडिफ़ायर कीज़ पर टैप करें, जैसे कि कंट्रोल  ।
।iPad पर Touch Bar का उपयोग करें : अपनी उँगली या Apple Pencil के साथ Touch Bar में किसी भी बटन पर टैप करें। उपलब्ध बटन ऐप या कार्य के अनुसार अलग-अलग होते हैं।
iPad पर Apple Pencil का उपयोग करें : अपनी Apple Pencil के साथ मेनू कमांड, चेकबॉक्स या फ़ाइल जैसे आइटम चुनने के लिए टैप करें। यदि आपकी Apple Pencil इसका समर्थन करती है (और आपने डिस्प्ले सेटिंग्ज़ में विकल्प का चयन किया है), तो आप कुछ ऐप्स में ड्रॉइंग टूल स्विच करने के लिए अपनी Apple Pencil के निचले हिस्से पर डबल-टैप कर सकते हैं। Apple सहायता आलेख अगर आप Apple Pencil को अपने iPad से पेयर नहीं कर पा रहे हैं देखें।
iPad पर जेस्चर का उपयोग करें : मूल जेस्चर का उपयोग करें, जैसे कि टैप, स्वाइप, स्क्रोल और ज़ूम और साथ-ही-साथ टेक्स्ट दर्ज करने और संपादित करने के लिए जेस्चर। iPad के साथ इंटरऐक्ट करने के लिए सामान्य जेस्चर सीखें देखें।
iPad पर, Mac डेस्कटॉप और iPad होम स्क्रीन के बीच स्विच करें : होम स्क्रीन दिखाने के लिए अपने iPad के निचले किनारे से ऊपर की ओर स्वाइप करें। Mac डेस्कटॉप पर वापस आने के लिए ऊपर स्वाइप करें, फिर
 पर टैप करें।
पर टैप करें।
Sidecar बंद करें
जब आप अपने iPad को अपने Mac के लिए दूसरे डिस्प्ले के रूप में उपयोग करना बंद करने के लिए तैयार हों, तो इनमें से कोई एक कार्य करें :
Mac पर : मेनू बार में
 पर क्लिक करें, स्क्रीन मिररिंग पर क्लिक करें, फिर “मिरर या इस पर विस्तारित करें” के नीचे दी गई सूची से अपने iPad का चयन रद्द करें।
पर क्लिक करें, स्क्रीन मिररिंग पर क्लिक करें, फिर “मिरर या इस पर विस्तारित करें” के नीचे दी गई सूची से अपने iPad का चयन रद्द करें।iPad पर : साइडबार के नीचे स्थित
 पर टैप करें।
पर टैप करें।
अगर Sidecar काम न करे
सुनिश्चित करें कि आप दोनों डिवाइस पर समान Apple खाते में साइन इन हैं।
पक्का करें कि दोनों डिवाइस में वाई-फ़ाई और Bluetooth चालू हैं और वे एक ही वाई-फ़ाई नेटवर्क पर हैं।
अधिक समस्या निवारण नुस्ख़ों के लिए, Apple सहायता लेख Mac के लिए iPad को दूसरे डिस्प्ले के रूप में उपयोग करें में Sidecar सिस्टम आवश्यकताएँ देखें।