
Mac पर ऐप्स को फ़ुल स्क्रीन में इस्तेमाल करें
आपके Mac पर अनेक ऐप्स फ़ुल स्क्रीन मोड को सपोर्ट सकते हैं - ऐप पूरे स्क्रीन को ढक लेता है - इससे आप स्क्रीन के हरेक इंच का लाभ उठा सकते हैं और डेस्कटॉप के भटकाव से बचकर काम कर सकते हैं।
अपने Mac फ़ुल स्क्रीन में प्रवेश करने के लिए निम्नलिखित में से एक काम करें :
विंडो के शीर्ष-बाएँ कोने में हरे बटन पर क्लिक करें।
विंडो के शीर्ष-बाएँ कोने में हरे बटन के ऊपर पॉइंटर होल्ड करें, फिर फ़ुल स्क्रीन > पूरी स्क्रीन चुनें।
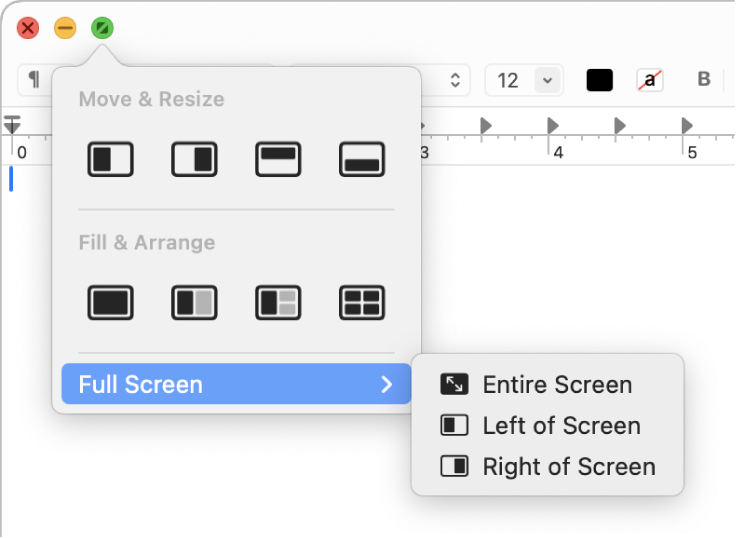
फ़ुल स्क्रीन में, इनमें से कोई एक कार्य करें :
मेनू बार दिखाएँ या छिपाएँ : पॉइंटर को स्क्रीन के शीर्ष पर मूव करें या उससे दूर मूव करें।
नोट : यदि आप फ़ुल स्क्रीन में मेनू बार को हमेशा दिखाना चाहते हैं, तो “मेनू बार को ऑटोमैटिकली छिपाएँ और दिखाएँ” सेटिंग्ज़ को कभी नहीं पर बदल सकते हैं। कंट्रोल सेंटर सेटिंग्ज़ बदलें देखें।
Dock दिखाएँ या छिपाएँ : पॉइंटर को Dock के स्थान पर मूव करें या उससे दूर मूव करें।
फ़ुल स्क्रीन में मौजूद अन्य ऐप के बीच मूव करें : आप कैसे अपनी ट्रैकपैड सेटिंग्ज़ सेट करते हैं, इसके आधार पर ट्रैकपैड पर तीन या चार उँगलियों से बाएँ या दाएँ स्वाइप करें।
ऐप का उपयोग फ़ुल स्क्रीन में करना बंद करने के लिए पॉइंटर को हरे बटन के ऊपर दोबारा होल्ड करें, फिर दिखाई देने वाले मेनू में “फ़ुल स्क्रीन से बाहर निकलें” चुनें या बटन
 पर क्लिक करें।
पर क्लिक करें।
फ़ुल स्क्रीन पर जाए बिना बड़ी विंडो में काम करने के लिए, आप विंडो को बड़ा कर सकते है; विंडो बड़ी हो जाती है लेकिन मेनू बार और Dock दिखाई देते रहते हैं। ऐप विंडो को बड़ा या छोटा बनाएँ देखें।
यदि आप ऐप फ़ुल स्क्रीन का उपयोग कर रहे हैं, तो Split View में उपयोग करने के लिए तेज़ी से दूसरा ऐप चुन सकते हैं। Mission Control में प्रवेश करने के लिए कंट्रोल-अप ऐरो दबाएँ (या तीन या चार उँगलियों से ऊपर स्वाइप करें), विंडो को Mission Control से Spaces बार में फ़ुल-स्क्रीन ऐप के थंबनेल पर ड्रैग करें, फिर Split View पर क्लिक करें। आप एक ऐप थंबनेल को Spaces बार में दूसरे पर भी ड्रैग कर सकते हैं।