
अपने Mac को स्क्रीन पर दिखाई देने वाला टेक्स्ट बोलते हुए सुनें
जब भी आप कीबोर्ड शॉर्टकट दबाएँगे, तो आपका Mac स्क्रीन पर टेक्स्ट बोलेगा। आप कीबोर्ड शॉर्टकट को कस्टमाइज़ कर सकते हैं, बोलते समय टेक्स्ट को हाइलाइट कर सकते हैं और ऑनस्क्रीन कंट्रोलर दिखाने का विकल्प चुन सकते हैं जो आपको बोलने की गति को आसानी से बदलने, आगे या पीछे स्किप आदि की सुविधा देता है।
नुस्ख़ा : स्क्रीन पर प्रत्येक आइटम का वर्णन सुनने और कीबोर्ड की मदद से अपना Mac नियंत्रित करने के लिए आप macOS के बिल्ट-इन स्क्रीन रीडर VoiceOver का भी उपयोग कर सकते हैं। देखें VoiceOver प्रयोक्ता गाइड।
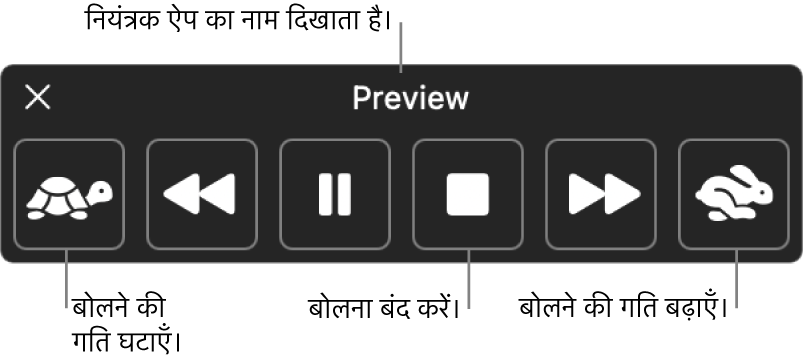
अपने Mac को टेक्स्ट बोलते हुए सुनें
जब भी आप कोई कीबोर्ड शॉर्टकट दबाएँगे, तो अपने Mac से स्क्रीन पर आपके द्वारा चयनित टेक्स्ट पढ़ा सकते हैं। यदि कोई टेक्स्ट चयनित नहीं है, तो वर्तमान विंडो में उपलब्ध टेक्स्ट आइटम बोले जाते हैं।
अपने Mac पर Apple मेनू

 पर क्लिक करें। (आपको नीचे स्क्रोल करना पड़ सकता है।)
पर क्लिक करें। (आपको नीचे स्क्रोल करना पड़ सकता है।)“बोला जाने वाला कॉन्टेंट” पर क्लिक करें।
“चयन बोलें” चालू करें।
अपने Mac के बोलना शुरू करने के लिए, निर्दिष्ट कीबोर्ड शॉर्टकट दबाएँ (डिफ़ॉल्ट-“की-कॉम्बिनेशन” ऑप्शन-Esc है)।
यदि आप कंट्रोलर ऑटोमैटिकली दिखाने के लिए विकल्प सेट करते हैं, तो आपका Mac जब बोलना शुरू करता है, यह ऑनस्क्रीन दिखाई देता है। बोलने की गति बदलने, टेक्स्ट में एक वाक्य आगे या पीछे मूव करने, बोलना पॉज़ करने या फिर से शुरू करने या बोलना रोकने के लिए कंट्रोलर का उपयोग करें।
नोट : यदि बोलने के लिए कोई टेक्स्ट आइटम उपलब्ध नहीं है, तो कीबोर्ड शॉर्टकट दबाने पर ध्वनि बजती है।
अपने Mac को बोलना बंद करने के लिए कीबोर्ड शॉर्टकट को फिर से दबाएँ।
“बोलने का चयन” को तेज़ी से चालू या बंद करने के लिए आप कीबोर्ड शॉर्टकट सेट कर सकते हैं। Apple मेनू 
![]() पर क्लिक करें (आपको नीचे स्क्रोल करना पड़ सकता है), कीबोर्ड शॉर्टकट पर क्लिक करें, फिर ऐक्सेसिबिलिटी पर क्लिक करें। macOS कीबोर्ड शॉर्टकट का उपयोग करें देखें।
पर क्लिक करें (आपको नीचे स्क्रोल करना पड़ सकता है), कीबोर्ड शॉर्टकट पर क्लिक करें, फिर ऐक्सेसिबिलिटी पर क्लिक करें। macOS कीबोर्ड शॉर्टकट का उपयोग करें देखें।
नुस्ख़ा : कई ऐप्स में, आप अपने Mac को टेक्स्ट बोलना शुरू करने के लिए संपादन मेनू का भी उपयोग कर सकते हैं। संपादित करें > बोली > बोलना शुरू करें चुनें। जब आपका काम पूरा हो जाए, तो संपादन > बोली > बोलना बंद करें चुनें।
बोला गया टेक्स्ट कस्टमाइज़ करें
आप अपने Mac द्वारा टेक्स्ट बोलना शुरू करने के लिए कीबोर्ड शॉर्टकट को कस्टमाइज़ कर सकते हैं, टेक्स्ट को बोलते समय हाइलाइट कर सकते हैं या एक ऑनस्क्रीन कंट्रोलर दिखा सकते हैं जो आपको आसानी से बोलने की गति बदलने, आगे या पीछे जाने आदि की सुविधा देता है।
अपने Mac पर Apple मेनू

 पर क्लिक करें। (आपको नीचे स्क्रोल करना पड़ सकता है।)
पर क्लिक करें। (आपको नीचे स्क्रोल करना पड़ सकता है।)“बोला जाने वाला कॉन्टेंट” पर क्लिक करें।
डिफ़ॉल्ट रूप से, जब आप कीबोर्ड शॉर्टकट ऑप्शन-Esc दबाते हैं, तो आपका Mac टेक्स्ट बोलता है। अलग कीबोर्ड शॉर्टकट सेट करने और अन्य सेटिंग्ज़ बदलने के लिए “चयन बोलें” के आगे
 पर क्लिक करें :
पर क्लिक करें :कीबोर्ड शॉर्टकट : आप जिस “की-कॉम्बिनेशन” का उपयोग करना चाहते हैं, उसे दबाएँ। उदाहरण के लिए, ऑप्शन+टैब को कीबोर्ड शॉर्टकट के रूप में सेट करने के लिए ऑप्शन और टैब कीज़ को एक साथ दबाएँ।
कॉन्टेंट को चिह्नांकित करें : पॉप-अप मेनू पर क्लिक करें, फिर अपने Mac के बोलने के साथ-साथ शब्दों, वाक्यों या दोनों को चिह्नांकित होने के लिए चुनें। चिह्नांकन रंग चुनने के लिए “शब्द रंग” और “वाक्य रंग” पॉप-अप मेनू पर क्लिक करें।
यदि आप नहीं चाहते कि बोला जाने वाला कॉन्टेंट चिह्नांकित किया जाए, तो “चिह्नांकित कॉन्टेंट” पॉप-अप मेनू से “कोई नहीं” चुनें।
वाक्य शैली : बोले गए वाक्यों को रेखांकन या बैकग्राउंड रंग से इंगित करने के लिए पॉप-अप मेनू पर क्लिक करें।
कंट्रोलर दिखाएँ : “बोला गया कॉन्टेंट” कंट्रोलर कब दिखाना है, यह चुनने के लिए पॉप-अप मेनू पर क्लिक करें।
जब अपना Mac टेक्स्ट के लंबे भाग पढ़ रहा हो, तब कंट्रोलर विशेष रूप से उपयोगी है। आप अपने Mac को बोलना शुरू या बंद करने, बोलने की गति बदलने तथा टेक्स्ट को आगे या पीछे स्किप करने के लिए कंट्रोल का उपयोग कर सकते हैं।
जब आप विकल्प चुनना पूरा कर लें, तो ठीक पर क्लिक करें।
अपने Mac को घोषणाएँ बोलते हुए सुनें
आप अपने Mac को डायलॉग में मौजूद टेक्स्ट और अन्य घोषणाएँ बोलने दें और जब किसी ऐप के लिए आपके द्वारा कोई क्रिया निष्पादित किया जाना ज़रूरी होगा, तो आपको सूचित करने दें।
अपने Mac पर Apple मेनू

 पर क्लिक करें। (आपको नीचे स्क्रोल करना पड़ सकता है।)
पर क्लिक करें। (आपको नीचे स्क्रोल करना पड़ सकता है।)बोले जाने वाले कॉन्टेंट पर क्लिक करें, “घोषणाएँ बोलें” चालू करें।
 पर क्लिक करें, फिर इनमें से कोई भी विकल्प सेट करें :
पर क्लिक करें, फिर इनमें से कोई भी विकल्प सेट करें :आवाज़ : घोषणाएँ बोलने के लिए एक वॉइस चुनें। अतिरिक्त आवाज़ चुनने और डाउनलोड करने के लिए पॉप-अप मेनू पर क्लिक करें, फिर “आवाज़ प्रबंधित करें” चुनें।
वाक्यांश : वह वाक्यांश चुनें जिसे आप घोषणा के टेक्स्ट से पहले सुनना चाहते हैं (घोषणा से संबंधित ऐप का नाम शामिल किया गया है)। अपना ख़ुद का वाक्यांश जोड़ने के लिए पॉप-अप मेनू पर क्लिक करें, फिर “वाक्यांश सूची संपादित करें” चुनें।
विलंब : आपका Mac बोलना शुरू करने से पहले कितने सेकंड प्रतीक्षा करे, यह सेट करने के लिए स्लाइडर को ड्रैग करें।
अपने चयन का प्रीव्यू सुनने के लिए “सैंपल चलाएँ” पर क्लिक करें।
जब आप विकल्प सेट करना पूरा कर लें, तो ठीक पर क्लिक करें।