
Apple डिवाइस के बीच टास्क हैंड ऑफ़ करें
Handoff के साथ, आप एक डिवाइस पर कोई कार्य शुरू कर सकते हैं और दूसरे पर उसे पूरा कर सकते हैं। उदाहरण के लिए, आप अपने Mac पर Safari में एक वेबपृष्ठ पढ़ना शुरू कर सकते हैं, लेकिन फिर इसे अपने iPhone पर हैंडऑफ़ कर सकते हैं, ताकि आप इसे चलते-फिरते पढ़ सकें।
आप कई Apple ऐप्स - जैसे Safari, मेल, FaceTime और नक़्शा - के साथ Handoff का उपयोग कर सकते हैं। कुछ तृतीय-पक्ष ऐप्स भी Handoff के साथ कार्य करते हैं।
शुरू करने से पहले
निम्नलिखित को सुनिश्चित करें :
आप दोनों डिवाइस पर समान Apple खाते से साइन इन हैं।
दोनों डिवाइस हैंडऑफ़ के लिए न्यूनतम आवश्यकताएँ पूरी करते हैं।
Handoff चालू करें
अपने Mac और अन्य Apple डिवाइस दोनों पर हैंडऑफ़ चालू करें।
अपने Mac पर : Apple मेन्यू

 पर क्लिक करें, AirDrop और Handoff पर क्लिक करें, फिर “इस Mac और अपने iCloud डिवाइस के बीच Handoff की अनुमति दें” को चालू करें। (आपको नीचे स्क्रोल करना पड़ सकता है।)
पर क्लिक करें, AirDrop और Handoff पर क्लिक करें, फिर “इस Mac और अपने iCloud डिवाइस के बीच Handoff की अनुमति दें” को चालू करें। (आपको नीचे स्क्रोल करना पड़ सकता है।)आपके iPhone या iPad पर : सेटिंग्ज़
 > सामान्य > AirPlay और कॉन्टिन्यूटी पर जाएँ, फिर Handoff चालू करें।
> सामान्य > AirPlay और कॉन्टिन्यूटी पर जाएँ, फिर Handoff चालू करें।
अपने Mac और अन्य डिवाइस के बीच कोई कार्य हैंड ऑफ़ करें
जब आपके डिवाइस एक-दूसरे के पास होते हैं, तो जब भी कोई कार्य हैंड ऑफ़ किया जा सकता है, तो एक आइकॉन दिखाई देता है। अपने अन्य डिवाइस पर काम जारी रखने के लिए बस Handoff आइकॉन पर टैप या क्लिक करें।
हैंडऑफ़ आइकॉन इन जगहों पर दिखता है :
Mac पर : यदि Dock स्क्रीन के नीचे है, तो Dock की दाहिनी ओर। यदि आप Dock को अपनी स्क्रीन की बाईं या दाईं ओर प्रदर्शित करने के लिए सेटअप करते हैं, तो हैंडऑफ़ आइकॉन Dock के नीचे दिखता है।
आप कमांड-टैब दबाकर भी Handoff आइकॉन वाले ऐप पर तेजी से जा सकते हैं।
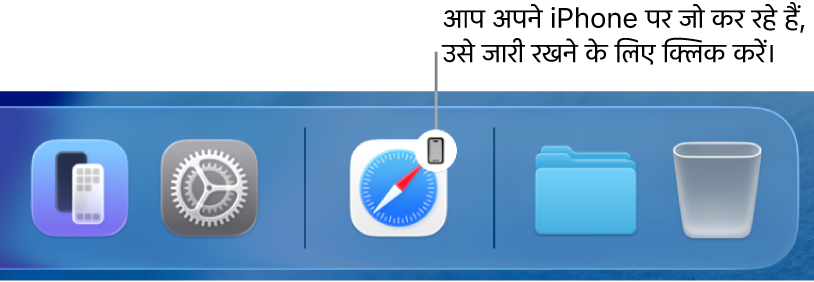
iPhone पर : ऐप स्विचर स्क्रीन के नीचे की ओर।
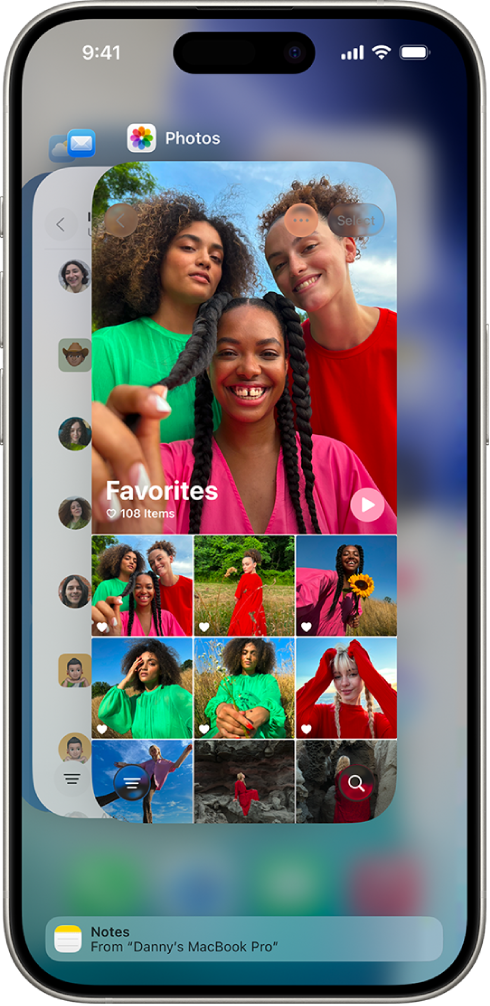
iPad पर : Dock के दाएँ सिरे पर।
अगर हैंडऑफ़ काम न करे
पक्का करें कि दोनों डिवाइस पर वाई-फ़ाई और Bluetooth चालू है और आपने दोनों पर एक ही Apple खाते पर साइन इन किया है।
आपके डिवाइस एक दूसरे से 30 फ़ीट (10 मीटर) के दायरे में होने चाहिए।
पता करें कि आपका ऐप हैंडऑफ़ का समर्थन करता है। कैलेंडर, संपर्क, FaceTime, Keynote, मेल, नक़्शा, Pages, Numbers, रिमाइंडर और Safari, साथ ही कई और तृतीय-पक्ष ऐप्स भी हैंडऑफ़ को अनुमति देते हैं।