
Mac पर टेक्स्ट और आइकॉन को बड़ा करें
आप अपने Mac स्क्रीन पर टेक्स्ट और आइकॉन का आकार बढ़ा सकते हैं ताकि उन्हें देखना आसान हो जाए।
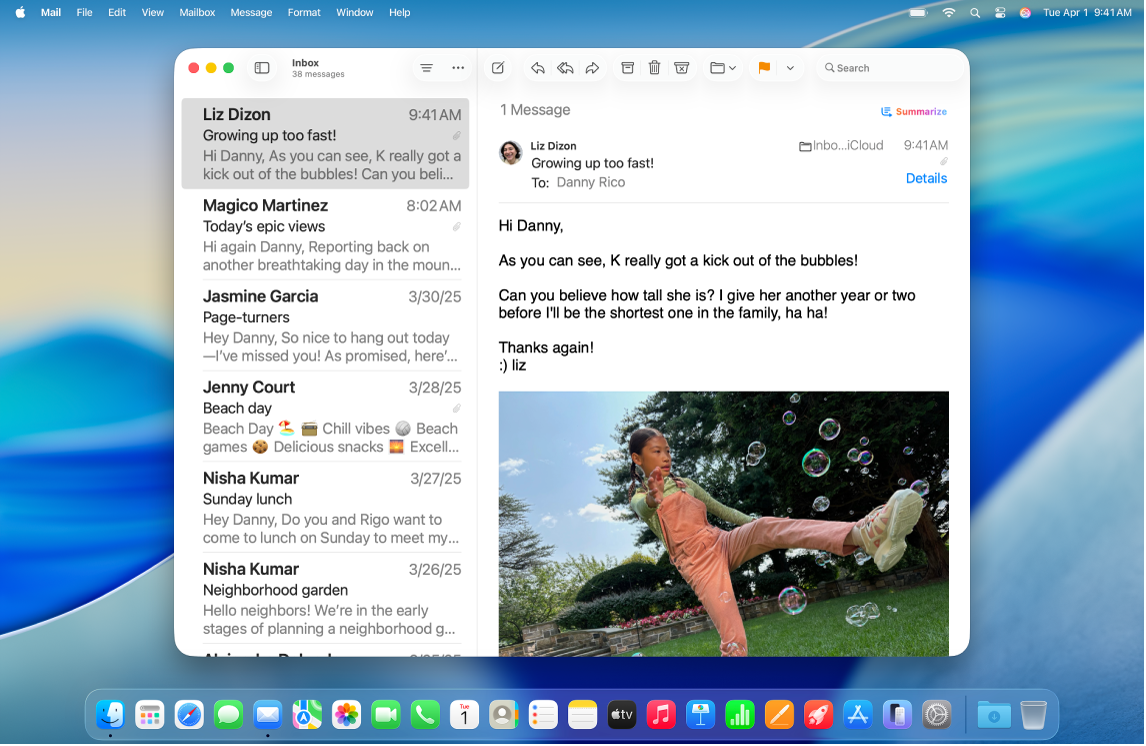
एकाधिक ऐप्स और डेस्कटॉप पर टेक्स्ट और आइकॉन को बड़ा करें
आप एकाधिक ऐप्स और डेस्कटॉप पर टेक्स्ट के लिए एक ही पसंदीदा आकार सेट कर सकते हैं।
अपने Mac पर Apple मेनू

 पर क्लिक करें।
पर क्लिक करें।डिस्प्ले पर क्लिक करें, टेक्स्ट पर नीचे स्क्रोल करें, फिर “टेक्स्ट आकार” पर क्लिक करें।
डेस्कटॉप पर, साइडबार में और सूचीबद्ध ऐप्स में टेक्स्ट आकार बढ़ाने के लिए ऐप स्लाइडर को दाईं ओर ड्रैग करें (यदि वे पसंदीदा रीडिंग आकार का उपयोग करने के लिए सेट हैं)।
किसी भी सूचीबद्ध ऐप्स के लिए अलग-अलग टेक्स्ट आकार सेट करने के लिए, ऐप के आगे पॉप-अप मेनू पर क्लिक करें, फिर एक आकार चुनें।
नोट : यदि ऐप स्टोर में कोई ऐप कस्टमाइज़ करने के लिए सेट किया गया है, तो उस ऐप की सेटिंग्ज़ में एक विशिष्ट टेक्स्ट आकार सेट किया गया है। यदि आप सिस्टम सेटिंग्ज़ में ऐप का टेक्स्ट आकार बदलते हैं, तो यह ऐप में आपके द्वारा सेट किए गए टेक्स्ट आकार के कस्टमाइज़ेशन को बदल देता है।
किसी ऐप में टेक्स्ट या आइकॉन को बड़ा करें
कई ऐप्स में आप टेक्स्ट या आइकॉन का आकार ऐडजस्ट कर सकते हैं।
कहाँ | टेक्स्ट या आइकॉन का आकार कैसे ऐडजस्ट करें | ||||||||||
|---|---|---|---|---|---|---|---|---|---|---|---|
ऐप साइडबार | Apple मेनू | ||||||||||
कैलेंडर | कैलेंडर ऐप में दिन, सप्ताह या माह दृश्य पर जाएँ | ||||||||||
Finder | Finder विंडो खोलने के लिए Dock में
नोट : आप गैलरी दृश्य में टेक्स्ट का आकार या कॉलम दृश्य में आइकॉन का आकार नहीं बदल सकते हैं। बदलें कि Finder में फ़ोल्डर को कैसे प्रदर्शित किया जाता है देखें। | ||||||||||
मेल | मेल ऐप | ||||||||||
संदेश | संदेश ऐप | ||||||||||
News | News ऐप | ||||||||||
Safari | Safari ऐप
| ||||||||||
नुस्ख़ा : आप अपने माउस या ट्रैकपैड पर पिंचिंग या टैप जैसे जेस्चर से इमेज, वेबपृष्ठों और PDF पर जल्दी से ज़ूम इन और आउट कर सकते हैं। Apple सहायता आलेख : अपने Mac पर Multi-Touch जेस्चर का उपयोग करें देखें।
डेस्कटॉप पर टेक्स्ट या आइकॉन को बड़ा करें
आप डेस्कटॉप पर और Dock में टेक्स्ट और आइकॉन का आकार ऐडजस्ट कर सकते हैं।
कहाँ | टेक्स्ट या आइकॉन का आकार कैसे ऐडजस्ट करें | ||||||||||
|---|---|---|---|---|---|---|---|---|---|---|---|
डेस्कटॉप | डेस्कटॉप पर कंट्रोल-क्लिक करें, दृश्य विकल्प दिखाएँ चुनें, फिर निम्न में से कोई एक कार्य करें :
| ||||||||||
Dock | Apple मेनू
| ||||||||||
आप जो टेक्स्ट पढ़ रहे हैं या टाइप कर रहे हैं उसका बड़ा संस्करण भी आप एक अलग विंडो में देख सकते हैं, स्क्रीन पर ज़ूम इन कर सकते हैं या कम डिस्प्ले रिज़ोल्यूशन का उपयोग कर सकते हैं ताकि सब कुछ बड़ा दिखाई दे। Mac स्क्रीन पर मौजूद चीज़ों का आकार बढ़ाएँ देखें।