
आस-पास के Apple डिवाइस पर आइटम भेजने के लिए AirDrop का इस्तेमाल करें
AirDrop के साथ, आप अपने नज़दीकी iPhone, iPad या Mac पर वायरलेस तरीक़े से तस्वीरें, वीडियो, दस्तावेज़ आदि भेज सकते हैं। आप अपने डिवाइस पर फ़ाइलें भेजने या दूसरों के साथ फ़ाइलें शेयर करने के लिए AirDrop का उपयोग कर सकते हैं।
सुरक्षा के लिए ट्रांसफ़र को एंक्रिप्ट किया जाता है और प्राप्तकर्ता प्रत्येक ट्रांसफ़र को स्वीकार या अस्वीकार कर सकता है।
नोट : यदि आप AirDrop ट्रांसफ़र शुरू होने के बाद Bluetooth या वाई-फ़ाई रेंज से बाहर चले जाते हैं, तो ट्रांसफ़र इंटरनेट पर जारी रहता है।
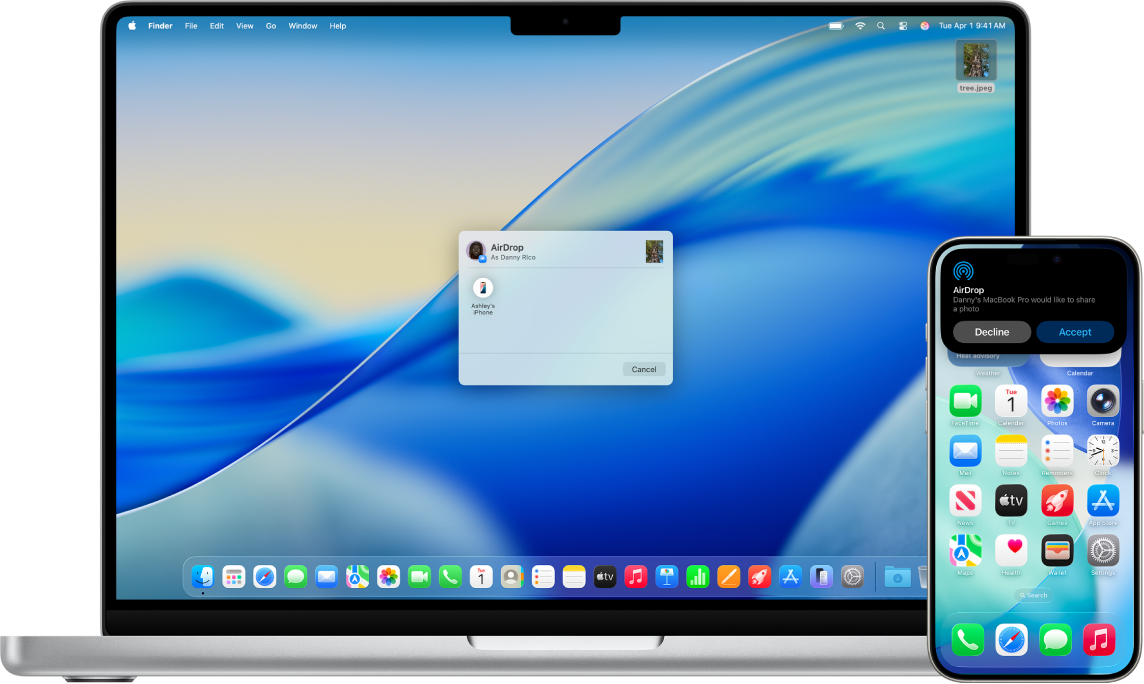
शुरू करने से पहले
निम्नलिखित को सुनिश्चित करें :
आपके डिवाइस एक दूसरे से 30 फ़ीट (10 मीटर) की दूरी पर हैं।
यदि आप अपने Apple डिवाइस के बीच आइटम भेजने के लिए AirDrop का उपयोग कर रहे हैं, तो आइटमों को ऑटोमैटिकली स्वीकार करने और सहेजने के लिए समान Apple खाते में साइन इन करें।
AirDrop चालू करें
iPhone या iPad पर : कंट्रोल सेंटर खोलें, कंट्रोल के शीर्ष-बाएँ समूह पर टच और होल्ड करें, फिर
 पर टैप करें। आप किससे आइटम प्राप्त करना चाहते हैं, यह चुनने के लिए केवल संपर्क या सभी पर 10 मिनट तक टैप करें।
पर टैप करें। आप किससे आइटम प्राप्त करना चाहते हैं, यह चुनने के लिए केवल संपर्क या सभी पर 10 मिनट तक टैप करें।नोट : केवल संपर्क और 10 मिनट के लिए सभी विकल्प केवल न्यूनतम सिस्टम आवश्यकताओं वाले डिवाइस पर उपलब्ध हैं।
Mac पर : मेन्यू बार में
 पर क्लिक करें, फिर
पर क्लिक करें, फिर  पर क्लिक करें। नीले होने पर यह चालू होता है।
पर क्लिक करें। नीले होने पर यह चालू होता है।यह चुनने के लिए कि आपको कौन आइटम भेज सकता है, AirDrop के आगे
 पर क्लिक करें, फिर केवल संपर्क या सभी पर क्लिक करें।
पर क्लिक करें, फिर केवल संपर्क या सभी पर क्लिक करें।
AirDrop के साथ कोई आइटम भेजें
किसी व्यक्ति को AirDrop के माध्यम से कोई आइटम भेजने के लिए, आपको और आपके प्राप्तकर्ता दोनों को AirDrop चालू करना होगा और संपर्कों या सभी से आइटम को स्वीकार करने का फ़ैसला करना होगा। यदि कोई प्राप्तकर्ता केवल किसी संपर्क से आइटम स्वीकार करने का फ़ैसला करता है, तो आपको उनकी संपर्क सूची में होना चाहिए और उनके संपर्क कार्ड में आपका Apple खाता ईमेल पता या फ़ोन नंबर शामिल होना चाहिए।
फिर इनमें से कोई एक काम करें :
iPhone या iPad पर : आइटम खोलें, फिर
 पर, “शेयर करें” पर,
पर, “शेयर करें” पर,  ,
,  या अन्य बटन (ऐप के हिसाब से) पर टैप करें।
या अन्य बटन (ऐप के हिसाब से) पर टैप करें।  पर टैप करें, फिर उस प्राप्तकर्ता पर टैप करें जिसके साथ आप शेयर करना चाहते हैं। आप जिन प्राप्तकर्ताओं को देखते हैं, वे आपके आस-पास होते हैं, जिनके डिवाइस पर वाई-फ़ाई और Bluetooth चालू होता है और जो आपके डिवाइस से फ़ाइलें स्वीकार करने में सक्षम होते हैं।
पर टैप करें, फिर उस प्राप्तकर्ता पर टैप करें जिसके साथ आप शेयर करना चाहते हैं। आप जिन प्राप्तकर्ताओं को देखते हैं, वे आपके आस-पास होते हैं, जिनके डिवाइस पर वाई-फ़ाई और Bluetooth चालू होता है और जो आपके डिवाइस से फ़ाइलें स्वीकार करने में सक्षम होते हैं।नुस्ख़ा : यदि आप अपने संपर्कों में किसी की निकट रेंज में हैं, तो आप जिस फ़ाइल को शेयर करना चाहते हैं उसे खोलकर, फिर अपने iPhone को अपने संपर्क के iPhone के क़रीब ले जाकर (iOS 17 या बाद के समर्थित मॉडल पर) AirDrop ट्रांसफ़र शुरू कर सकते हैं।
Mac पर : Mac पर किसी आइटम पर क्लिक करें, टूलबार में
 पर क्लिक करें, फिर AirDrop पर क्लिक करें। उस प्राप्तकर्ता को चुनें जिसके साथ आप शेयर करना चाहते हैं। आप जिन प्राप्तकर्ताओं को देखते हैं, वे आपके आस-पास होते हैं, जिनके डिवाइस पर वाई-फ़ाई और Bluetooth चालू होता है और जो आपके डिवाइस से फ़ाइलें स्वीकार करने में सक्षम होते हैं।
पर क्लिक करें, फिर AirDrop पर क्लिक करें। उस प्राप्तकर्ता को चुनें जिसके साथ आप शेयर करना चाहते हैं। आप जिन प्राप्तकर्ताओं को देखते हैं, वे आपके आस-पास होते हैं, जिनके डिवाइस पर वाई-फ़ाई और Bluetooth चालू होता है और जो आपके डिवाइस से फ़ाइलें स्वीकार करने में सक्षम होते हैं।नुस्ख़ा : आप Finder में AirDrop के साथ भी आइटम शेयर कर सकते हैं। Finder विंडो खोलने के लिए, Dock में
 पर क्लिक करें। साइडबार में AirDrop पर क्लिक करें, फिर जिस आइटम को आप शेयर करना चाहते हैं उसे उस प्राप्तकर्ता तक ड्रैग करें जिसे आप भेजना चाहते हैं।
पर क्लिक करें। साइडबार में AirDrop पर क्लिक करें, फिर जिस आइटम को आप शेयर करना चाहते हैं उसे उस प्राप्तकर्ता तक ड्रैग करें जिसे आप भेजना चाहते हैं।
iPhone, iPad या Mac का उपयोग करने वाले किसी व्यक्ति के साथ ऐप और वेबसाइट पासवर्ड को सुरक्षित रूप से शेयर करने के लिए AirDrop का उपयोग करने के लिए iPhone पर AirDrop के साथ सुरक्षित रूप से पासकीज़ और पासवर्ड शेयर करें,iPad पर AirDrop के साथ सुरक्षित रूप से पासकीज़ और पासवर्ड शेयर करें या Mac पर AirDrop के साथ सुरक्षित रूप से पासकीज़ और पासवर्ड शेयर करें देखें।
AirDrop से आइटम प्राप्त करें
आपके डिवाइस पर, AirDrop सूचना पर टैप करें या स्वीकार करें पर टैप करें।
नोट : अगर आप उन डिवाइस के बीच आइटम भेज रहे हैं जिन पर आपने एक ही Apple खाते से साइन इन किया है, तो आइटम ऑटोमैटिकली स्वीकार किया जाता है।
ज़्यादातर आइटम उस ऐप में सहेजे जाते हैं जिससे उन्हें भेजा जाता है। उदाहरण के लिए, यदि कोई व्यक्ति तस्वीर ऐप से आपको तस्वीर भेजने के लिए AirDrop का उपयोग करता है, तो वह आपके डिवाइस पर तस्वीर ऐप में सहेजी जाती है।
डिवाइस के आधार पर, आपको अपनी फ़ाइलें अन्य जगहों पर मिल सकती हैं। iPhone या iPad पर, कुछ आइटम फ़ाइल ऐप में सहेजे जा सकते हैं। Mac पर, कुछ आइटम ऑटोमैटिकली डाउनलोड फ़ोल्डर में सहेजे जाते हैं, लेकिन आपके पास यह चुनने का विकल्प हो सकता है कि आपको आइटम कहाँ सहेजने हैं। उदाहरण के लिए, कोई तस्वीर डाउनलोड फ़ोल्डर में सहेजना है या तस्वीर ऐप में खोलना है।
नोट : यदि आपने Mac पर Finder में AirDrop खोला है, तो स्वीकार या अस्वीकार करने की सूचना “सूचना केंद्र” के बजाय यहाँ दिखाई देती है।
अगर आप अपने किसी Apple डिवाइस से दूसरे डिवाइस पर आइटम भेजते हैं (उदाहरण के लिए, अपने Mac से अपने iPhone पर) और आप दोनों डिवाइस पर iCloud के लिए समान Apple खाते में साइन इन हैं, तो आइटम ऑटोमैटिकली स्वीकार कर लिया जाता है और सहेज लिया जाता है।
अगर AirDrop काम न करे
पक्का करें कि प्रेषक और प्राप्तकर्ता दोनों के पास वाई-फ़ाई और Bluetooth चालू है और आप दोनों ही iPhone, iPad या Mac का उपयोग कर रहे हैं।
जाँच करें कि प्राप्तकर्ता ने अपनी AirDrop सेटिंग्ज़ को सभी से या केवल संपर्कों से प्राप्त करने के लिए सेट किया है।
आपके डिवाइस एक दूसरे से 30 फ़ीट (10 मीटर) के दायरे में होने चाहिए।
यदि आपको AirDrop को काम करने में समस्या हो रही है, तो अपने डिवाइस को रीस्टार्ट करें और फिर कोशिश करें।
अतिरिक्त सहायता के लिए, Apple सहायता आलेख अपने iPhone या iPad पर AirDrop का उपयोग कैसे करें देखें।
डिवाइस के बीच कुछ चुनिंदा फ़ाइलें शेयर करने के लिए AirDrop सबसे बढ़िया है। यदि आप अपने Mac और अन्य Apple डिवाइस के बीच कई फ़ाइलें शेयर करना चाहते हैं, तो अपने Mac और iPhone, iPad या iPod touch के बीच कॉन्टेंट सिंक करें या iCloud कैसे आपके सभी डिवाइस पर जानकारी को अप-टू-डेट रखता है देखें।