
Apple डिवाइस पर कार्य करने के लिए कंटीन्यूटी का उपयोग करें
जब आप अपना Mac अन्य Apple डिवाइस — जैसे आपके iPhone, iPad या Apple Watch — के साथ इस्तेमाल करते हैं, तो आप विशेष कॉन्टिन्यूटी फ़ीचर का लाभ ले सकते हैं जो आपके डिवाइस को विशिष्ट तरीक़ों से इस्तेमाल करने की सुविधा देते हैं। आप अपने सभी डिवाइस पर बाधारहित तरीक़े से काम कर सकते हैं, टास्क हैंड ऑफ़ कर सकते हैं, फ़ाइलें और तस्वीरें शेयर कर सकते हैं, वीडियो और ऑडियो आदि स्ट्रीम कर सकते हैं। कॉन्टिन्यूटी फ़ीचर सीधे आपके डिवाइस के ऑपरेटिंग सिस्टम में और आपके द्वारा रोज़ाना इस्तेमाल किए जाने वाले कई ऐप्स में बिल्टइन होते हैं। आपको किसी अतिरिक्त ऐप को इंस्टॉल करने की आवश्यकता नहीं है — शुरुआत करने के लिए प्रत्येक डिवाइस पर केवल समान Apple खाते में साइन इन करें।
नोट : कॉन्टिन्यूटी फ़ीचर के लिए न्यूनतम सिस्टम आवश्यकताएँ हैं और कुछ फ़ीचर के लिए वाई-फ़ाई और Bluetooth® की आवश्यकता होती है। Apple सहायता आलेख Apple डिवाइस पर कॉन्टिन्यूटी फ़ीचर और आवश्यकताएँ देखें।
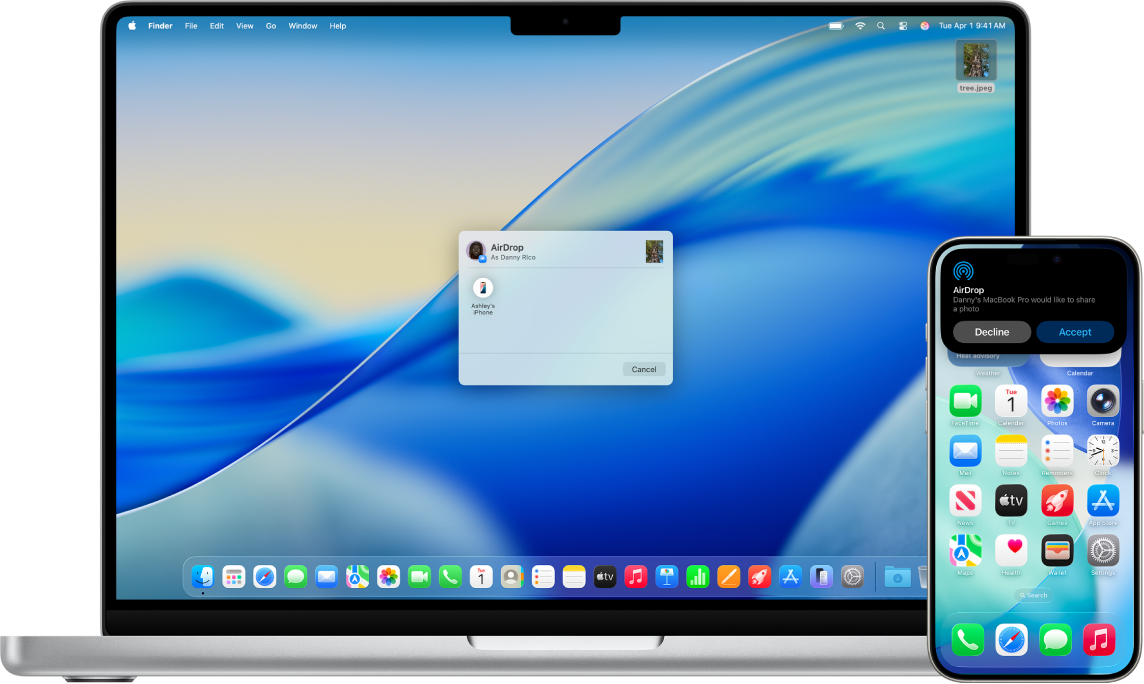
डिवाइस के बीच कॉन्टेंट तेज़ी से शेयर करें
अपने नज़दीक Apple डिवाइस पर किसी भी व्यक्ति के साथ तस्वीरें, वीडियो, संपर्क आदि शेयर करें। AirDrop की मदद से iPad, iPhone और Mac के बीच शेयर करना बहुत आसान हो जाता है, ठीक वैसे ही जैसे ड्रैग करना और ड्रॉप करना आसान है।
आस-पास के Apple डिवाइस पर आइटम भेजने के लिए AirDrop का इस्तेमाल करें
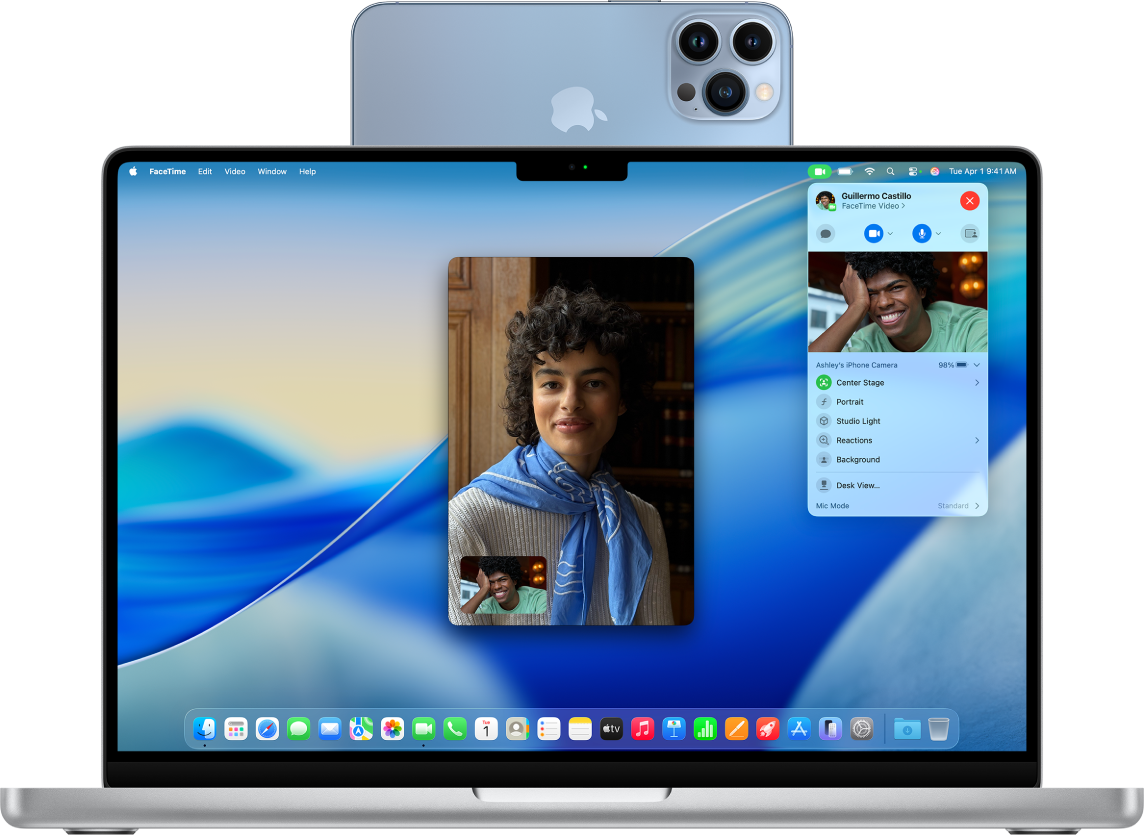
अपने Mac के साथ अपने iPhone का इस्तेमाल करें
आप कॉन्टिन्यूटी कैमरा नाम के फ़ीचर की मदद से अपने iPhone को अपने Mac कंप्यूटर के वेबकैम या माइक्रोफ़ोन के तौर पर इस्तेमाल कर सकते हैं। अपने iPhone को वेबकैम के रूप में इस्तेमाल करते समय आप डेस्क व्यू जैसे वीडियो प्रभावों का भी उपयोग कर सकते हैं।
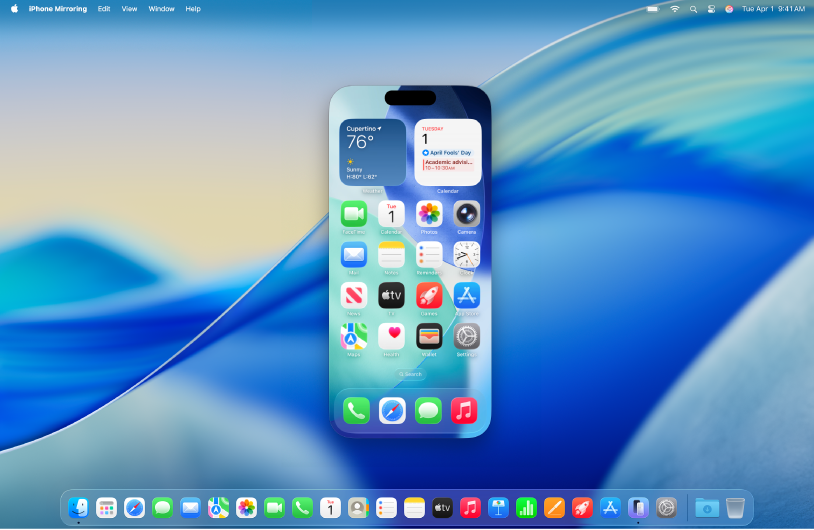
अपने Mac से अपने iPhone कंट्रोल करें
अपने iPhone को अपने Mac से नियंत्रित करें और iPhone सूचनाएँ और लाइव ऐक्टिविटी अपने Mac पर प्राप्त करें, ताकि आप कभी कोई चीज़ देखने से न चूकें।
अपने Mac से अपने iPhone कंट्रोल करें
नोट : iPhone मिररिंग का उपयोग करने के लिए इसका आपके देश या क्षेत्र में उपलब्ध होना ज़रूरी है। iPhone मिररिंग वर्तमान में यूरोपीय संघ में उपलब्ध नहीं है।

iPad के साथ अपने वर्कस्पेस का विस्तार करें
Sidecar फ़ीचर के ज़रिए आपका iPad आपके Mac के लिए दूसरा डिस्प्ले बन जाता है। आप या तो अपने Mac डेस्कटॉप का विस्तार कर सकते हैं या एक ही ऐप को दोनों स्क्रीन पर दिखा सकते हैं, लेकिन इसके कई पहलुओं को नियंत्रित कर सकते हैं।
अपने Mac के लिए अपने iPad को दूसरे डिस्प्ले के रूप में इस्तेमाल करें
कॉन्टिन्यूटी के और भी अधिक फ़ीचर
कॉपी और पेस्ट करें यूनिवर्सल क्लिपबोर्ड की मदद से टेक्स्ट, इमेज, तस्वीरों और वीडियो को एक Apple डिवाइस से कॉपी करके इन्हें दूसरे डिवाइस पर पेस्ट करें। | टास्क हैंड ऑफ़ करें Handoff की मदद से एक डिवाइस पर कोई दस्तावेज़ बनाना, ईमेल लिखना या वेब ब्राउज़ करना शुरू करें और आप जहाँ छोड़ते हैं, वहाँ से दूसरे डिवाइस पर जारी रखें। |
अपना Mac और iPad एक साथ नियंत्रित करें यूनिवर्सल कंट्रोल के साथ अपने सभी iPad और Mac में एक कीबोर्ड और ट्रैकपैड या माउस का इस्तेमाल करें। Mac और iPad को नियंत्रित करने के लिए एक कीबोर्ड और माउस का उपयोग करें | बड़ी स्क्रीन पर स्ट्रीम करें अपने iPhone या iPad से अपने Mac पर या अपने Mac से TV पर वीडियो, संगीत, तस्वीरें आदि शेयर करें। |
अपने Mac से कॉल का जवाब दें और टेक्स्ट संदेश भेजें अपने iPhone से कॉल रिले करें और अपने Mac पर टेक्स्ट संदेश भेजें और प्राप्त करें। | अपना वाई-फ़ाई शेयर करें अपने iPhone या iPad (वाई-फ़ाई + मोबाइल) पर पर्सनल हॉटस्पॉट का उपयोग करके अपना Mac इंटरनेट से कनेक्ट करें। अपने Mac के साथ अपने iPhone या iPad से इंटरनेट कनेक्शन शेयर करें |
स्केच, तस्वीरें और स्कैन शामिल करें अपने iPhone या iPad कैमरा से तस्वीर लें या दस्तावेज़ स्कैन करें और उसे अपने Mac पर तुरंत प्रदर्शित करें। | Mac को अपनी Apple Watch से अनलॉक करें अपना Mac अनलॉक करने या प्रमाणन अनुरोधों को अनुमोदित करने के लिए अपनी Apple Watch का इस्तेमाल करें। Apple Watch के साथ Mac को अनलॉक करें और अनुरोध अनुमोदित करें |
अपने डिवाइस का एक साथ उपयोग करने के अन्य तरीक़े
कॉन्टिन्यूटी फ़ीचर ही ऐसा एकमात्र तरीक़ा नहीं है जिससे आप अपना Mac अपने अन्य Apple डिवाइस के साथ उपयोग कर सकते हैं। आप इन तरीक़ों का इस्तेमाल भी कर सकते हैं :