
फ़ुल कीबोर्ड ऐक्सेस का उपयोग करके अपने Mac पर नैविगेट करें
पूर्ण कीबोर्ड ऐक्सेस चालू होने पर, आप अपने Mac पर नैविगेट करने के लिए माउस या ट्रैकपैड का उपयोग करने के बजाय कीबोर्ड का उपयोग कर सकते हैं। फ़ुल कीबोर्ड ऐक्सेस स्क्रीन पर उस आइटम को चिह्नांकित करता है जिसके पास फ़ोकस होता है। आप चिह्नांकन का रंग, कॉन्ट्रास्ट और आकार कस्टमाइज़ कर सकते हैं।
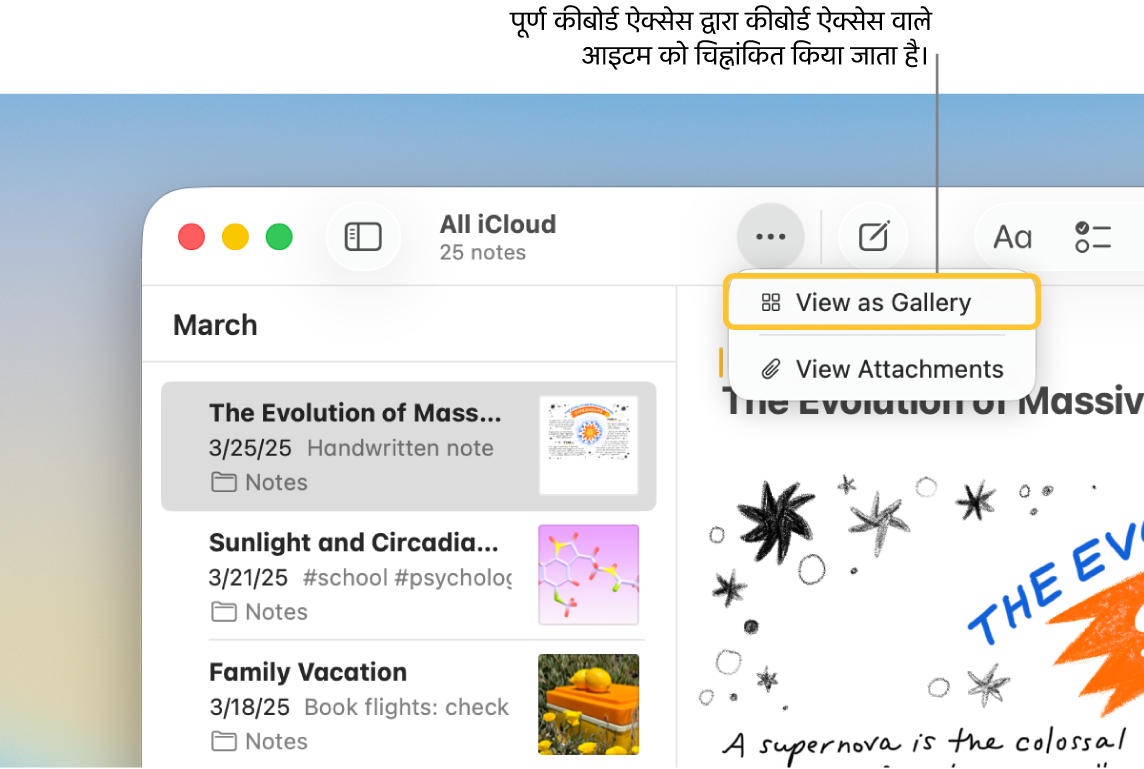
फ़ुल कीबोर्ड ऐक्सेस चालू या बंद करें
अपने Mac पर Apple मेनू

 पर क्लिक करें। (आपको नीचे स्क्रोल करना पड़ सकता है।)
पर क्लिक करें। (आपको नीचे स्क्रोल करना पड़ सकता है।)मोटर पर जाएँ, कीबोर्ड पर क्लिक करें, फिर पूर्ण कीबोर्ड ऐक्सेस को चालू या बंद करें।
फ़ुल कीबोर्ड ऐक्सेस का उपयोग करके नैविगेट करें
जब आपके Mac पर फ़ुल कीबोर्ड ऐक्सेस को चालू किया गया हो, तो डिफ़ॉल्ट कमांड का उपयोग करते हुए निम्नलिखित में से कोई भी कार्य करें :
अगले UI तत्व पर मूव करें : टैब की दबाएँ।
पिछले UI तत्व पर मूव करें : शिफ़्ट-टैब दबाएँ।
आइटम चुनें : स्पेस बार दबाएँ।
समूह के भीतर मूव करें (जैसे कि फ़ोल्डर में फ़ाइल की सूची या साइडबार में आइटम) : “अप ऐरो की” या “डाउन ऐरो की” दबाएँ या फिर “लेफ़्ट ऐरो की” या “राइट ऐरो की” दबाएँ। फ़ुल कीबोर्ड ऐक्सेस समूह को और समूह के भीतर उस आइटम को चिह्नांकित करता है जिसके पास फ़ोकस होता है।
अगले आइटम पर जाएँ : कंट्रोल-टैब दबाएँ।
पिछले आइटम पर जाएँ : कंट्रोल-शिफ़्ट-टैब दबाएँ।
आइटम को खोज करें : टैब-एफ़ दबाएँ।
विंडो चयनकर्ता खोलें : टैब-डब्ल्यू दबाएँ।
ऐप्लिकेशन चयनकर्ता खोलें : टैब-ए दबाएँ।
सीधे मेनू बार पर जाएँ : फ़ंक्शन-कंट्रोल-F2 दबाएँ।
सीधे Dock पर जाएँ : Fn-A दबाएँ।
कंट्रोल सेंटर खोलें : Fn-C दबाएँ।
सूचना केंद्र खोलें : Fn-N दबाएँ।
पॉइंटर को उधर मूव करें जहाँ कीबोर्ड फ़ोकस है : टैब-सी दबाएँ।
सभी फ़ुल कीबोर्ड ऐक्सेस कमांड देखें
जब फ़ुल कीबोर्ड ऐक्सेस चालू हो, तो कमांड सहायता खोलने के लिए टैब-H दबाएँ, जहाँ आप सभी फ़ुल कीबोर्ड ऐक्सेस कमांड देख सकते हैं। आप पूर्ण कीबोर्ड ऐक्सेस सेटिंग्ज़ में भी पूरी सूची देख सकते हैं।
Apple मेनू

 पर क्लिक करें, मोटर पर जाएँ, फिर कीबोर्ड पर क्लिक करें (आपको नीचे स्क्रोल करना पड़ सकता है)।
पर क्लिक करें, मोटर पर जाएँ, फिर कीबोर्ड पर क्लिक करें (आपको नीचे स्क्रोल करना पड़ सकता है)।फ़ुल कीबोर्ड ऐक्सेस के आगे
 पर क्लिक करें, नीचे स्क्रोल कमांड की सूची तक स्क्रोल करें।
पर क्लिक करें, नीचे स्क्रोल कमांड की सूची तक स्क्रोल करें।
फ़ुल कीबोर्ड ऐक्सेस कस्टमाइज़ करें
आप डिफ़ॉल्ट फ़ुल कीबोर्ड ऐक्सेस कमांड के साथ जुड़े कीबोर्ड शॉर्टकट भी बदल सकते हैं और अतिरिक्त एडवांस कमांड के लिए कीबोर्ड शॉर्टकट सेट कर सकते हैं। आप पूर्ण कीबोर्ड ऐक्सेस हाइलाइट के प्रकटन को भी कस्टमाइज़ कर सकते हैं।
अपने Mac पर Apple मेनू

 पर क्लिक करें। (आपको नीचे स्क्रोल करना पड़ सकता है।)
पर क्लिक करें। (आपको नीचे स्क्रोल करना पड़ सकता है।)मोटर पर जाएँ, फिर कीबोर्ड पर क्लिक करें।
फ़ुल कीबोर्ड ऐक्सेस के पास
 पर क्लिक करें।
पर क्लिक करें।इनमें से कोई एक कार्य करें :
फ़ुल कीबोर्ड ऐक्सेस की दिखावट बदलें : पूर्ण कीबोर्ड ऐक्सेस हाइलाइट के प्रकटन के लिए विकल्प चुनें, जैसे उसका रंग, आकार, आदि।
कमांड के लिए कस्टम कीबोर्ड शॉर्टकट सेट करें : कमांड पर स्क्रोल करें, उस कमांड के नाम पर क्लिक करें जिसे आप शॉर्टकट के लिए कस्टमाइज़ करना चाहते हैं, फिर वे “की” या “कीज़” दबाएँ जिनका इस्तेमाल आप शॉर्टकट के लिए करना चाहते हैं।
डिफ़ॉल्ट कीबोर्ड शॉर्टकट रीस्टोर करें : नीचे तक स्क्रोल करें, फिर “डिफ़ॉल्ट रीस्टोर करें” पर क्लिक करें। इससे एडवांस कमांड के लिए यदि कोई कीबोर्ड शॉर्टकट है, तो हट जाता है।
पूर्ण पर क्लिक करें।
फ़ुल कीबोर्ड ऐक्सेस को पॉज़ करें
जब आपके फ़ुल कीबोर्ड ऐक्सेस चालू हो, तो आप आवश्यकता पड़ने पर—उदाहरण के लिए, यदि आप ऑनलाइन गेम खेल रहे हैं और आप नहीं चाहते हैं कि फ़ुल कीबोर्ड ऐक्सेस गेम इंटरऐक्शन के साथ हस्तक्षेप करे, उसे अस्थायी रूप से बंद करने के लिए पास थ्रू मोड का उपयोग कर सकते हैं—फिर उसे वापस चालू कर सकते हैं।
पास थ्रू मोड को चालू या बंद करें : कंट्रोल—ऑप्शन-कमांड-P दबाएँ।
यदि आपको पूर्ण कीबोर्ड ऐक्सेस कमांड के पूरे सेट की आवश्यकता नहीं है, तो आप टैब-की दबाकर स्क्रीन पर अगले कंट्रोल पर नैविगेट करने के लिए विकल्प सेट कर सकते हैं और शिफ़्ट-टैब दबाकर पिछले कंट्रोल पर नैविगेट कर सकते हैं। Apple मेनू 
![]() पर क्लिक करें, फिर “कीबोर्ड नैविगेशन” चालू करें।
पर क्लिक करें, फिर “कीबोर्ड नैविगेशन” चालू करें।
यदि आप नेत्रहीन हैं या आपकी दृष्टि कमज़ोर है, तो आप स्क्रीन पर क्या चल रहा है यह सुनने और उस पर नैविगेट करने और उससे इंटरऐक्ट करने के लिए VoiceOver कीबोर्ड कमांड का उपयोग कर सकते हैं। देखें VoiceOver प्रयोक्ता गाइड।