
Mac पर, स्क्रीन पर जो मौजूद है उसे ज़ूम इन करें
आप अपने Mac पर जो देख रहे हैं उसे बड़ा करने के लिए ज़ूम इन कर सकते हैं। स्क्रीन का कितना हिस्सा आप ज़ूम करना चाहते हैं, ज़ूम क्षेत्र कहाँ दिखाई देगा, आदि को कस्टमाइज़ करें।
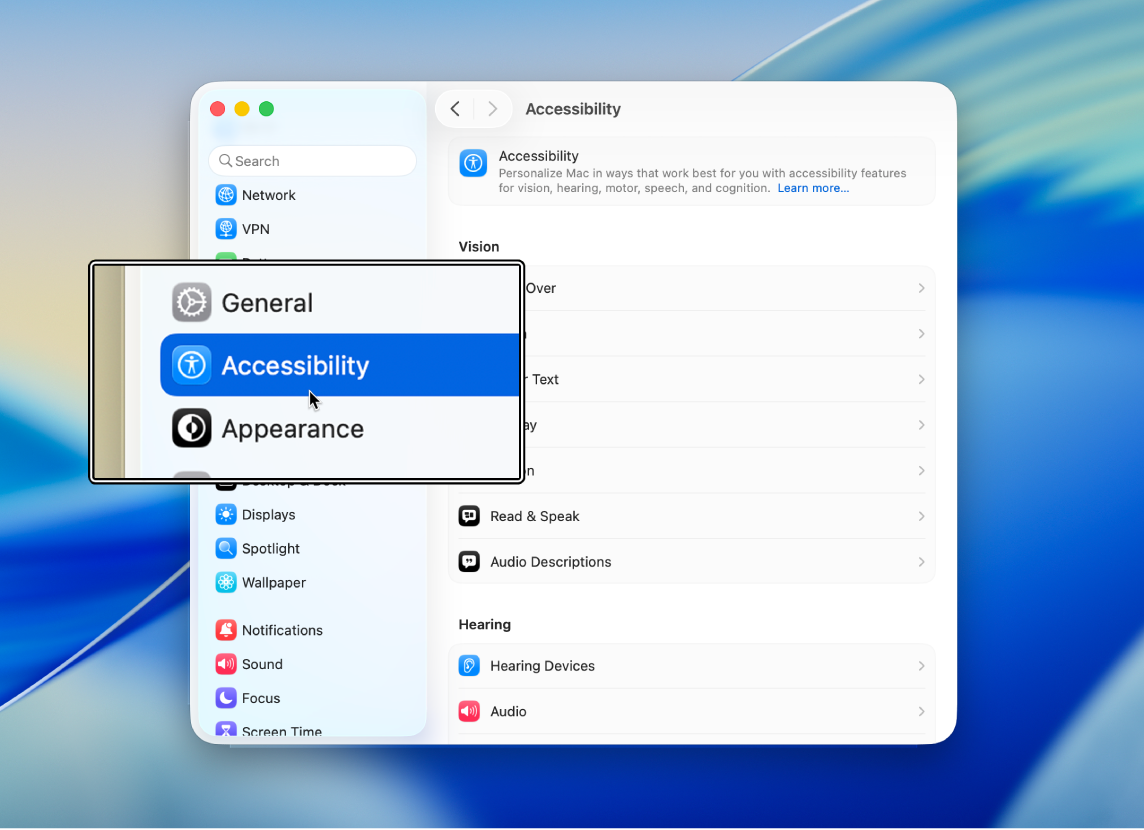
नुस्ख़ा : आप स्क्रीन पर ज़ूम इन भी कर सकते हैं, कम रिज़ोल्यूशन का उपयोग कर सकते हैं ताकि स्क्रीन पर सब कुछ बड़ा दिखाई दे, आदि। Mac स्क्रीन पर मौजूद चीज़ों का आकार बढ़ाएँ देखें।
ज़ूम के लिए कीबोर्ड शॉर्टकट का इस्तेमाल करें
आप अपने कीबोर्ड पर कीज़ को दबाकर ज़ूम इन और आउट कर सकते हैं।
Apple मेनू

 पर क्लिक करें, फिर ज़ूम करें पर क्लिक करें। (आपको नीचे स्क्रोल करना पड़ सकता है।)
पर क्लिक करें, फिर ज़ूम करें पर क्लिक करें। (आपको नीचे स्क्रोल करना पड़ सकता है।)“ज़ूम करने के लिए कीबोर्ड शॉर्टकट का इस्तेमाल करें” चालू करें।
इनमें से कोई एक कार्य करें :
ज़ूम इन करें : ऑप्शन-कमांड-धन चिह्न (+) दबाएँ।
ज़ूम आउट करें : ऑप्शन-कमांड-ऋण चिह्न (-) दबाएँ।
ज़ूम इन और ज़ूम आउट के बीच तेज़ी से स्विच करें : ऑप्शन-कमांड-8 दबाएँ।
ज़ूम करने के लिए स्क्रोल करें
आप अपने कीबोर्ड पर एक “की” दबाकर और अपने माउस या ट्रैकपैड पर स्क्रोल करके ज़ूम इन और आउट कर सकते हैं।
अपने Mac पर Apple मेनू

 पर क्लिक करें, फिर ज़ूम करें पर क्लिक करें। (आपको नीचे स्क्रोल करना पड़ सकता है।)
पर क्लिक करें, फिर ज़ूम करें पर क्लिक करें। (आपको नीचे स्क्रोल करना पड़ सकता है।)“ज़ूम करने के लिए मॉडिफ़ायर की के साथ स्क्रोल जेस्चर उपयोग करें” चालू करें।
"स्क्रोल जेस्चर के लिए संशोधक की” पॉप-अप मेनू पर क्लिक करें, फिर एक संशोधक “की” (कंट्रोल, ऑप्शन या कमांड) चुनें।
ज़ूम करने के लिए निर्दिष्ट संशोधक “की” को दबाए रखें और अपने ट्रैकपैड या माउस का उपयोग करके स्क्रोल करें।
ज़ूम करने के लिए टैप करें
आप अपने ट्रैकपैड पर टैप करके ज़ूम इन और आउट कर सकते हैं।
अपने Mac पर Apple मेनू

 पर क्लिक करें, फिर ज़ूम करें पर क्लिक करें। (आपको नीचे स्क्रोल करना पड़ सकता है।)
पर क्लिक करें, फिर ज़ूम करें पर क्लिक करें। (आपको नीचे स्क्रोल करना पड़ सकता है।)"ज़ूम करने के लिए ट्रैकपैड जेस्चर का उपयोग करें" चालू करें।
इनमें से कोई एक कार्य करें :
ज़ूम इन और ज़ूम आउट के बीच तेज़ी से स्विच करें : ट्रैकपैड को तीन उँगलियों से डबल-टैप करें।
किसी आइटम को धीरे-धीरे ज़ूम इन या आउट करें : ट्रैकपैड को तीन उँगलियों से डबल-टैप करें और खींचें।
ज़ूम क्षेत्र की शैली, आकार और स्थान बदलें
आप यह कस्टमाइज़ कर सकते हैं कि आप स्क्रीन का कितना हिस्सा ज़ूम करना चाहते हैं और ज़ूम क्षेत्र कहाँ दिखाई देता है।
अपने Mac पर Apple मेनू

 पर क्लिक करें, फिर ज़ूम करें पर क्लिक करें। (आपको नीचे स्क्रोल करना पड़ सकता है।)
पर क्लिक करें, फिर ज़ूम करें पर क्लिक करें। (आपको नीचे स्क्रोल करना पड़ सकता है।)“ज़ूम शैली” पॉप-अप मेनू पर क्लिक करें, फिर चुनें कि आप ज़ूम को स्क्रीन पर कैसे दिखाना चाहते हैं :
फ़ुल स्क्रीन: ज़ूम पूरी स्क्रीन का उपयोग करता है।
यदि आप एक से अधिक डिस्प्ले का उपयोग कर रहे हैं, तो आप अपने अन्य डिस्प्ले पर ज़ूम को प्रभावित किए बिना, प्रत्येक डिस्प्ले को अलग-अलग ज़ूम कर सकते हैं। एक डिस्प्ले से दूसरे डिस्प्ले पर डिस्प्ले का ज़ूम किया हुआ संस्करण दिखाने के लिए, डिस्प्ले चुनें पर क्लिक करें, फिर दूसरा डिस्प्ले चुनें।
स्क्रीन विभाजित करें: ज़ूम स्क्रीन के एक किनारे पर दिखाया गया है।
पिक्चर-इन-पिक्चर : पॉइंटर के स्थान के आसपास एक बॉक्स में ज़ूम दिखाया गया है।
यदि आप स्प्लिट स्क्रीन या पिक्चर-इन-पिक्चर ज़ूम चुनते हैं, तो आप ज़ूम विंडो का आकार और स्थान बदल सकते हैं। आकार और स्थान पर क्लिक करें, फिर निम्न में से कोई एक कार्य करें :
विभाजित स्क्रीन के लिए : ज़ूम विंडो का आकार बदलने के लिए डिवाइडर बार ड्रैग करें। विंडो की स्थिति बदलने के लिए इसे स्क्रीन के दूसरे किनारे पर ड्रैग करें। जब आप तैयार हों, तो ठीक पर क्लिक करें।
तस्वीर-में-तस्वीर के लिए : ज़ूम विंडो के किसी किनारे या कोने का आकार बदलने के लिए उसे ड्रैग करें। विंडो रीपोज़िशन करने के लिए इसे नए स्थान पर ड्रैग करें। जब आप तैयार हों, तो ठीक पर क्लिक करें।
आपकी चुनी गई ज़ूम शैली के अतिरिक्त विकल्प सेट करने के लिए, एडवांस पर क्लिक करें। ऐक्सेसिबिलिटी के लिए ज़ूम के ऐडवांस्ड विकल्प बदलें।
ज़ूम को तेज़ी से चालू या बंद करने के लिए आप ऐक्सेसिबिलिटी शॉर्टकट का इस्तेमाल कर सकते हैं।
नुस्ख़ा : आप अपने माउस या ट्रैकपैड पर पिंचिंग या टैप जैसे जेस्चर से इमेज, वेबपृष्ठों और PDF पर जल्दी से ज़ूम इन और आउट कर सकते हैं। Apple सहायता आलेख : अपने Mac पर Multi-Touch जेस्चर का उपयोग करें देखें।