
अपने Mac को स्क्रीन पर दिखाई देने वाला टेक्स्ट बोलते हुए सुनें
यदि आपको अपनी स्क्रीन पर टेक्स्ट पढ़ने में दिक़्क़त हो रही है, तो आप जब भी कीबोर्ड शॉर्टकट दबाते हैं, आप अपने Mac से टेक्स्ट बुलवा सकते हैं। आप कीबोर्ड शॉर्टकट को कस्टमाइज़ कर सकते हैं और अन्य विकल्प सेट कर सकते हैं—उदाहरण के लिए, आप ऑनस्क्रीन कंट्रोलर दिखाने के लिए चुन सकते हैं जो आपको आसानी से बोलने की गति बदलने, बोलना रोकने और इत्यादि करने देता है।
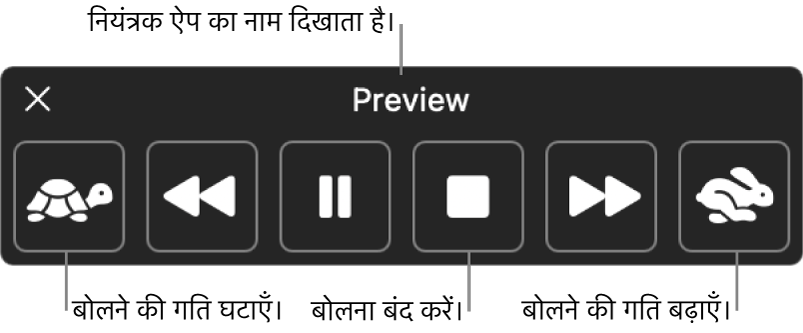
बोला गया टेक्स्ट सुनें
अपने Mac पर Apple मेनू

 पर क्लिक करें। (आपको नीचे स्क्रोल करना पड़ सकता है।)
पर क्लिक करें। (आपको नीचे स्क्रोल करना पड़ सकता है।)दाईं ओर बोला गया कॉन्टेंट पर क्लिक करें।
“चयन बोलें” चालू करें।
अपने Mac पर निर्दिष्ट कीबोर्ड शॉर्टकट दबाएँ (ऑप्शन-Esc डिफ़ॉल्ट की संयोजन है)।
यदि कीबोर्ड शॉर्टकट दबाने पर टेक्स्ट चुना गया हो, तो चुना गया टेक्स्ट बोला जाता है। अन्यथा, मौजूदा विंडो में उपलब्ध टेक्स्ट आइटम बोलने वाले होते हैं; उदाहरण के लिए, यदि मौजूदा विंडो Mail है, तो ईमेल संदेश पढ़ा जाता है।
यदि आप कंट्रोलर ऑटोमैटिकली दिखाने के लिए विकल्प सेट करते हैं, तो आपका Mac जब बोलना शुरू करता है, यह ऑनस्क्रीन दिखाई देता है। बोलने की गति बदलने, टेक्स्ट में एक वाक्य आगे या पीछे मूव करने, बोलना पॉज़ करने या फिर से शुरू करने या बोलना रोकने के लिए कंट्रोलर का उपयोग करें।
नोट : यदि कोई टेक्स्ट आइटम उपलब्ध न हो, तो बीप ध्वनि बजती है।
बोलना रोकने के लिए कीबोर्ड शॉर्टकट फिर से दबाएँ।
यह कस्टमाइज़ करें कि बोला गया टेक्स्ट स्क्रीन पर कैसे दिखाई देता है।
अपने Mac पर Apple मेनू

 पर क्लिक करें। (आपको नीचे स्क्रोल करना पड़ सकता है।)
पर क्लिक करें। (आपको नीचे स्क्रोल करना पड़ सकता है।)दाईं ओर बोला गया कॉन्टेंट पर क्लिक करें।
डिफ़ॉल्ट रूप से, जब आप कीबोर्ड शॉर्टकट ऑप्शन-Esc दबाते हैं, तो आपका Mac टेक्स्ट बोलता है। अलग कीबोर्ड शॉर्टकट सेट करने और अन्य सेटिंग्ज़ बदलने के लिए “चयन बोलें” के आगे जानकारी बटन
 पर क्लिक करें :
पर क्लिक करें :कीबोर्ड शॉर्टकट : आप जिस की संयोजन का उपयोग करना चाहते हैं, उसे दबाएँ। उदाहरण के लिए, ऑप्शन+टैब को कीबोर्ड शॉर्टकट के रूप में सेट करने के लिए ऑप्शन और टैब कीज़ को एक साथ दबाएँ।
कॉन्टेंट को चिह्नांकित करें : पॉप-अप मेनू पर क्लिक करें, फिर अपने Mac के बोलने के साथ-साथ शब्दों, वाक्यों या दोनों को चिह्नांकित होने के लिए चुनें। चिह्नांकन रंग चुनने के लिए “शब्द रंग” और “वाक्य रंग” पॉप-अप मेनू पर क्लिक करें।
यदि आप नहीं चाहते कि बोला जाने वाला कॉन्टेंट चिह्नांकित किया जाए, तो “चिह्नांकित कॉन्टेंट” पॉप-अप मेनू से “कोई नहीं” चुनें।
वाक्य शैली : बोले गए वाक्यों को रेखांकन या बैकग्राउंड रंग से इंगित करने के लिए पॉप-अप मेनू पर क्लिक करें।
कंट्रोलर दिखाएँ : जब आप कीबोर्ड शॉर्टकट दबाते हैं, तो यह चुनने के लिए कि कंट्रोलर ऑटोमैटिकली दिखाया जाए या उसे कभी नहीं दिखाया जाए या उसे हमेशा दिखाया जाए, पॉप-अप मेनू पर क्लिक करें।
जब अपना Mac टेक्स्ट के लंबे भाग पढ़ रहा हो, तब कंट्रोलर विशेष रूप से उपयोगी है। आप बोलना पॉज़ करने, फिर से शुरू करने या रोकने के लिए, बोलने की गति बदलने के लिए और टेक्स्ट में आगे या पीछे स्किप करने के लिए कंट्रोलर का उपयोग कर सकते हैं।
जब आप विकल्प चुनना पूरा कर लें, तो ठीक पर क्लिक करें।
स्क्रीन पर प्रत्येक आइटम का वर्णन सुनने और कीबोर्ड की मदद से अपना Mac नियंत्रित करने के लिए आप macOS के बिल्ट-इन स्क्रीन रीडर VoiceOver का भी उपयोग कर सकते हैं। देखें VoiceOver प्रयोक्ता गाइड।